Справочник по Photoshop 0 Справочная
| Вид материала | Справочник |
СодержаниеНастройка тона: создание виньеток Упражнение 3.8. Суть проблемы Инструменты и команды Секреты решения проблемы в Photoshop Дополнительные фильтры из арсенала мастеров |
- Справочная литература детский Петербург. Телефонный справочник для пап и мам. Спб,, 6.53kb.
- Тема: Знайомство з програмою Photoshop Основні прийоми роботи. Інтерфейс Photoshop, 45.97kb.
- Рисування простих зображень в графічному редакторі Adobe Photoshop. Робота з текстом, 195.6kb.
- Директор Филиала «Центр информационных ресурсов и коммуникаций бгу», 149.04kb.
- В. В. Красник справочник москва энергосервис 2002 Автор: Доктор технических наук, профессор, 3548.17kb.
- Справочник состоит из следующих разделов, 2077.26kb.
- Д. Б. Кабалевский нотографический и библиографический справочник, 2044.39kb.
- Афанасьев Павел Александрович Разработка электронного справочник, 545.37kb.
- Телефонный справочник составлен и подготовлен, 1866.24kb.
- Словарь-справочник, 262.79kb.
Настройка тона: создание виньеток
Виньетка представляет собой изображение, края которого плавно переходят в область однородного (как правило) цвета. Техника создания подобных виньеток в традиционной фотолаборатории состояла в размещении картонной рамки с овальным отверстием на пути световых лучей от выходной линзы увеличителя к светочувствительному материалу. Создание виньетки - прием, позволяющий добиться фокусировки зрительского внимания на центральном предмете изображения. Так как оптика в старых фотоаппаратах имела тенденцию к формированию изображений с очень нерезкими краями, виньетки часто использовались в портретной фотографии для маскирования некачественных кромок снимка. В настоящее время использование подобного приема позволяет придать снимку впечатление фотографии, выполненной в манере старых мастеров.
Упражнение 3.8. Суть проблемы
Вам предоставлена фотография симпатичного мальчика и предложено сфокусировать внимание зрителей на главном объекте снимка. Кроме того, имеется необходимость скрыть ненужные или даже нежелательные детали по краям фотографии. Наконец, вы хотите придать снимку то очаровательное впечатление, какое оставляют старинные работы фотографов. Всего этого можно добиться одним приемом, обеспечив постепенное приглушение изображения по мере удаления от центра к периферии с переходом в сплошной черный цвет. Типичная виньетка показана на рис. 3.16.

Рис. 3.16. Портрет в виньетке (источник изображения: компакт-диск серии "Дети и подростки" - "Children and Teens" компании Digital Stock)
Инструменты и команды
Инструмент Marquee (Область), команды перемещения выделенной области, изменения размера холста изображения, создания черного фона, палитры Channels (Каналы), команды Select Inverse (Инверсия области) и Save Selection (Сохранить область), палитра Layers (Слои), команда Feather (Растушевка).
Секреты решения проблемы в Photoshop
Создание виньетки - одна из самых простых процедур, какие только можно выполнить в программе Photoshop 4.0. Вы открываете файл изображения, которое требуется окружить виньеткой, и кадрируете его до итогового размера. Дублируете фоновый слой и заливаете фон черным цветом, белым или сепией - словом, любым цветом, какой должна иметь непрозрачная часть виньетки, в которую будет постепенно переходить изображение. Затем переключаетесь на основной слой, создаете выделенную область по форме отверстия виньетки, выполняете растушевку этой области на достаточную ширину, инвертируете ее и нажимаете клавишу Backspace. Готово! Если сказанное выглядит чересчур конспективно, то вот подробное описание перечисленных действий.
- Откройте файл boy.tif, находящийся на сопровождающем книгу компакт-диске, или воспользуйтесь любой другой подходящей фотографией по своему выбору.
- На панели инструментов выберите инструмент выделения овальной области (для этого раскройте панель инструмента Marquee - Область или нажмите клавишу M и в палитре Marquee Options - Параметры области выберите Elliptical - Эллиптическая в раскрывающемся списке Shape - Форма). Растяните эллиптическую рамку вокруг фотографии мальчика, чтобы результат походил на изображение на рис. 3.16. Не расстраивайтесь, если овал расположится не совсем там, где планировалось, лишь бы он имел подходящую форму и размеры. Уточнить положение овала можно простым перетаскиванием рамки, установив курсор в любую точку внутри выделенной области.
- Поместите курсор внутрь выделенной области и щелкните правой кнопкой мыши (используйте в среде Mac OS) для вызова контекстного меню. Выберите в меню команду Save Selection (Сохранить область). Не изменяйте принятые по умолчанию значения параметров окна диалога Save Selection (Сохранение области): имя канала - New (Новый), операция - New Cannel (Создать канал). Щелкните на кнопке OK.
- В меню палитры Layers (Слои) выберите команду Duplicate Layer (Повторить слой). Когда появится окно диалога Duplicate Layer (Копирование слоя), измените название слоя на Boy. Оставьте в качестве остальных параметров их значения, принятые по умолчанию, и щелкните на кнопке OK.
- Выделите фоновый слой и окрасьте его в черный цвет. Перед этим убедитесь, что рамка области выделения сброшена (например, нажатием клавиш Cmd/Ctrl+D). Нажмите клавишу D, вернув фоновому и основному цветам их исходные значения. Нажмите далее клавиши Opt/Alt+Backspace, окрасив фон черным цветом - основным цветом текущей окраски.
- Выберите в меню команду Image д Canvas Size (Изображение д Размер холста), вызывающую окно диалога Canvas Size (Размер холста), и введите число 4 в поле параметра Width (Ширина) и 6 - в поле параметра Height (Высота), как показано на рис. 3.17. Щелкните на кнопке OK. Вы увидите вокруг портрета белую рамку (и теперь знаете, как создавать белые рамки вокруг портретов, не так ли?).
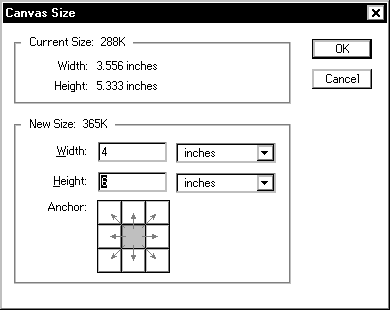
Рис. 3.17. Окно диалога Canvas Size (Размер холста)
- В палитре Channels (Каналы) перетащите канал #4 и положите его поверх самой левой кнопки на нижнем поле палитры - кнопки Load Channel as Selection (Загрузить канал как область). На изображении восстановится овальная выделенная область. Вызовите контекстное меню выделенных областей, щелкнув правой кнопкой мыши внутри области выделения (или применив комбинацию в системе Mac OS), и выберите команду Feather (Растушевка). В окне диалога Feather Selection (Растушевка области) введите число 8 в качестве ширины области растушевки в пикселях. Обратите внимание на то, что эта величина может привести к совершенно различным результатам растушевки, если вами использована собственная фотография с иным значением разрешения. Щелкните на кнопке OK.
- Щелкните правой кнопкой мыши вне области выделения (щелкните при нажатой клавише Cmd в системе Mac OS). Выберите в контекстном меню команду Select Inverse (Инверсия области). Нажмите клавишу Backspace. Ну, вот и все.
совет
Только что созданная виньетка может иметь любой цвет рамки. Для этого просто измените цвет фонового слоя. Разумеется, можно создать подобную виньетку и на одном слое. Однако в этом случае будет уже не столь просто внести изменения, если художественный редактор, посмотрев на выполненную работу, скажет: "Ну что ж, оригинально, но что если мы попробуем для рамки синевато-черный ..."
Дополнительные фильтры из арсенала мастеров
На момент написания книги отсутствуют.
