Справочник по Photoshop 0 Справочная
| Вид материала | Справочник |
- Справочная литература детский Петербург. Телефонный справочник для пап и мам. Спб,, 6.53kb.
- Тема: Знайомство з програмою Photoshop Основні прийоми роботи. Інтерфейс Photoshop, 45.97kb.
- Рисування простих зображень в графічному редакторі Adobe Photoshop. Робота з текстом, 195.6kb.
- Директор Филиала «Центр информационных ресурсов и коммуникаций бгу», 149.04kb.
- В. В. Красник справочник москва энергосервис 2002 Автор: Доктор технических наук, профессор, 3548.17kb.
- Справочник состоит из следующих разделов, 2077.26kb.
- Д. Б. Кабалевский нотографический и библиографический справочник, 2044.39kb.
- Афанасьев Павел Александрович Разработка электронного справочник, 545.37kb.
- Телефонный справочник составлен и подготовлен, 1866.24kb.
- Словарь-справочник, 262.79kb.
Секреты выделения областей
Операции выделения областей, маскирования и применения слоев являются неотъемлемой составной частью работ над практически всеми видами эффектов, рассматриваемых в данной книге. Умение выделять области и наносить маски само по себе является искусством. Поскольку обладание навыками выполнения подобных операций (равно как и действий со слоями и каналами изображения) критично для достижения положительных результатов в применении большей части специальных эффектов, выделению областей и маскированию посвящена отдельная глава. Возможно, этому предмету следовало бы посвятить даже отдельную книгу, но целью данного издания является обзор примеров практического применения всех категорий специальных эффектов программы Photoshop.
С первых же строк главы хочу добиться полной ясности в одном важном вопросе: выделение областей и маскирование - это одно и то же, или, точнее, почти одно и то же. Единственное различие состоит в том, что выделение областей действует только временно, а маски сохраняются вместе с изображением в качестве альфа-каналов1. Границы выделенных областей могут иметь произвольную форму. Контур выделенной области непременно изображается пунктирной линией, называемой иногда "колонной марширующих муравьев". Такое название обязано своим происхождением тому, что пунктирная линия границы мерцает, отдаленно напоминая цепочку бегущих огней, окружающих рекламный щит где-нибудь на Бродвее.
1Точнее было бы сказать, что маска и выделенная область взаимно дополняют друг друга: то, что выделено, - не замаскировано, и наоборот, замаскировано все то, что располагается за пределами выделенной области. - Примеч. перев.
Выделение областей является настолько важным этапом работ над любыми специальными эффектами, что компания Adobe предусмотрительно постаралась снабдить пользователя набором разнообразных инструментов и команд для выполнения этой процедуры. Помимо этого выделить область можно методом рисования на маске с использованием любого типа кистей в так называемом режиме Quick Mask (Быстрая маска), а также выстраивая контур требуемой области при помощи инструментов рисования контуров, подобно тому, как это делается в программах векторной графики, таких как Illustrator или Freehand.
По прочтении этой главы вам станет ясно, где искать инструменты и команды выделения областей (в этом поможет справочная таблица), а также почему они входят в состав двух различных пунктов меню. Все инструменты выделения областей в зависимости от своего целевого предназначения распределены по следующим категориям: инструменты выделения геометрически правильных областей (Geometric selection), инструменты выделения областей произвольной формы (Freehand selection), инструмент выделения однородных областей (Magic Wand - Волшебная палочка) и команда выделения цветовых диапазонов (Color Range - Цветовой диапазон). Знакомство с каждой из этих категорий сопровождается отдельным проблемно-ориентированным упражнением. Затем следует обсуждение особенностей использования режима Quick Mask (Быстрая маска) как в целях ретуширования масок, созданных различными способами, так и для выделения областей методом рисования на маске. В заключительной части главы речь идет об использовании инструмента рисования контуров для выделения областей изображения.
СОВЕТ
В пределах выделенной области могут действовать практически все команды Photoshop 4.0. Следовательно, если необходимо ограничить действие того или иного эффекта определенной областью изображения, то наиболее простым и очевидным способом осуществить это будет обозначение границы этой области с помощью одного из инструментов выделения.
Инструменты и команды выделения областей
Инструменты выделения областей сосредоточены в двух верхних рядах панели инструментов, как показано на рис. 5.1, <лишней> здесь является лишь кнопка Move (Перемещение).
| Инструменты выделения геометрических областей > Инструменты выделения областей произвольной формы > | 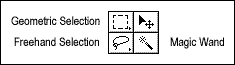 | < > Волшебная палочка |
| Рис. 5.1. Расположение инструментов выделения областей на панели инструментов | ||
Инструменты выделения геометрически правильных областей
К группе инструментов выделения геометрически правильных областей относятся инструменты Rectangle Marquee (Прямоугольная область), Ellipse Marquee (Овальная область), Single Row Marquee (Область-строка), Single Column Marquee (Область-столбец) и Crop (Рамка). Хотя названия данных инструментов и говорят об их назначении, большинство из них на деле обладает более широкими возможностями, чем следует из названий. Кнопки инструментов выделения геометрически правильных областей показаны на рис. 5.2.
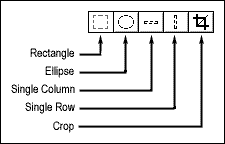
Рис. 5.2. Кнопки инструментов выделения геометрически правильных областей
Rectangle Marquee (Прямоугольная область). Этот инструмент следует применять, когда требуется выделить область прямоугольной формы или область в форме прямоугольника со скругленными углами. Если при растягивании рамки области удерживать клавишу Shift, то выделенная область примет форму квадрата. Можно также задать пропорцию сторон выделяющей рамки или даже указать для нее фиксированный размер. Для задания пропорции сторон прямоугольной области выберите параметр Constrained Aspect Ratio (Фиксированные пропорции) в раскрывающемся списке Style (Тип) палитры Marquee Options (Параметры области) и введите относительные значения ширины и высоты рамки в поля Width (Ширина) и Height (Высота). Поскольку стороны прямоугольной рамки располагаются строго горизонтально и вертикально, флажок Anti-aliased (Сглаживание) недоступен. И напрасно! Компании Adobe следовало бы помнить о том, что вы можете пожелать повернуть выделенную область или скруглить ее углы. Чтобы нарисовать выделенную прямоугольную область со скругленными углами, очень полезную при создании макетов кнопок для Web-страниц или мультимедиа-приложений, просто изобразите обычную прямоугольную область, а затем выберите команду меню Select <> Modify <> Smooth (Выделение <> Модификация <> Оптимизировать). В окне диалога Smooth (Оптимизация) задайте величину параметра Sample Radius (Радиус закругления) в пикселях.
Поскольку величина радиуса закругления углов ограничена значением 16 пикселей, результат действия этой команды оказывается не слишком удачным в случаях, когда требуется нарисовать крупную прямоугольную выделенную область со скругленными углами на изображении большого размера и высокого разрешения. В подобном случае лучше действовать следующим образом. Создайте новый файл изображения с фоном белого цвета. Создайте выделенную область со скругленными углами и требуемой пропорцией сторон. При помощи команды меню Layer <> Transform <> Scale (Слой <> Преобразование <> Масштаб) увеличьте выделенную область до размеров, которые необходимо иметь в выходном изображении. Убедитесь в том, что инструмент Rectangle Marquee (Прямоугольная область) все еще активен. Поместите курсор внутрь выделенной области и перетащите ее в окно выходного изображения. Если нужно применить данную выделенную область для создания еще нескольких аналогичных объектов, изображающих кнопки или другие элементы интерфейса, не забудьте сохранить выделенную область с целью последующего использования.
Ellipse Marquee (Овальная область). Данный инструмент необходим, когда требуется выделить участок изображения круглой или овальной формы. Чтобы выделенная область имела форму правильной окружности, удерживайте клавишу Shift в процессе рисования рамки. Кроме того, можно указать фиксированные пропорции эллипса рамки или задать ее фиксированный размер. Для задания пропорций выберите параметр Constrained Aspect Ratio (Фиксированные пропорции) в раскрывающемся списке Style (Тип) палитры Marquee Options (Параметры области) и введите относительные значения вертикальной и горизонтальной осей эллиптической рамки в поля Width (Ширина) и Height (Высота).
Поскольку граница эллиптической рамки имеет округлую форму, флажок Anti-aliased (Сглаживание) устанавливается по умолчанию, однако вы можете сбросить его при необходимости.
Single Row/Column Marquee (Область-строка/столбец). Инструменты Single Row Marquee (Область-строка) и Single Column Marquee (Область-столбец) выделяют области шириной всего в один пиксель, ориентированные строго горизонтально (Single Row) или строго вертикально (Single Column). На первый взгляд выделение таких узких областей кажется довольно бесполезным делом - ведь получающаяся рамка не имеет даже достаточной ширины, чтобы видеть просвет между ее границами. На деле, однако, вы всегда можете расширить выделенную область до требуемых пределов, используя команду меню Select <> Modify <> Expand (Выделение <> Модификация <> Расширить) и задавая величину прироста размеров в пикселях. Но что еще важнее, так это исключительное удобство использования данных инструментов выделения областей при ретушировании царапин, появляющихся на фотопленке из-за засорения механизма протяжки - типичного явления в фотографии.
Crop (Рамка). Этот инструмент существенно упрощает задачу выделения точно заданной части изображения с целью обрезки его краев. Если требуется выполнить обрезку до точно заданных размеров, выберите команду меню Window <> Show Info (Окно <> Показать Инфо). Палитра Info (Инфо) демонстрирует точные размеры рамки инструмента Crop. Эти размеры указываются в единицах измерения, заданных в окне диалога Units and Rulers (Единицы измерения и линейки), вызываемом по команде меню File <> Preferences <> Units & Rulers (Файл <> Установки <> Единицы измерения и линейки). Для пропорционального изменения указанных размеров перетащите один из угловых маркеров рамки, а для изменения только высоты или ширины - один из боковых маркеров.
