Справочник по Photoshop 0 Справочная
| Вид материала | Справочник |
- Справочная литература детский Петербург. Телефонный справочник для пап и мам. Спб,, 6.53kb.
- Тема: Знайомство з програмою Photoshop Основні прийоми роботи. Інтерфейс Photoshop, 45.97kb.
- Рисування простих зображень в графічному редакторі Adobe Photoshop. Робота з текстом, 195.6kb.
- Директор Филиала «Центр информационных ресурсов и коммуникаций бгу», 149.04kb.
- В. В. Красник справочник москва энергосервис 2002 Автор: Доктор технических наук, профессор, 3548.17kb.
- Справочник состоит из следующих разделов, 2077.26kb.
- Д. Б. Кабалевский нотографический и библиографический справочник, 2044.39kb.
- Афанасьев Павел Александрович Разработка электронного справочник, 545.37kb.
- Телефонный справочник составлен и подготовлен, 1866.24kb.
- Словарь-справочник, 262.79kb.
Практическое применение инструмента выделения однородных цветовых областей
Сколь бы ни были велики возможности команды Color Range (Цветовой диапазон), вы сможете добиться с ее помощью еще более удивительных результатов, если будете отчетливо представлять себе, каким образом можно применять различные инструменты программы Photoshop в сочетании с этой командой. Первое, что следует уяснить: команда Color Range (Цветовой диапазон) может сберечь часы рабочего времени даже в том случае, если выделенная ею область будет не вполне такой, какую вы желали бы получить. Например, при выделении силуэта дерева на фоне неба команда Color Range (Цветовой диапазон) скорее всего сумеет выполнить примерно 60% всего объема работы за считанные минуты. За следующие несколько минут вы сумеете вручную довести выделенную область до 80-90% от завершения. Даже если вы потратите еще час на окончательную доводку маски, это все равно будет приблизительно на девять часов меньше того времени, которое в среднем требуется на выполнение подобного задания вручную от начала и до конца.
С другой стороны, мне совсем не хотелось бы внушить вам впечатление, что использование команды Color Range (Цветовой диапазон) - это наибыстрейший и наипростейший способ выделения областей изображения. В реальном мире практически все объекты любой сцены содержат в своем составе цвета, принадлежащие другим объектам этой же сцены. В связи с тем, что, как правило, вам известно о сфотографированной сцене только одно: какие именно области изображения и с какой точностью требуется выделить, существует множество ситуаций, когда проще применить ручную трассировку нужных областей.
Упражнение 5.4. Суть проблемы
Вы готовите иллюстрации для каталога розничной продажи товаров. С этой целью сотни самых разных предметов были сфотографированы на равномерно окрашенном фоне. Еще ряд образцов товаров был заснят прямо на месте, в магазине. Несмотря на то, что фотографы были проинструктированы насчет необходимости выбирать для съемок однородный фон, это не всегда оказывалось возможным, так что они использовали в качестве фона любую подходящую стену. Снимок, рассматриваемый в качестве примера в данном упражнении, был создан на основе образцов из коллекции цифровых фотографий, специально подобранных таким образом, чтобы задача выделения области приближалась по сложности к реально возникающим на практике ситуациям. На фотографии изображена филигранно исполненная узорная рамка, подвешенная на невидимых нитях на фоне мраморной стены. Ситуация усложняется еще и тем, что основной источник освещения вызвал появление теней на заднем плане снимка. Глядя на приведенное на рис. 5.26 фото, вы, наверное, согласитесь, что выделение изображения такой рамки на окружающем ее фоне может превратиться в настоящий кошмар.
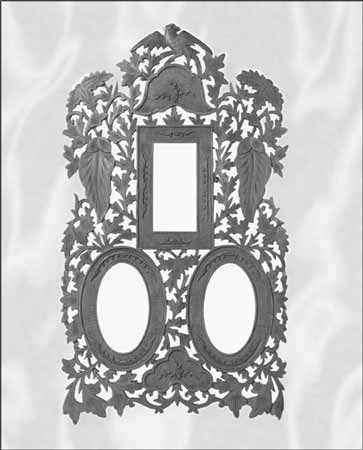
Рис. 5.26. Исходная фотография филигранной узорной рамки (источник изображения:компакт-диск из серии Object Series №4,"Реликвии прошлого" - "Retro Relics", компании PhotoDisk)
Инструменты и команды
Команда Color Range (Цветовой диапазон), инструменты Lasso (Лассо), Hand (Рука), команда Save Selection (Сохранить область), комбинация клавиш Cmd/Ctrl+D (сброс выделенной области), палитра Channels (Каналы), инструмент Magic Wand (Волшебная палочка), команда Fill (Залить), команда Inverse (Инверсия), команда Contract (Сжать), команды New Layer (Создать слой), Layer Via Copy (Создать слой копированием), палитра Layers (Слои).
Решение проблемы в Photoshop
Маска будет создана за сравнительно короткое время, если применить один-два остроумных приема выделения областей. К счастью, цвет рамки существенно отличается от цветовой гаммы фона, за исключением только отдельных затененных участков. В результате можно вчерне выделить рамку на удивление быстро, путем простого добавления цветовых оттенков к выделяемой области фона с помощью инструмента-пипетки со знаком <плюс> (эта пипетка отличается от похожего на нее инструмента панели инструментов программы Photoshop, хотя и используется во многом аналогичным образом). Выполнив базовое выделение области, сохраните ее. Затем выберите сохраненный канал и удалите лишние, случайно <прихваченные> пиксели фона, не относящиеся к маске. Это также можно проделать достаточно быстро, вновь применив команду выделения цветовых диапазонов, но на этот раз к фоновой области канала маски фигурной рамки, инвертировав выделенную область, слегка сжав ее для того, чтобы не вызвать искусственного подчеркивания размытых краев, и залив полученную область черным цветом. Создав такую выделенную область, загрузите ее и скопируйте ее содержимое на новый слой изображения. Затем создайте новый равномерно окрашенный слой между изображением рамки и исходным фоном снимка, что позволит без труда видеть все огрехи предварительного выделения области. В завершение подчистите края маски фигурной рамки.
Ниже приводится подробное, шаг за шагом, описание перечисленных действий.

- Откройте файл filigree.tif, находящийся на сопровождающем книгу компакт-диске.
- Выберите команду меню Select <> Color Range (Выделение <> Цветовой диапазон). Поле просмотра появляющегося при этом окна диалога будет, по всей видимости, сплошь черным. Щелкните в окне диалога на кнопке со значком пипетки, поместите указатель в пределы участка голубого цвета внутри верхнего прямоугольного отверстия рамки в окне документа filigree.tif и щелкните кнопкой мыши. Можно выбирать образцы цвета и непосредственно в поле просмотра окна диалога Color Range (Цветовой диапазон), но, когда изображение в поле просмотра почти все сплошь черное, делать это затруднительно.
- Поле просмотра окна диалога Color Range (Цветовой диапазон) существенно просветлеет, и вы уже сможете видеть в нем примерные очертания выделяемой области, хотя пока что с плохо различимыми деталями. Перетащите ползунок Fuzziness (Разброс) вправо до тех пор, пока не прорисуется большая часть фигурной рамки, как показано на рис. 5.27.
- В окне диалога Color Range (Цветовой диапазон) щелкните на кнопке инструмента в виде пипетки со знаком <плюс>, чтобы добавить к выделяемой области дополнительные цветовые оттенки. Последовательно щелкайте кнопкой мыши в точках фона, окрашенных в цвета, не входящие в состав рамки. Если после выбора определенного цветового оттенка фона выделенная область охватит и существенную часть изображения рамки, воспользуйтесь инструментом в виде пипетки со знаком <минус> для исключения из диапазона того цветового оттенка, который вызвал нежелательное разрастание выделяемой области. Постепенно вы приблизитесь к ситуации, когда в поле просмотра выделяемая область фона будет выглядеть так, как нужно - полностью белого цвета.
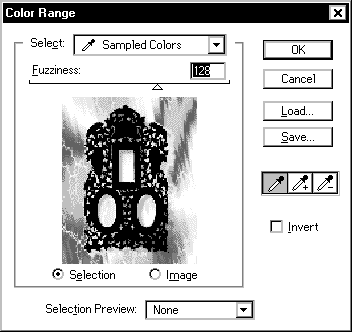
Рис. 5.27. Результат первой попытки выделения цветтового диапазона при значении параметра Fuzziness (Разброс), равном 128
- Выберите вариант Quick Mask (Быстрая маска) в раскрывающемся списке Selection Preview (Режим просмотра). После этого изображение рамки будет покрыто полупрозрачной маской красного цвета. Попробуйте перетаскивать вправо ползунок параметра Fuzziness (Разброс), пока в поле просмотра не станет явно заметно распространение выделенной области на участки тела рамки. Ориентируясь на изображение в поле просмотра, продолжайте настройку параметра разброса до тех пор, пока не добьетесь удовлетворительного компромисса, выражающегося в достаточно четком оконтуривании краев рамки и не слишком большом числе ложно выделенных участков в пределах тела рамки. На рис. 5.28 показано, как будет выглядеть изображение в окне документа, если сейчас щелкнуть на кнопке OK.
- Закончив настройку, установите в окне диалога Color Range (Цветовой диапазон) флажок Invert (Инвертировать) и щелкните на кнопке OK. Нажмите клавишу L, чтобы выбрать инструмент Lasso (Лассо). Поместив указатель внутрь выделенной области, щелкните правой кнопкой мыши (используйте комбинацию в системе Mac OS) для вызова контекстного меню. Выберите в этом меню команду Save Selection (Сохранить область), после чего нажмите клавиши Cmd/Ctrl+D для сброса выделенной области.
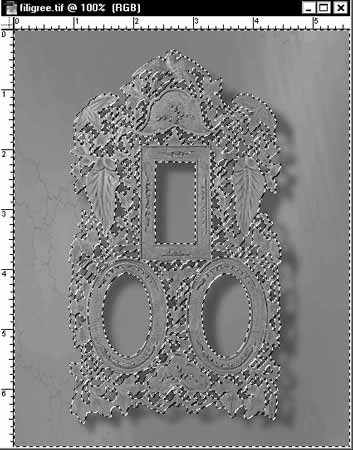
Рис. 5.28. Вид выделенной фоновой областипосле того, какобразцы всех цветовых оттенков фона были взяты с помощью пипетки
- Выберите команду меню Window <> Show Channels (Окно <> Показать Каналы). Выделите канал маски (Channel #4). Теперь в окне документа filigree.tif будет видна только маска. Дважды щелкните на строке канала маски и в появившемся окне диалога Channel Options (Параметры канала) установите переключатель Color Indicates (Показать цветом) в положение Selected Areas (Выделенные области). Несколько раз нажмите клавиши Cmd/Ctrl+ <Плюс>, чтобы увеличить изображение рамки примерно до 300%. Нажмите и удерживайте клавишу Пробел для активизации инструмента Hand (Рука), обеспечив тем самым возможность прокрутки изображения. На черно-белом изображении в окне документа сравнительно легко обнаруживать не полностью замаскированные участки (такие участки представляются в виде областей черного или серого цвета). Теперь вам предстоит устранить (как внутри, так и снаружи контура рамки) огрехи, причиной появления которых явилось наличие в цветовой гамме окраски рамки оттенков, включенных в выделенный цветовой диапазон. На рис. 5.29 ясно видны подобные артефакты в виде лишних выделенных участков.
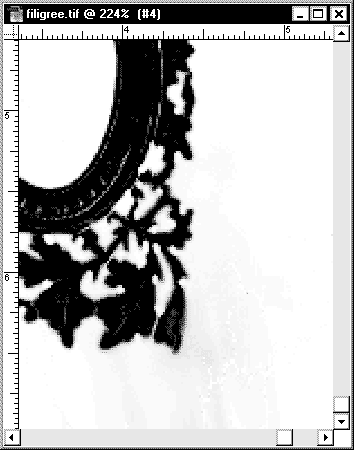
Рис. 5.29. Увеличенное изображение канала маски, демонстрирующее наличие лишних выделенных участков
- Вы можете попытаться избавиться от этих артефактов, просто заставляя белые области становиться еще белее, а черные - еще чернее. Иногда такое решение на самом деле является наилучшим. В данном случае, однако, можно сберечь массу времени, применив инструмент Magic Wand (Волшебная палочка). Щелкните дважды на кнопке этого инструмента, чтобы вызвать палитру Magic Wand Options (Параметры волшебной палочки), и установите величину параметра Tolerance (Допуск) равной 200. Щелкните кнопкой мыши, указав курсором на обширную белую область за пределами выделенной маски. Удерживая клавишу Shift, продолжайте щелкать кнопкой мыши, помещая указатель во все маленькие белые фоновые участки, видимые сквозь вырезы филигранных узоров рамки. В связи с тем, что установлено столь высокое значение параметра Tolerance (Допуск), серые кромки узоров рамки также будут вовлекаться в выделяемую область.
- Выделив все участки белого цвета, нажмите клавишу L, чтобы выбрать инструмент Lasso (Лассо). Поместите указатель в пределы выделенной области и щелкните правой кнопкой мыши (используйте в системе Mac OS). В появившемся контекстном меню выполните команду Save Selection (Сохранить область). В окне диалога выберите вариант New (Новый) в раскрывающемся списке Channel (Канал) и щелкните на кнопке OK. Данное сохранение области носит профилактический характер и призвано исключить необходимость повторения только что проделанной трудоемкой операции по "общелкиванию" всех многочисленных вырезов узорной рамки.
- Нажмите клавишу D, чтобы установить принятые по умолчанию значения основного и фонового цветов, затем нажмите клавишу X, чтобы сделать фоновый цвет белым2. После этого нажмите клавишу Delete/Backspace, и выделенная область будет равномерно залита белым цветом. Если этого не будет видно на экране, то выберите команду меню Edit <> Fill (Правка <> Залить) и убедитесь, что установлен нормальный (Normal) режим наложения пикселей, а параметр Opacity (Непрозрачность) имеет значение 100%. Щелкните на кнопке OK. Теперь область маски будет целиком белого цвета.
- Далее необходимо исключить все замаскированные или частично замаскированные области в пределах тела рамки. Чтобы избавиться от них, выберите инструмент Lasso (Лассо), нажав клавишу L. Поместите указатель внутрь выделенной области и щелкните правой кнопкой мыши (используйте в системе Mac OS). В контекстном меню выберите команду Selecte Inverse (Инверсия области). Нажмите клавишу X для взаимного переключения основного и фонового цветов. Теперь основным цветом станет белый. Выберите команду Select <> Modify <> Contract (Выделение <> Модификация <> Сжать). Введите величину 2 в текстовое поле единственного параметра появившегося окна диалога и щелкните на кнопке OK. Выделенная область уменьшится на 2 пикселя по всему периметру, позволяя избежать ситуации, при которой маска будет больше самого маскируемого объекта. Нажмите клавишу Delete/Backspace. Выделенная область будет залита сплошным черным цветом.
- Теперь, возможно, маска уже достаточно совершенна, однако все же следует проконтролировать отдельные детали. В палитре Channels (Каналы) выделите канал RGB. В окне документа опять появится исходное изображение рамки и ее фона. При этом филигранные узоры рамки будут все еще выделены. Нажмите клавишу L, поместите указатель инструмента Lasso (Лассо) в пределы выделенной области и щелкните правой кнопкой мыши (используйте в системе Mac). В контекстном меню выберите команду Layer Via Copy (Создать слой копированием).
- В палитре Layers (Слои) выделите строку слоя Background. Нажмите клавиши Cmd/Ctrl+A, чтобы выделить целиком весь слой в окне документа, а затем - клавишу Delete/Backspace, чтобы залить слой заднего плана черным цветом. Увеличьте изображение до 200% или более и проконтролируйте кромки узоров рамки на наличие чужеродных пикселей. Если таковые будут обнаружены, удалите их с помощью инструмента Eraser (Ластик). Если же среди узоров рамки найдутся не выделенные в свое время отверстия, то примените инструмент Magic Wand (Волшебная палочка) при значении параметра Tolerance (Допуск), равном 40, для выделения цветовой области в пределах отверстия. После этого нажмите клавишу Delete/Backspace для того, чтобы "вырезать" отверстие в слое. Итоговое изображение рамки на черном фоне приведено на рис. 5.30.

Рис. 5.30. Окончательный результат выделения филигранной рамки
2Если активен альфа-канал, то по умолчанию основным цветом является белый, а фоновым - черный. - Примеч. перев.
Дополнительные фильтры из арсенала мастеров
На момент написания книги отсутствовали дополнительные модули, которые моги бы выполнять операцию выделения цветовых диапазонов.
