Справочник по Photoshop 0 Справочная
| Вид материала | Справочник |
- Справочная литература детский Петербург. Телефонный справочник для пап и мам. Спб,, 6.53kb.
- Тема: Знайомство з програмою Photoshop Основні прийоми роботи. Інтерфейс Photoshop, 45.97kb.
- Рисування простих зображень в графічному редакторі Adobe Photoshop. Робота з текстом, 195.6kb.
- Директор Филиала «Центр информационных ресурсов и коммуникаций бгу», 149.04kb.
- В. В. Красник справочник москва энергосервис 2002 Автор: Доктор технических наук, профессор, 3548.17kb.
- Справочник состоит из следующих разделов, 2077.26kb.
- Д. Б. Кабалевский нотографический и библиографический справочник, 2044.39kb.
- Афанасьев Павел Александрович Разработка электронного справочник, 545.37kb.
- Телефонный справочник составлен и подготовлен, 1866.24kb.
- Словарь-справочник, 262.79kb.
Фильтры цветокоррекции
В традиционной фотографии для оказания воздействия на общий цветовой тон снимка часто применяют стеклянные или желатиновые цветовые фильтры, надеваемые на конец объектива камеры. Чаще всего такие фильтры используются для приведения цветового баланса изображения в соответствие с тем цветовым диапазоном, какой человеческий глаз (и пленка, рассчитанная на съемку при дневном свете) зафиксировал бы при нормальном дневном свете, когда на небе нет облаков. Так, например, фотографии, сделанные в тени, часто имеют синеватый оттенок, который легко скорректировать при помощи слабого желтовато-оранжевого фильтра. Соответственно, если фотограф хочет придать более теплый оттенок сбалансированной по цвету сцене, тот же желто-оранжевый фильтр послужит и для коррекции такого типа.
Упражнение 4.2. Суть проблемы
После того как в предыдущем упражнении атмосфера жаркого дня на фотографии была усилена солнечными бликами, снимок влюбленной парочки стал гораздо больше соответствовать потребностям разрабатываемого макета. Однако художественный редактор, взглянув на работу, изрек: <Хм: Почти. Хотя все еще слегка холодновато>. Итак, пришло время включить в дело один из фильтров цветокоррекции программы Photoshop.
Инструменты и команды
Палитра Layers (Слои), инструмент Paintbrush (Кисть), палитра Brushes (Кисти).
Секреты решения проблемы в Photoshop
Есть два метода, которые могут служить для решения обозначенной проблемы, причем результаты их применения несколько различаются. Один из вариантов состоит в создании нового слоя изображения, заливке его требуемым для коррекции цветом и настройке степени прозрачности слоя таким образом, чтобы он играл роль <светофильтра> для основного изображения. Второй вариант предполагает использование корректирующего слоя одного из следующих типов: Color Balance (Цветовой баланс), Hue/Saturation (Цветовой тон/Насыщенность) или Selective Color (Выборочный цвет). Поэкспериментируйте со всеми тремя названными типами корректирующих слоев, чтобы пронаблюдать за разнообразием достигаемых с их помощью эффектов. В аналоговой фотографии цветокоррекция никогда не была столь простым делом.
После небольшой практики с упомянутыми методами я решил применить в данном упражнении метод корректирующего слоя, этой мощной новинки программы Photoshop 4.0, выбрав в качестве наиболее подходящего слой типа Color Balance (Цветовой баланс).
- Пока что цвета изображения несколько холодноваты для позднего полуденного времени и для той атмосферы, которую вы хотите изобразить на снимке. Выберите в меню палитры Layers (Слои) команду New Adjustment Layer (Создать корректирующий слой). Когда появится окно диалога New Adjustment Layer (Создание корректирующего слоя), выберите Color Balance (Цветовой баланс) в раскрывающемся списке Type (Тип). Оставьте в качестве всех остальных параметров их значения, принятые по умолчанию, и щелкните на кнопке OK. Появится окно диалога Color Balance Layer (Слой цветового баланса). Переместите верхний ползунок в сторону отметки Red (Красный), а нижний - в сторону отметки Yellow (Желтый). По мере перемещения ползунков на изображении можно видеть предварительный результат действия цветокоррекции. Когда и яркий блик на небе, и облака засияют теплым солнечным светом (на цвет воды пока внимания не обращайте), щелкните на кнопке OK.
- Теперь и волны приобрели желтоватый оттенок. Может быть, это и более корректно с точки зрения физики, однако вода выглядит грязной, что само по себе не слишком хорошо. Нет проблем! Проследите за тем, чтобы корректирующий слой был выделен. Выберите инструмент Paintbrush (Кисть). В палитре Brushes (Кисти) выберите большую кисть с мягкими краями. Установите в качестве основного черный цвет, нажав клавишу D. Назначьте параметру Transparency (Прозрачность) величину около 50% в палитре Brushes (Кисти). Теперь просто раскрашивайте воду кистью, пока волны не приобретут более естественный оттенок. Лично я оставил некоторые пенные гребешки волн слегка желтоватыми, как бы подчеркивая, что они отражают солнечный свет. Итоговый результат всех усилий можно видеть на рис. 4.4.

Рис. 4.4. Итоговая визуализация фотографии влюбленной парочки на закате солнца
Дополнительные фильтры из арсенала мастеров
Модули Intellihance фирмы Extensis, Chromatica, Second Glance Chromassage.
Настройка резкости: размывание фона
Одним из старейших трюков в арсенале традиционных фотографов является управление тем, что называют глубиной резкости. Можно направлять внимание зрителя на какой-то объект снимка, регулируя параметры объектива таким образом, чтобы в фокусе оставался только этот объект, а все остальные, расположенные ближе к объективу или дальше от него, выглядели нерезкими и размытыми. Лучше всего удается добиться такого эффекта при съемке длиннофокусным (100 мм и более) объективом при большой величине отверстия диафрагмы, которому соответствует малое значение диафрагмы, скажем 3,5. Программа Photoshop позволяет имитировать данный эффект на изображениях, где присутствует слишком много предметов, отвлекающих внимание зрителя от того объекта, на котором вы хотели бы зафиксировать зрительское внимание. Самое главное, что при цифровой имитации эффекта глубины резкости можно добиться расфокусировки изображений даже тех предметов, которые располагаются на одинаковом удалении от фотокамеры с главным объектом снимка.
Фотографирование в движении
Фотографическим трюком, близко связанным с рассматриваемым эффектом, является размывание изображения, вызванное движением. Фотограф поворачивает камеру, стремясь удержать в кадре движущийся объект при съемке с большой выдержкой. В результате движущийся объект остается в основном в фокусе, а изображение окружающей сцены оказывается смазано. Такой метод не только позволяет сохранить фокусировку объекта съемки, но еще и в значительной мере передает впечатление стремительности движения.
Упражнение 4.3. Суть проблемы
Вам вручили фотографию Ричарда Джетта (Richard Jett), одного из ведущих продюсеров индустрии видео. Журнал хочет сопроводить этой фотографией публикацию интервью с Ричардом, но фотография сделана дешевой цифровой камерой. Несмотря на то, что снимок выполнен внутри помещения при очень сильно открытой диафрагме, почти все объекты, располагающиеся как на переднем, так и на заднем плане, находятся в фокусе. Цифровые камеры снабжаются светочувствительными матрицами малых размеров, поэтому объективы таких камер должны быть очень короткофокусными для обеспечения такого же поля зрения, как в типичных 35-мм фотоаппаратах, где и <нормальный>-то объектив располагается всего в нескольких миллиметрах от пленки. В короткофокусных объективах трудно обеспечить малую глубину резкости, иными словами, нет возможности сделать изображение заднего плана сцены размытым, заставить его быть не в фокусе. В итоге фон на снимках выглядит резко. Исходный вид фотографии, с которой придется работать, представлен на рис. 4.5.
Инструменты и команды
Инструмент Lasso (Лассо), команда Invert (Инвертировать), команда Layer Via Copy (Создать слой копированием), палитра Layers (Слои), инструмент Eraser (Ластик), фильтр Gaussian Blur (Размытие по Гауссу), палитра Brushes (Кисти), инструмент Burn (Затемнитель).
Секреты решения проблемы в Photoshop

Рис. 4.5. Исходный цифровой портрет Ричарда Джетта
Процедуры применения обоих названных эффектов - расфокусировки фона, обусловленной малой глубиной резкости, и размывания фона, вызванного движением, - практически идентичны за исключением разницы в типах используемых фильтров. Сначала применяются инструменты выделения областей для изоляции объекта (или объектов) переднего плана от фона сцены. Затем используется один из фильтров группы Blur (Размытие), от типа которого и зависит достигаемый в итоге эффект. Наиболее популярными фильтрами данной группы в программе Photoshop являются Gaussian Blur (Размытие по Гауссу) и Motion Blur (Размытие в движении). Имеется также целый ряд дополнительных подключаемых модулей-фильтров, реализующих различные варианты двух названных эффектов (см. ниже раздел "Дополнительные фильтры из арсенала мастеров").
Мы собираемся применить Photoshop для размывания только фоновых объектов снимка, в то же время предметы переднего плана должны остаться в фокусе. Эти предметы, расположенные между зрителем и основным объектом фотографии, призваны создать уютную, непринужденную атмосферу, соответствующую общей тональности иллюстрируемого интервью.
В ходе выполнения упражнения вам предстоит выделить фигуру Ричарда, а также расположенные на переднем плане предметы и скопировать их на новый слой. Это позволит затем выполнить размывание краев выделенной области с помощью кисти и наблюдать объекты заднего плана сквозь полупрозрачный новый слой снимка. После этого на исходном слое будет запущен фильтр размывания. Наконец, в заключение вы примените корректирующий слой для цветокоррекции фотографии.

- Загрузите файл richard.tif с сопровождающего книгу компакт-диска.
- Выберите инструмент Lasso (Лассо) и быстро выделите как можно большую часть фона снимка, стараясь не слишком приближать границу области выделения к фигуре Ричарда или к скатерти стола, за которым он сидит. Завершив оконтуривание области, поместите курсор внутрь ее. Щелкните правой кнопкой мыши (примените в системе Mac OS) и выберите в контекстном меню команду Selecte Inverse (Инверсия области). Затем еще раз вызовите контекстное меню и выберите команду Layer Via Copy (Создать слой копированием).
- Фигура Ричарда, стол и скамья появятся на новом слое в палитре Layers (Слои). Если этой палитры нет на экране, выберите команду основного меню Window д Show Layers (Окно д Показать Слои). В меню палитры Layers (Слои) выберите команду New Layer (Создать слой). Выделите созданный слой и нажмите клавиши Opt/Alt+Backspace, чтобы новый слой оказался залит основным цветом (резко контрастирующий цвет заливки вроде ярко-розового позволит лучше видеть то, что будет делаться на последующих этапах). Теперь изображение должно выглядеть как на рис. 4.6.
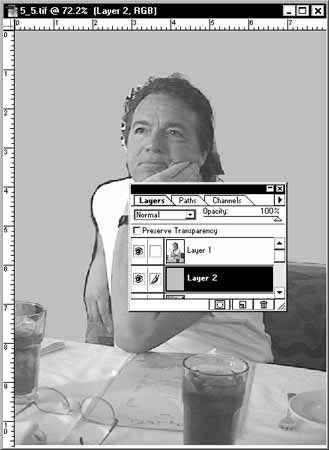
Рис. 4.6. Выделенная область на фоне нового слоя
- На панели инструментов выберите инструмент Eraser (Ластик). Тщательно сотрите ненужные кромки нового слоя. Увеличьте изображение с тем, чтобы иметь возможность более точно видеть кромки области в процессе ретуширования. Держите пальцы на клавишах отмены последней операции (Cmd/Ctrl+Z) на случай неудачного мазка ластиком. Стирайте лишние края выделенной области вокруг головы при особо большом увеличении, чтобы не затронуть пряди волос, сквозь которые должен просвечивать фон. Полностью закончив обработку кромок, перейдите на палитру Layers (Слои). Перетащите строку среднего из слоев (копию фона снимка) на значок с изображением мусорного бачка в нижней части палитры, чтобы удалить этот слой.
- То, что теперь видно в окне документа, выглядит так, как будто мы и не притрагивались к исходному снимку. Выделите слой Background и выберите команду Filter <> Blur <> Gaussian Blur (Фильтр <> Размытие <> Размытие по Гауссу). Появится окно диалога Gaussian Blur (Размытие по Гауссу), показанное на рис. 4.7.
- В окне диалога Gaussian Blur (Размытие по Гауссу) установите параметр Radius (Радиус) равным 5 пикселям и щелкните на кнопке OK.
- Теперь изображение смотрится гораздо лучше, чем в начале, однако по краям области выделения, из-под которых выступает размытый фоновый слой, остается небольшой ореол. Выберите инструмент Burn (Затемнитель). В палитре Brushes (Кисти) выберите достаточно большую по размерам кисть и затемните сияющий ореол (это совершенно не означает, что Ричард не достоин подобного сияния).
- Сделайте общую цветовую тональность снимка слегка более теплой, несколько убавив долю составляющей синего цвета. Для этого в основном меню выберите команду Image д Adjust д Color Balance (Изображение д Коррекция д Цветовой баланс). В окне диалога Color Balance (Цветовой баланс) чуть переместите ползунок баланса Yellow/Blue (Желтый/Синий) в сторону отметки желтого цвета (Yellow). Если установлены флажки Preview (Просмотр) и Preserve Luminosity (Сохранить яркость тонов), то в окне документа сразу же будет виден предварительный результат цветовой коррекции при неизменной начальной яркости изображения. Удовлетворившись результатом, щелкните на кнопке OK. Итоговый результат обработки снимка можно видеть на рис. 4.8.
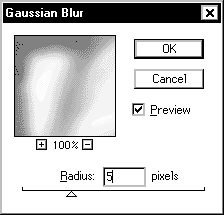
Рис. 4.7. Окно диалога Gaussian Blur (Размыьтие по Гауссу)
Дополнительные фильтры из арсенала мастеров
Если требуется обеспечить несравненно большую степень управления контрастом и <сиянием> размытой области, а также иметь возможность применения такого эффекта, как <затухание интенсивности>, можно воспользоваться модулем Kai's Power Tools 3.0 компании Meta Creations.
