Word для Windows наиболее популярный в настоящее время текстовый редактор. Он соединяет в себе легкость использования с многообразием возможностей
| Вид материала | Реферат |
Содержание3.5Создание маркированных и нумерованных списков 3.6Создание рамок и фона Граница окна Границы и заливка Заливка окна Границы и заливка 3.7Применение стилей в оформлении документов |
- Требования к оформлению текста доклада на второй белорусский космический конгресс, 33.67kb.
- Статьи, 65.84kb.
- Тест (Microsoft Word) 1 вариант Microsoft Word это : графический редактор текстовый, 62.18kb.
- Microsoft Office Word основной, в настоящее время, редактор, применяемый для создания, 157.98kb.
- Алина Владимировна Арбузова, 87.12kb.
- Текстовый редактор. Работа с текстом Текстовый редактор (ТР), 62.2kb.
- Windows xp содержание, 130.95kb.
- Лабораторная работа, 552.43kb.
- Лекция № Современные технические и программные средства информационных технологий, 47.37kb.
- 2. Создание текстовых документов с помощью процессора Microsoft Word, 262.73kb.
3.5Создание маркированных и нумерованных списков
Word позволяет создавать в документе маркированные и нумерованные списки. В маркированном списке слева от каждого элемента стоит особый символ - маркер, а в нумерованном списке - последовательный номер элемента в списке.
Для создания списка необходимо:
- выделить нужные строки, если текст уже набран, или поместить курсор ввода в место ввода нового текста;
- вызвать команду Формат/Список;
- выбрать вкладку Маркированный или Нумерованный;
- выбрать один из стандартных вариантов списка.
Если ни один вариант не подходит, следует для внесения изменений в вид маркера или номера нажать кнопку Изменить.
Форматирование нумерованного или маркированного списка распространяется на следующий абзац. Если нажать клавишу
Можно добавить новый элемент в середину списка. Для этого необходимо поместить курсор в конец того элемента, после которого должен быть добавлен новый, и нажать
Для удаления маркера или номера в списке следует выделить элементы списка, вызвать команду Формат/Список и выбрать вариант Нет.
3.6Создание рамок и фона
Для выделения в тексте какого-либо фрагмента можно создать для этого фрагмента обрамление и/или цветной фон. Обрамление может окружать выделенный фрагмент со всех сторон или только с нескольких.
Для создания обрамления используется вкладка Граница окна Границы и заливка. Если выбирается вариант «рамка», «тень» или «объемная», то создается обрамление со всех сторон фрагмента. Если требуется создать линии только с отдельных сторон, используются кнопки с изображением отдельных линий. На данной вкладке можно также выбрать тип и цвет для линий обрамления.
Цветной фон создается на вкладке Заливка окна Границы и заливка. На данной вкладке можно выбрать 3 параметра: узор, цвет символов узора, цвет фона. При выборе значений параметров следует проверить, будет ли читаться текст на фоне выбранного узора. Для более густого узора следует устанавливать больший размер символов.
* * *
На Рис. 2. 2 представлена панель инструментов Форматирование, с помощью которой можно установить многие параметры форматирования текстов.
3.7Применение стилей в оформлении документов
Стиль - это набор параметров формата, который сохраняется под своим именем и может многократно использоваться. Стили позволяют ускорить процесс оформления документов и создавать документы определенных стандартов.
Word содержит большое число стандартных стилей оформления. Кроме того, пользователь может создать свои собственные стили.
Когда пользователь создает новый документ и начинает набирать текст, этот текст автоматически оформляется стилем «Обычный». Если вместо стиля «Обычный» установить подходящий для оформления данного текста стиль, то уже при наборе будет формироваться текст нужного вида.
Стили бывают двух типов: стили символов и стили абзацев. Стили символов содержат параметры, доступные в диалоговом окне "Шрифт". Стили абзацев содержат элементы форматирования, которые могут быть назначены символам и абзацам: параметры шрифта, параметры абзаца, установку табуляции, обрамление и заливку и т.д.
Стиль может быть создан двумя способами:
- "по образцу"; для этого необходимо:
- отформатировать фрагмент, который будет служить образцом;
- установить курсор внутри фрагмента;
- вызвать команду Формат/Стиль;
- нажать кнопку Создать;
- ввести имя создаваемого стиля в поле Имя;
- щелкнуть на ОК;
- закрыть окно.
- "с нуля"; для создания стиля таким способом следует:
- вызвать команду Формат/Стиль;
- нажать кнопку Создать;
- ввести имя нового стиля в поле Имя;
- выбрать тип стиля (стиль абзаца или символа);
- в поле "Основан на стиле" установить "Обычный";
- нажать кнопку Формат; выбрать из списка параметров формата нужный и задать необходимые характеристики; повторять данную операцию, пока не будут введены все параметры формата;
- щелкнуть на ОК;
- щелкнуть на Закрыть.
Применяются все стили в оформлении документа одинаково:
- выделить фрагмент для оформления;
- раскрыть список стилей на панели инструментов Форматирование;
- выбрать нужный стиль из списка.
Если нужного стиля не окажется в списке стилей, необходимо вызвать команду Формат/Стиль, установить вариант "Всех стилей" в раскрывающемся списке "Список", выбрать стиль из списка "Стили", нажать кнопку Применить.
В случае необходимости в пользовательский или встроенный стиль можно внести изменения:
- вызвать команду Формат/Стиль;
- выбрать нужный стиль в списке;
- нажать кнопку Изменить;
- н
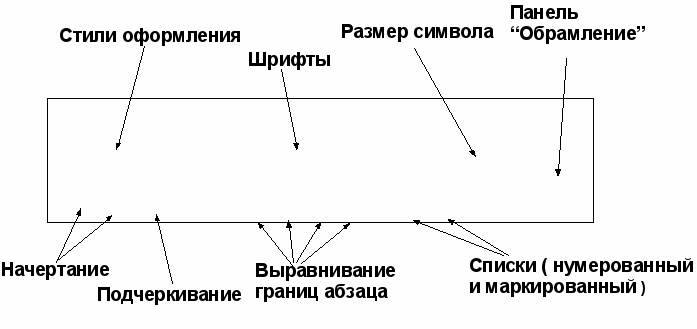 ажать кнопку Формат, установить нужные параметры, как при создании стиля.
ажать кнопку Формат, установить нужные параметры, как при создании стиля.
Рис. 2. 2 Панель инструментов «Форматирование»
Для удаления стиля следует вызвать команду Формат/Стиль, выбрать стиль из списка стилей и нажать кнопку Удалить. Если какая-то часть документа была оформлена данным стилем, то после его удаления эта часть переоформляется стилем "Обычный".
