Word для Windows наиболее популярный в настоящее время текстовый редактор. Он соединяет в себе легкость использования с многообразием возможностей
| Вид материала | Реферат |
- Требования к оформлению текста доклада на второй белорусский космический конгресс, 33.67kb.
- Статьи, 65.84kb.
- Тест (Microsoft Word) 1 вариант Microsoft Word это : графический редактор текстовый, 62.18kb.
- Microsoft Office Word основной, в настоящее время, редактор, применяемый для создания, 157.98kb.
- Алина Владимировна Арбузова, 87.12kb.
- Текстовый редактор. Работа с текстом Текстовый редактор (ТР), 62.2kb.
- Windows xp содержание, 130.95kb.
- Лабораторная работа, 552.43kb.
- Лекция № Современные технические и программные средства информационных технологий, 47.37kb.
- 2. Создание текстовых документов с помощью процессора Microsoft Word, 262.73kb.
СОДЕРЖАНИЕ
ВВЕДЕНИЕ 3
Набор и редактирование текста 5
Оформление текстов 21
Создание документов со сложными элементами оформления 35
Создание документов со сложными элементами оформления(продолжение) 42
Работа с большими документами 55
Работа с типовыми документами 71
ВВЕДЕНИЕ
Word для Windows – наиболее популярный в настоящее время текстовый редактор. Он соединяет в себе легкость использования с многообразием возможностей.
Для большинства пользователей, которые работают, в основном, с простыми по структуре текстами, Word для Windows предоставляет такие средства, как
- набор текстов;
- все основные процедуры коррекции: вставка, замена, перемещение, удаление фрагментов;
- проверка правописания и грамматики;
- автоматическое исправление типовых ошибок;
- форматирование текста, т.е. выбор абзацного отступа, межстрочного и межсимвольного интервала, задания правила выравнивания строк и т.п.;
- шрифтовое оформление текстов;
- использование библиотеки стилей оформления текстов;
- использование шаблонов при создании писем, отчетов и т.п.
Вместе с тем, Word имеет развитые средства создания сложных документов, которые приближают его к издательским системам. К таким средствам можно отнести следующие:
- многоколонное оформление текстов;
- создание колонтитулов;
- автоматическое построение указателей и перекрестных ссылок;
- включение в текст сносок, примечаний, исправлений;
- создание таблиц;
- вставка рисунков и графиков в текст;
- рисование прямо в документе;
- использование редактора формул;
- расположение элементов документа в нескольких слоях.
Несмотря на наличие мощных и многообразных средств создания документов, Word несложен в изучении. Т.к. Word работает в среде Windows, он использует все стандартные средства, присущие любому приложению Windows: средства управления окнами, использование команд, панелей инструментов и диалоговых окон, работа с буфером обмена, передача данных между программами и т.д.
Word имеет превосходную справочную систему, содержащую подробное описание всех команд и возможностей редактора.
Данное пособие содержит практические работы, охватывающие большинство возможностей Word. В работах №1 и №2 рассматриваются средства создания простых текстов. Работы №3 и №4 представляют такие возможности оформления, как колонтитулы, рисунки, графики и пр. В работе №5 описывается создание в документах сносок, примечаний, оглавлений, перекрестных ссылок, указателей. Кроме того, в работе №5 рассматриваются особенности работы с документами большого размера. Работа №6 посвящена изучению средств автоматизации создания типовых документов: писем, факсов, отчетов и пр.
При описании конкретных команд и возможностей редактора в пособии использовалась версия Word 97. Однако, описание общих приемов обработки текстовых документов может использоваться и при работе с Word 95 и Word 2000.
ПРАКТИЧЕСКАЯ РАБОТА №1
НАБОР И РЕДАКТИРОВАНИЕ ТЕКСТА
1.ЦЕЛЬ РАБОТЫ
Освоение процедуры набора простых текстов; использование простых средств, повышающих эффективность набора. Изучение возможностей редактирования документов. Создание и редактирование таблиц.
2.ПЛАН РАБОТЫ
- Набор текста.
- Использование элементов Автотекста при наборе текста.
- Анализ основных процедур коррекции текста.
- Проверка правописания с использованием нескольких словарей.
- Совместная обработка текстов.
- Создание и редактирование таблиц.
3.ОСНОВНЫЕ ПРИЕМЫ РАБОТЫ
3.1Структура окна Word
Одним из достоинств Windows является стандартная структура всех окон, в том числе, и окон приложений. Окно Word также имеет стандартные элементы, существующие в каждом окне Windows.
Первая строка окна Word - строка заголовка, вторая - строка меню, содержащая группы команд Word. Ниже расположены панели инструментов, где в виде пиктограмм представлены наиболее часто используемые команды из меню Word. Использование пиктограмм ускоряет работу. Однако, пиктограммы предоставляют гораздо меньше возможностей по обработке документа, чем те же самые команды, вызванные из меню. Пиктограммами рекомендуется пользоваться в тех случаях, когда для работы достаточно стандартных средств обработки документа.
Word имеет восемь встроенных панелей инструментов. Для вывода на экран какой-либо панели инструментов нужно в команде Вид/Панели инструментов установить флажок возле названия соответствующей панели. Если же флажок возле названия панели снять, то панель будет убрана с экрана.
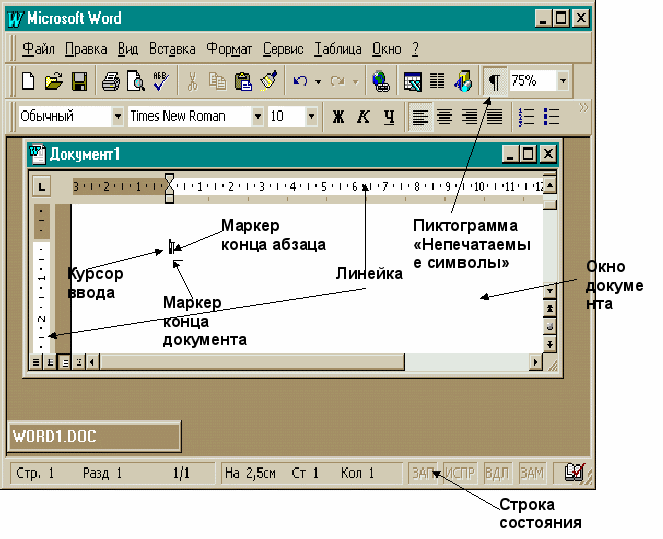
Рис.1. 1 Окно Word
Нижняя строка окна Word - строка состояния. Она отображает информацию о текущем состоянии документа или содержит краткую подсказку.
В рабочей области окна Word может находиться одно или несколько окон документов (Word позволяет работать с несколькими документами одновременно).
В окне документа находятся следующие управляющие элементы:
• Линейка (горизонтальная и/или вертикальная); используется при форматировании документа;
• линейки прокрутки, вертикальная и горизонтальная, позволяют просматривать текст документа, не уместившегося на экране;
• курсор ввода; отмечает позицию документа, в которой в текущий момент возможен ввод, редактирование, выделение текста;
• маркер конца документа(может не отображаться на экране);
• маркер конца абзаца (также может не отображаться на экране).
Маркер конца абзаца вставляется в документ при нажатии клавиши
Чтобы включить режим отображения на экране непечатаемых символов, нужно активизировать пиктограмму Непечатаемые символы на панели инструментов Стандартная. Повторный щелчок на данной пиктограмме убирает изображение непечатаемых символов с экрана.
Каждый документ может отображаться на экране несколькими способами. Эти способы отображения называются режимами просмотра. Разные режимы просмотра предназначены для разных этапов работы с документом.
Режимы просмотра ( Обычный, Разметка страницы, Структура документа ) устанавливаются соответствующими командами из меню Вид.
