Word для Windows наиболее популярный в настоящее время текстовый редактор. Он соединяет в себе легкость использования с многообразием возможностей
| Вид материала | Реферат |
Содержание3.2Справочная система Word 3.3Набор текста 3.3.2Вставка символов, отсутствующих на клавиатуре 3.4Работа с несколькими документами Окно/Упорядочить все |
- Требования к оформлению текста доклада на второй белорусский космический конгресс, 33.67kb.
- Статьи, 65.84kb.
- Тест (Microsoft Word) 1 вариант Microsoft Word это : графический редактор текстовый, 62.18kb.
- Microsoft Office Word основной, в настоящее время, редактор, применяемый для создания, 157.98kb.
- Алина Владимировна Арбузова, 87.12kb.
- Текстовый редактор. Работа с текстом Текстовый редактор (ТР), 62.2kb.
- Windows xp содержание, 130.95kb.
- Лабораторная работа, 552.43kb.
- Лекция № Современные технические и программные средства информационных технологий, 47.37kb.
- 2. Создание текстовых документов с помощью процессора Microsoft Word, 262.73kb.
3.2Справочная система Word
В Word имеется обширная и подробная справочная информация по всем аспектам работы текстового процессора. Для вызова справки необходимо из меню “?” выбрать команду Вызов справки. Окно справки Word имеет стандартную структуру всех справочных систем. Работа со справкой и получение информации выполняется точно так же, как в Справочной системе Windows.
3.3Набор текста
Word после запуска автоматически создает новый документ, в который можно вводить информацию.
Начальные этапы работы с документом, а именно: набор текста, редактирование, форматирование, удобнее всего выполнять в режиме просмотра Обычный.
При наборе текста Word автоматически переходит со строки на строку. Клавишу
Замечание: в некоторых специальных случаях требуется завершить строку, не завершая абзаца. В этих случаях в конце строки следует одновременно нажать клавиши
Помимо автоматического формирования строк, Word выполняет автоматическую разбивку на страницы: по мере того, как вводимые строки достигают нижнего поля страницы, Word начинает новую страницу. Количество страниц в документе отображается в строке состояния.
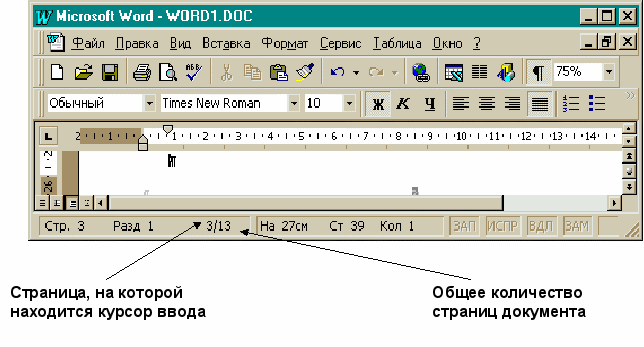
Рис.1. 2
3.3.1Автотекст
Автотекст - это средство Word, которое позволяет хранить и быстро вставлять в документ часто используемые фрагменты текста или графики (длинное название фирмы, логотип фирмы, стандартная "шапка" письма или договора и т.д.) Фрагменты хранятся в специальном словаре под уникальными именами. Из этого словаря элементы Автотекста могут быть вставлены в любые документы.
Для включения фрагмента текста в словарь необходимо:
- набрать фрагмент;
- выделить его;
- вызвать команду Вставка/Автотекст/Автотекст;
- в строку Имя элемента ввести название для фрагмента (или оставить то, которое предлагает Word);
- нажать кнопку Добавить.
Вставить элемент Автотекста в документ можно двумя способами.
1-й способ:
- установить в нужное место документа курсор;
- ввести имя элемента Автотекста;
- нажать клавишу
.
2-й способ:
- установить в нужное место документа курсор;
- вызвать команду Вставка/Автотекст/Автотекст;
- из списка элементов выбрать нужный;
- нажать кнопку Вставить.
Для удаления элемента из словаря:
- вызвать команду Вставка/Автотекст/Автотекст;
- выбрать элемент из списка элементов;
- нажать кнопку Удалить.
3.3.2Вставка символов, отсутствующих на клавиатуре
Для вставки в документ указанных символов следует:
- установить курсор ввода в нужном месте документа;
- вызвать команду Вставка/Символ;
- используя раскрывающийся список Шрифт выбрать таблицу, содержащую нужный символ (например, Symbol или Wingdings);
- выполнить на символе двойной щелчок или один раз щелкнуть на символе и один раз на кнопке Вставить.
3.4Работа с несколькими документами
Word позволяет работать одновременно с несколькими документами. При открытии каждого очередного документа или при создании нового Word создает новое окно документа. При закрытии документа его окно также закрывается.
Операции открытия и сохранения документа на диске являются стандартными и осуществляются командами Файл/Открыть и Файл/Сохранить (Сохранить как).
Для того, чтобы облегчить процедуру поиска документа, можно перед его сохранением задать дополнительную информацию, описывающую документ.
Для этого нужно:
- выбрать команду Файл/Свойства;
- выбрать вкладку Документ;
- заполнить одно или несколько полей;
- нажать ОК.
Свойства документа могут использоваться при открытии, если пользователь не знает точного названия документа или папки, где документ содержится.
Для использования свойств следует:
- в окне Открытие документа нажать кнопку Отбор;
- в строке Папка выбрать папку, в которой будет производиться поиск;
- в списке Свойство выбрать то свойство, по которому будет отбираться документ;
- выбрать операцию в списке Операция;
- ввести значение в поле Значение;
- нажать кнопку Добавить, чтобы добавить заданное условие к другим условиям поиска;
- если необходимо, задать аналогично еще несколько условий;
- установить один из переключателей «И» или «ИЛИ», который будет применяться к заданным условиям;
- для запуска процесса поиска нажать кнопку Найти.
Примеры условий поиска:
- Автор совпадает (точно) с Петров В.И.;
- Название содержит фразу 1999/2000 учебный год;
- Дата создания прошлый месяц;
- Ключевые слова содержит слова Факультет, экзамен, пересдача.
Для создания нового документа следует выбрать команду Файл/Создать. При этом раскроется окно "Создание документа", в котором будет выбрана вкладка "Общие" и отмечена пиктограмма "Обычный". Ничего не меняя в окне, нужно нажать кнопку ОК.
3акрытие документа (и окна документа) осуществляется командой Файл/Закрыть. Если информация в закрываемом окне не была предварительно сохранена на диске, Word выдаст запрос: “Сохранить изменения?”. Если выбрать "Да", Word раскроет обычное окно "Сохранение документа". В случае выбора "Нет" информация теряется.
Чтобы видеть в окне Word окна всех открытых документов, можно выполнить команду Окно/Упорядочить все. Word уменьшит при этом размер всех окон.
Если же необходимо при нескольких открытых документах вывести на первый план окно одного из них, нужно:
- раскрыть меню Окно;
- выбрать название документа, на который надо переключиться.
