Word для Windows наиболее популярный в настоящее время текстовый редактор. Он соединяет в себе легкость использования с многообразием возможностей
| Вид материала | Реферат |
Содержание3.8Модификация и оформление таблиц Формат/Границы и заливка 3.9Разбивка документа на разделы и страницы 3.10Создание нескольких колонок текста 3.11Предварительный просмотр перед печатью |
- Требования к оформлению текста доклада на второй белорусский космический конгресс, 33.67kb.
- Статьи, 65.84kb.
- Тест (Microsoft Word) 1 вариант Microsoft Word это : графический редактор текстовый, 62.18kb.
- Microsoft Office Word основной, в настоящее время, редактор, применяемый для создания, 157.98kb.
- Алина Владимировна Арбузова, 87.12kb.
- Текстовый редактор. Работа с текстом Текстовый редактор (ТР), 62.2kb.
- Windows xp содержание, 130.95kb.
- Лабораторная работа, 552.43kb.
- Лекция № Современные технические и программные средства информационных технологий, 47.37kb.
- 2. Создание текстовых документов с помощью процессора Microsoft Word, 262.73kb.
3.8Модификация и оформление таблиц
Ширину столбцов таблицы необязательно задавать при создании таблицы. Для изменения ширины столбца его необходимо выделить и вызвать команду Таблица/Высота и ширина ячейки. На вкладке Столбец в поле Ширина столбца задать нужное значение. Щелчками на кнопках Предыдущий столбец и Следующий столбец можно переключиться на соседние столбцы и изменить их ширину. Если нажать кнопку Автоподбор, то Word автоматически подгонит ширину столбцов так, чтобы в ячейки помещался самый длинный текст.
Иногда бывает нужно, чтобы текст занимал сразу несколько ячеек таблицы, например, заголовок для нескольких столбцов. Word позволяет объединить несколько ячеек в одну.
Чтобы объединить несколько ячеек, необходимо выделить ячейки и выполнить команду Таблица/Объединить ячейки.
Следует иметь в виду, что после объединения ячеек операции вставки и удаления столбцов и строк, изменение ширины столбцов искажают структуру таблицы. По этой причине объединяют ячейки только после того, как вся структура уже сформирована. Кроме того, гораздо удобнее объединять пустые ячейки, т.е. сначала нужно объединить ячейки, а потом в объединенную ячейку вводить информацию.
Текст в ячейках таблицы форматируется в точности так же, как и во всем документе. Выравнивание текста в ячейке происходит относительно левой и правой границы ячейки.
Как указывалось выше, для выравнивания десятичных чисел в столбцах можно использовать табуляцию. Делается это следующим образом:
- выделить в столбце ячейки с десятичными числами;
- выбрать тип табуляции «по десятичной точке»;
- установить на линейке позицию табуляции.
Если нужно изменить стандартную сетку таблицы, следует вызвать команду Формат/Границы и заливка. При этом можно выделять любую часть таблицы (строки, столбцы, группы ячеек), так что сетка может быть сколь угодно сложной. Так же, как при работе с обычным фрагментом, в окне Граница можно выбирать разные тип и цвет для каждой линии сетки. Иногда в процессе создания сетки со сложной структурой команду Границы и заливка приходится вызывать несколько раз. При этом следует иметь в виду, что сетка, созданная в окне Граница, не добавляется к ранее созданной сетке таблицы, а полностью замещает ее.
3.9Разбивка документа на разделы и страницы
Одним из важнейших структурных элементов документа является раздел. Разделы - это части документа, которые могут быть отформатированы независимо друг от друга. Каждый раздел может иметь, например, отличающиеся от других разделов размеры страницы и ее ориентацию. Изначально каждый документ состоит из одного раздела. Но если необходимо отдельным частям документа назначать разные характеристики, следует в документе создать несколько разделов.
Делается это следующим образом:
- поместить курсор в ту точку документа, откуда должен начаться новый раздел;
- вызвать команду Вставка/Разрыв;
- в группе Новый раздел выбрать нужный вариант.
Как уже упоминалось в 1-й работе, в Word существует механизм фоновой разбивки на страницы. При этом в конец каждой страницы Word вставляет так называемый «мягкий разрыв страницы». Можно завершить страницу в произвольном месте, если вставить «жесткий разрыв страницы». Текст, который следует за жестким разрывом страницы, в любом случае будет начинаться на следующей странице.
Чтобы вставить жесткий разрыв страницы нужно:
- поместить курсор в ту точку документа, где должна начаться новая страница;
- выбрать команду Вставка/Разрыв;
- выбрать переключатель Новую страницу
3.10Создание нескольких колонок текста
Для того, чтобы расположить в несколько колонок часть текста в документе, эту часть нужно выделить.
Другой способ - разделить документ на разделы. Каждый раздел может иметь отличное от других число колонок. Чтобы создать несколько колонок в определенном разделе, следует поместить курсор ввода внутри данного раздела.
Для формирования колонок необходимо выбрать команду Формат/Колонки. В окне Колонки можно указать количество колонок, их ширину и интервал между ними. Для формирования колонок разной ширины следует сбросить флажок "Колонки одинаковой ширины".
В режиме просмотра "Обычный" разбивка текста на колонки не отображается на экране. Для просмотра сформированных колонок следует переключиться в режим "Разметка страницы".
Если нужно, чтобы оформленный в несколько колонок текст имел общий заголовок в центре страницы, следует этот заголовок выделить в отдельный раздел.
Word автоматически не выравнивает длины колонок и последняя колонка может оказаться короче остальных.
Чтобы сбалансировать длину колонок, необходимо:
- поместить курсор в конец текста последней колонки;
- выбрать команду Вставка/Разрыв;
- в группе “Новый раздел” выбрать переключатель "На текущей странице".
3.11Предварительный просмотр перед печатью
Желательно перед выводом документа на печать просмотреть его в режиме Предварительный просмотр. В данном режиме документ отображается точно так же, как он будет выглядеть в напечатанном виде. Переключиться в этот режим можно через меню Файл.
В данном режиме можно просматривать одну или несколько страниц документа. Для просмотра одной страницы следует нажать кнопку "Одна страница" на панели инструментов “Предварительный просмотр” (см. Рис. 2. 3). Для просмотра нескольких страниц следует нажать кнопку "Несколько страниц" и выделить «мышью» нужное количество страниц.
Р
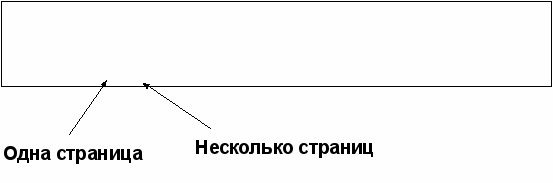
ис. 2. 3
В режиме предварительного просмотра курсор «мыши» имеет форму лупы. Если подвести лупу к какому-либо месту на странице и сделать щелчок, то данная часть документа отобразится на экране в увеличенном виде. Для возврата в обычный масштаб отображения следует выполнить щелчок еще раз. Для того, чтобы получить возможность увеличивать отображение какой-либо страницы, эту страницу следует сначала активизировать щелчком «мыши».
