Word для Windows наиболее популярный в настоящее время текстовый редактор. Он соединяет в себе легкость использования с многообразием возможностей
| Вид материала | Реферат |
- Требования к оформлению текста доклада на второй белорусский космический конгресс, 33.67kb.
- Статьи, 65.84kb.
- Тест (Microsoft Word) 1 вариант Microsoft Word это : графический редактор текстовый, 62.18kb.
- Microsoft Office Word основной, в настоящее время, редактор, применяемый для создания, 157.98kb.
- Алина Владимировна Арбузова, 87.12kb.
- Текстовый редактор. Работа с текстом Текстовый редактор (ТР), 62.2kb.
- Windows xp содержание, 130.95kb.
- Лабораторная работа, 552.43kb.
- Лекция № Современные технические и программные средства информационных технологий, 47.37kb.
- 2. Создание текстовых документов с помощью процессора Microsoft Word, 262.73kb.
3.2Работа с отдельными файлами
Если большой документ разбивается на несколько независимых файлов, то придется вручную указывать для каждого файла начальные номера тех элементов, которые требуют сквозной нумерации по всему большому документу. К таким элементам относятся номера страниц, сноски, заголовки, названия таблиц и иллюстраций.
Перекрестные ссылки в данном случае имеют ограниченное применение, так как нет возможности создать ссылку на другой файл.
3.2.1Установка начальных номеров
Чтобы вставить номера страниц, следует начать работу с первого файла, образующего большой документ. Нужно вставить в нем номера страниц и запомнить номер последней. Затем во втором документе следует установить начальный номер страницы на единицу больше. Аналогично перенумеровать страницы во всех остальных файлах.
Для изменения начального номера страницы:
- вызвать команду Вставка/Номера страниц;
- нажать кнопку Формат;
- в поле Начать с установить номер страницы.
Аналогично следует перенумеровать сноски во всех файлах, образующих большой документ. Для изменения начального номера сносок в очередном файле:
- вызвать команду Вставка/Сноска;
- выбрать вариант нумерации Авто;
- нажать кнопку Параметры;
- в поле Начать с задать начальный номер сносок файла.
Установка начальных номеров в заголовках:
- вызвать команду Формат/Нумерация заголовков;
- выбрать тип нумерации;
- нажать кнопку Изменить;
- выбрать уровень, для которого изменяется нумерация;
- в поле Начать с ввести начальный номер заголовка в файле.
Когда в документ вставляются названия таблиц и иллюстраций, определяются элементы предметного указателя, собирается предметный указатель и оглавление, реально в документ вставляются специальные поля.
Поле - это функция Word, обрабатывающая текстовую или числовую информацию. Обычно на экране видны значения полей, такие как номера страниц, названия, внедренные рисунки, оглавления и т.п. Но можно просмотреть и сами поля. Для этого на вкладке Сервис/Параметры/Вид нужно включить флажок Коды полей.
При вставке в документ названий таблиц или иллюстраций реально вставляется поле {SEQ}. Для изменения начального номера названия в текущем файле следует:
- включить режим отображения кодов полей;
- найти первое поле {SEQ} с соответствующей меткой (таблица или рисунок);
- ввести в конце кода поля ключ \r и соответствующий номер.
Например: {SEQ Рисунок ... \r 3}
{SEQ Таблица ... \r 4}
Для обновления номеров в полях {SEQ} нужно выделить весь документ и нажать клавишу
3.2.2Создание оглавления, предметного указателя, перечня таблиц
Все указанные объекты должны создаваться в отдельном файле.
В данном файле с помощью полей {RD} должны быть описаны те файлы, для которых должны создаваться общие оглавление, предметный указатель, перечень таблиц и т.д. Одно поле {RD} описывает один файл. Имена файлов должны быть представлены в формате «8.3» (не более 8 символов в имени файла, допустимы только латинские буквы и цифры).
Синтаксис поля {RD}:
{RD <имя и расширение файла>}
Создание поля:
- установить в нужную точку документа курсор ввода;
- вызвать команду Вставка/Поле;
- выбрать категорию Оглавление и указатели;
- выбрать поле RD;
- в строку Код поля после символов RD ввести имя и расширение файла.
Следует ввести столько полей {RD}, сколько имеется отдельных файлов, составляющих большой документ.
Для корректной работы поля {RD} в именах файлов не должно быть пробелов.
После ввода всех полей {RD} следует обычным образом вставить оглавление, перечень таблиц или предметный указатель командой Вставка/Оглавление и указатели.
Если будет включен режим отображения кодов полей, то вместо перечней на экране будут представлены их коды: поле {TOC} - для оглавления, поле {INDEX} - для предметного указателя.
Для просмотра текста перечня следует отключить режим отображения кодов полей.
3.3Работа в режиме главного документа
Хотя большой документ можно разделить на несколько меньших и работать с ними индивидуально, гораздо удобнее собрать эти отдельные документы в так называемый главный документ. Главный документ позволяет работать с отдельными файлами как с одним единым документом. Документы, вставленные в главный документ, называются вложенными документами. При работе с главным документом вложенные документы отображаются на экране как части главного документа, но реально хранятся в отдельных файлах. Главный документ, хотя и выглядит как полноценный документ, может вообще не содержать никакой информации, кроме ссылок на вложенные документы.
Создать главный документ можно “с нуля”, можно превратить существующий документ в главный документ, разбив его на отдельные документы, можно собрать главный документ из существующих документов.
В любом случае, при работе с главным документом используются панели инструментов Структура и Главный документ.
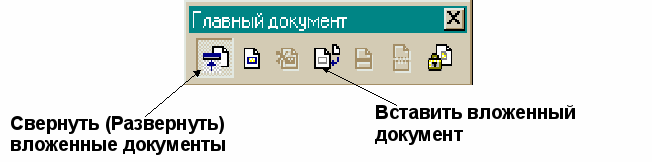
Рис. 5. 2 Панель инструментов “Главный документ”
Создание главного документа:
- Открыть существующий обычный документ или создать новый;
- Выбрать команду Вид/Главный документ;
- Поместить курсор в ту точку, где должен начинаться вложенный документ;
- Нажать кнопку Вставить вложенный документ на панели Главный документ;
- В диалоговом окне выбрать файл, в котором находится вложенный документ;
- Повторить пункты 3-5 для всех вложенных документов.
Работа с главным документом
После того, как главный документ создан, с ним можно работать в режиме просмотра Главный документ и в режиме просмотра Разметка страницы.
В первом режиме главный документ отображается как совокупность вложенных документов. Вложенные документы могут отображаться в виде значков (документы "свернуты"), либо могут быть "развернуты", тогда отображается текст документов. Для перехода от одного способа отображения к другому используется кнопка Свернуть/Развернуть на панели инструментов Главный документ.
В данном режиме можно реорганизовать структуру главного документа. Например, можно переупорядочить вложенные документы: выделить целиком вложенный документ и, щелкая на кнопках Переместить вверх и Переместить вниз на панели Структура, переместить вложенный документ на новое место. Удобнее выполнять эту операцию при свернутых документах.
В режиме просмотра Главный документ можно работать с каждым вложенным документом как с отдельным файлом: для этого нужно выполнить двойной щелчок на значке вложенного документа. Вложенный документ при этом открывается в отдельном окне и с ним можно выполнять любые действия по обработке документов. По окончании работы с вложенным документом его нужно закрыть обычным образом. Word вернется в окно главного документа.
В режиме просмотра Разметка страницы главный документ отображается как обычный единый документ, при этом каждый вложенный документ находится в отдельном разделе (вложенные документы предварительно следует развернуть). В данном режиме просмотра в главный документ можно вставлять оглавления, указатели, перекрестные ссылки и любые другие элементы. Используются при этом стандартные приемы, как при работе с единым документом. Сквозную нумерацию по всем вложенным документам таких объектов, как страницы, сноски и т.д., Word при этом будет обеспечивать автоматически.
