Word для Windows наиболее популярный в настоящее время текстовый редактор. Он соединяет в себе легкость использования с многообразием возможностей
| Вид материала | Реферат |
- Требования к оформлению текста доклада на второй белорусский космический конгресс, 33.67kb.
- Статьи, 65.84kb.
- Тест (Microsoft Word) 1 вариант Microsoft Word это : графический редактор текстовый, 62.18kb.
- Microsoft Office Word основной, в настоящее время, редактор, применяемый для создания, 157.98kb.
- Алина Владимировна Арбузова, 87.12kb.
- Текстовый редактор. Работа с текстом Текстовый редактор (ТР), 62.2kb.
- Windows xp содержание, 130.95kb.
- Лабораторная работа, 552.43kb.
- Лекция № Современные технические и программные средства информационных технологий, 47.37kb.
- 2. Создание текстовых документов с помощью процессора Microsoft Word, 262.73kb.
1.ЦЕЛЬ РАБОТЫ
Изучение возможностей Word по созданию документов со сложными элементами оформления. Освоение процедур создания сложных документов.
2.ПЛАН РАБОТЫ
- Создание рисунков средствами Word.
- Перемещение рисунков между слоями документа.
- Создание связанных и внедренных фрагментов в документе.
- Создание формул сложной структуры.
- Построение диаграмм с помощью приложения MSGraph.
3.ОСНОВНЫЕ ПРИЕМЫ РАБОТЫ
3.1Рисование с помощью инструментов Word.
В Word есть возможность создавать несложные рисунки. Рисование происходит с помощью панели инструментов “Рисование”.
В отличие от Paint, в котором все элементы изображения расположены в одном информационном слое, в Word каждый нарисованный объект (линия, окружность, прямоугольник и т.п.) размещается в отдельном информационном слое. Благодаря этому каждый элемент может быть отредактирован независимо от других.
С
 оздание и изменение рисунка в Word должно происходить в режиме просмотра “Разметка страницы”.
оздание и изменение рисунка в Word должно происходить в режиме просмотра “Разметка страницы”.Рис. 4. 1 Панель инструментов “Рисование”
Инструменты панели “Рисование”.
- Автофигуры - содержит наборы готовых линий, стрелок, фигур и т.п. Для построения какой-либо фигуры следует выбрать ее из списка и при нажатой левой клавише начертить прямоугольник. Word сформирует фигуру по размеру и пропорциям прямоугольника.
- Линия, стрелка, прямоугольник, овал - используются точно так же, как аналогичные инструменты Paint.
- Цвет заливки, цвет линии, цвет шрифта, тип линии, вид стрелки. Выбираемые цвета и характеристики линий устанавливаются для выделенного объекта. Если устанавливается вариант заливки “Нет заливки”, то объект будет контурным с прозрачным фоном.
- Тень и Объем. Данные инструменты позволяют преобразовывать плоские объекты в объемные или добавлять к ним тень.
- Свободное вращение. С помощью этого инструмента можно повернуть нарисованный объект: выделить объект, выбрать инструмент «Свободное вращение» и при нажатой левой клавише переместить любой из маркеров объекта.
- Выбор объектов. К нарисованным объектам могут быть применены различные способы преобразования. Объект, подлежащий преобразованию, должен быть выделен щелчком «мыши». Вокруг выделенного объекта появляются маркеры выделения. Если нужно выделить несколько объектов, это можно сделать двумя способами:
- при нажатой клавише
щелкать «мышью» на всех нужных объектах;
- нажать кнопку “ Выбор объектов”, при нажатой левой клавише начертить прямоугольник поверх рисунка; все объекты которые попадут в прямоугольник полностью, будут выделены; для выхода из режима выделения следует повторно нажать кнопку “Выбор объектов”.
- нажать кнопку “ Выбор объектов”, при нажатой левой клавише начертить прямоугольник поверх рисунка; все объекты которые попадут в прямоугольник полностью, будут выделены; для выхода из режима выделения следует повторно нажать кнопку “Выбор объектов”.
Объекты можно свободно перемещать по документу, изменять их размеры (перемещая любой из маркеров объекта), удалять (нажатием клавиши «Delete»).
- Группировать, Разгруппировать. Если нужно обработать несколько объектов одновременно, их следует объединить в единый объект (группу). Для этого выделите все объединяемые объекты, раскройте список «Действия» и выберите команду “Группировать”. Если потребуется обработать элементы группы как отдельные объекты, то нужно выделить группу, раскрыть список «Действия», выбрать команду “Разгруппировать” и снять выделение.
- Повернуть/Отразить. Если требуется повернуть объект налево, направо, отразить его горизонтально или вертикально, следует раскрыть список «Действия» и в меню Повернуть/Отразить выбрать один из вариантов.
- Порядок расположения объектов. Как уже упоминалось, каждый рисованный объект формируется в своем слое. Каждый новый объект рисуется поверх остальных. Этот порядок можно изменить, если выделить объект, раскрыть список «Действия» и в меню «Порядок» выбрать один из вариантов. «Переместить вперед», «Переместить назад» - выделенный объект смещается на один слой. «На передний план», «На задний план» - выделенный объект разместится поверх всех остальных или под всеми остальными.
3.2Создание фигурного текста
Для создания фигурного текста следует нажать кнопку «Добавить объект WordArt» на панели «Рисование», в окне «Коллекция WordArt» выбрать вид текста, затем в окне «Изменение текста WordArt» набрать текст.
Используя инструменты панели « WordArt» созданный текст можно изменять.
Щелчок на кнопке «Изменить текст…» раскроет окно «Изменение текста WordArt», в котором можно отредактировать текст.
Для изменения формы текста следует нажать кнопку « Форма WordArt» и выбрать один из вариантов.
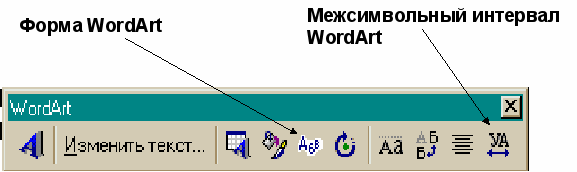
Рис. 4. 2
С помощью кнопки «Межсимвольный интервал WordArt» можно изменить расстояние между символами в фигурном тексте: нажать кнопку и выбрать один из вариантов («Очень узкий», «Широкий», «Обычный» и т.д.).
3.3Слои документа
К
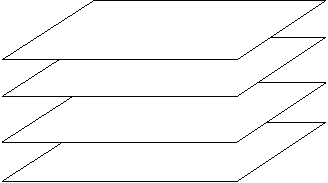
"Перед текстом"
"Текст"
аждый документ Word состоит из нескольких слоев:
"За текстом"
"Колонтитулы"
Основной текст документа находится в слое “Текст”.
Объекты, нарисованные с помощью панели инструментов “Рисование”, создаются в слое “Перед текстом”, т.е. рисованный объект появляется в документе поверх текста. В этот же слой вставляются готовые рисунки и надписи.
Можно переместить рисованный объект, надпись и готовый рисунок в слой “За текстом”. Для этого объект нужно выделить, раскрыть список «Действия» на панели «Рисование» и из меню «Порядок» выбрать вариант «Поместить за текстом». При этом текст будет выводиться на фоне рисунка. Если объект необходимо вернуть в слой “Перед текстом”, следует из меню «Порядок» выбрать вариант «Поместить перед текстом».
Иногда бывает нужно создать наложение двух фрагментов текста. Этого можно добиться, если один из фрагментов сформировать в надписи и расположить надпись в слое «Перед текстом».
