Word для Windows наиболее популярный в настоящее время текстовый редактор. Он соединяет в себе легкость использования с многообразием возможностей
| Вид материала | Реферат |
Содержание1.Цель работы 2.План работы 3.ОСНОВНЫЕ ПРИЕМЫ РАБОТЫ 3.1Колонтитулы Перейти к предыдущему, Перейти к следующему 3.2Номера страниц Вставка/Номера страниц 3.3Вставка рисунков в документ |
- Требования к оформлению текста доклада на второй белорусский космический конгресс, 33.67kb.
- Статьи, 65.84kb.
- Тест (Microsoft Word) 1 вариант Microsoft Word это : графический редактор текстовый, 62.18kb.
- Microsoft Office Word основной, в настоящее время, редактор, применяемый для создания, 157.98kb.
- Алина Владимировна Арбузова, 87.12kb.
- Текстовый редактор. Работа с текстом Текстовый редактор (ТР), 62.2kb.
- Windows xp содержание, 130.95kb.
- Лабораторная работа, 552.43kb.
- Лекция № Современные технические и программные средства информационных технологий, 47.37kb.
- 2. Создание текстовых документов с помощью процессора Microsoft Word, 262.73kb.
1.ЦЕЛЬ РАБОТЫ
Исследование возможностей использования колонтитулов, рисунков и надписей в оформлении документов. Освоение основных приемов работы с колонтитулами, рисунками и надписями.
2.ПЛАН РАБОТЫ
- Создание колонтитулов различного вида.
- Вставка рисунков в документ.
- Выполнение преобразований рисунков.
- Создание и обработка надписей.
3.ОСНОВНЫЕ ПРИЕМЫ РАБОТЫ
3.1Колонтитулы
Каждая страница документа, помимо полей и области текста, имеет две области, называемые колонтитулами. Колонтитулы расположены на верхнем и нижнем поле и называются, соответственно, верхним и нижним колонтитулом.
Изначально при создании документа области колонтитулов являются пустыми. Если ввести в колонтитул на одной странице какую-либо информацию, то данная информация будет повторяться на каждой странице. Обычно в колонтитулы вводят название документа (книги, главы книги, статьи журнала ...), имя и фамилию автора, номера страниц и т.п.
Если документ разбит на разделы, то каждый раздел может содержать информацию в колонтитулах, отличающуюся от информации в колонтитулах других разделов.
В пределах одного раздела можно формировать разные колонтитулы для первой страницы, для четных и нечетных страниц. Для этого необходимо:
- поместить курсор в рассматриваемый раздел;
- вызвать команду Файл/Параметры страницы; вкладку Макет;
- в поле Различать колонтитулы отметить флажок Первой страницы и/или Четных и нечетных страниц.
Каждый колонтитул может содержать текст, графику, специальные поля (например, номера страниц).
Для ввода информации в колонтитул следует:
- переключиться в режим просмотра Разметка страницы;
- поместить курсор ввода в нужный раздел;
- вызвать команду Вид/Колонтитулы;
- нажать кнопку Верхний/нижний колонтитул на панели инструментов Колонтитулы, чтобы перейти на нижний или верхний колонтитулы;
- нажимая кнопки Переход к предыдущему и Переход к следующему переключиться на нужный колонтитул (первой, четной, нечетной страницы);
- ввести информацию;
- нажать кнопку Закрыть на панели Колонтитулы.
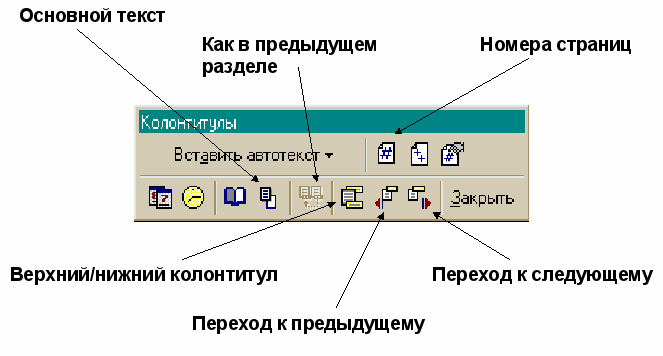
Рис. 3. 1 Панель инструментов “Колонтитулы”
Текст и графика вводятся в колонтитул точно так же, как и в область текста: с клавиатуры или копированием через буфер. С помощью кнопок на панели Колонтитулы в колонтитул можно ввести номер страницы, текущую дату и текущее время. Все эти объекты являются специальными полями и обрабатываются Word автоматически: на каждой странице Word проставит текущий номер, при открытии или печати документа обновит значение даты и времени.
Нельзя вводить номер страницы в колонтитул в виде числа с клавиатуры. Число будет рассматриваться не как поле “Номер страницы”, а как обычный символ и повторится на каждой странице без изменений.
Информация в колонтитуле может форматироваться точно так же, как и во всем документе.
Колонтитулы размещаются по умолчанию на расстоянии 1,25 см от края бумаги. Чтобы изменить это расстояние, следует:
- поместить курсор в нужный раздел;
- вызвать команду Файл/Параметры страницы;
- на вкладке Поля изменить значение От края до колонтитула.
По умолчанию Word формирует одинаковые колонтитулы для всех разделов документа, т.е. при формировании какого-либо колонтитула он будет копироваться на все остальные разделы. Для того чтобы отключить связь между колонтитулами разделов и получить возможность сформировать для текущего раздела индивидуальный колонтитул, следует отключить режим «Как в предыдущем разделе» (нажать кнопку Как в предыдущем разделе на панели Колонтитулы).
Если необходимо сформировать колонтитулы для нескольких разделов, можно воспользоваться кнопками Перейти к предыдущему, Перейти к следующему для переключения на колонтитулы соседних разделов.
Колонтитулы отображаются в режимах «Предварительный просмотр» и «Разметка страницы». Для редактирования колонтитула следует вызвать команду Вид/Колонтитулы или сделать двойной щелчок в области колонтитула в режиме «Разметка страницы».
3.2Номера страниц
Как уже указывалось выше, номера страниц можно вставлять в колонтитул с помощью кнопки на панели Колонтитулы.
Если кроме номера страницы колонтитул не должен содержать никакой другой информации, номер проще вставить с помощью команды Вставка/Номера страниц.
В окне Номера страниц можно выбрать:
- положение номера (в верхнем или нижнем колонтитуле);
- в списке Выравнивание один из вариантов расположения номера: Слева, Справа, От центра;
- присутствие или отсутствие номера на первой странице.
Нажатие кнопки Формат раскрывает окно Формат номера страницы. В данном окне можно выбрать способ записи номера (арабские, римские цифры, буквы...), начальный номер страниц в документе или текущем разделе.
3.3Вставка рисунков в документ
В редакторе Word можно иллюстрировать документы, вставляя рисунки, созданные в различных графических программах.
Рисунок можно вставить в текст документа, в таблицу, в колонтитул.
Если на компьютере установлена программа, создавшая рисунок, то рисунок можно вставить в документ копированием через буфер обмена.
В противном случае рисунок можно вставить следующим образом:
- установить курсор ввода в точку вставки рисунка (в тексте или колонтитуле);
- выбрать команду Вставка/Рисунок/Из файла;
- в окне Вставка рисунка выбрать диск и папку, содержащую рисунок;
- выделить в списке файл с нужным рисунком.
Word имеет библиотеку готовых рисунков CLIPART Gallery. Чтобы получить доступ к этой библиотеке рисунков, следует:
- вызвать команду Вставка/Рисунок/Картинки;
- в появившемся окне выбрать нужный рисунок.
После того, как рисунок вставлен в документ, его можно переместить, увеличить или уменьшить. Прежде чем производить над рисунком какие-либо действия, его необходимо выделить. Выделение рисунка осуществляется щелчком по нему. У выделенного рисунка появляются маркеры в каждом углу и на каждой стороне. Для изменения размеров рисунка следует переместить любой из маркеров. Для перетаскивания рисунка следует поместить на него курсор «мыши», чтобы получилась четырехлучевая стрелка, и при нажатой левой клавише выполнить перемещение.
В Word существует возможность включить режим обтекания текста вокруг рисунка. Для этого следует вызвать команду Формат/Рисунок, вкладка Обтекание и выбрать один из вариантов («по контуру», «вокруг рамки» и т.д.).
Замечание: кроме описанных операций возможно изменять яркость и контрастность рисунка, настраивать его цвет. Для этого используется вкладка Рисунок окна Формат рисунка.
