Лабораторная работа №4
| Вид материала | Лабораторная работа |
- Методические указания к лабораторным работам Лабораторная работа, 357.24kb.
- Лабораторная работа №3 кпк лабораторная работа №3 Тема: карманный персональный компьютер, 173.34kb.
- Методические возможности стенда Особенности работы на стендах уилс-1 Ознакомительное, 1487.3kb.
- Лабораторная работа по курсу «Физические основы микроэлектроники», 136.21kb.
- Лабораторная работа, 166.92kb.
- Самостоятельная работа по учебным пособиям, 471.48kb.
- Конспект урока в 9 классе по теме: «Магний», 84.54kb.
- Лабораторная работа №1 Введение в Windows. Работа с окнами и приложениями в Windows, 67.41kb.
- Знакомство c Excel, 1212.51kb.
- Лабораторная работа, 105.21kb.
Лабораторная работа №4
Текстовый процессор MS Word
Цель работы:
- Изучение возможностей текстового процессора Word.
- Приобретение навыков и умений при работе в процессоре Word.
Общие сведения. Окно текстового процессора Word
Текстовый процессор MS Word - это приложение Windows, предназначенное для создания, просмотра, редактирования, изменения и печати текстовых документов. Word дает возможность выполнять:
- набор и модификацию текста, форматирование символов с применением множества шрифтов, форматирование абзацев;
- проверка правописания и автоматический перенос слов;
- поиск и замена фрагментов документа;
- автоматическое составление оглавления и разнообразных указателей, ссылок и сносок;
- создание таблиц, графиков и рисунков, а также внедрение в документ таблиц, графиков, формул и рисунков, созданных в других приложениях Windows и т.д.
К сожалению, время, отведенное на данную работу, не позволяет изучить и освоить все возможности текстового процессора. Поэтому в лабораторной работе Вам предстоит изучить и освоить те процедуры, которые будут в дальнейшем полезны при написании контрольных, курсовых и дипломных работ.
Войти в программу Microsoft Word можно через Главное меню, раздел Программы или непосредственно с Рабочего стола, двойным щелчком по соответствующему ярлыку, если он есть.
Структура окна Word типична для среды Windows (рис. 1). Под строкой заголовка окна располагается строка меню, которая состоит из следующих разделов:
- файл - содержит команды для обслуживания файлов;
- правка - содержит команды для редактирования текста;
- вид - содержит команды для настройки окна Word;
- вставка - содержит команды для вставки в текст других объектов;
- формат - содержит команды для оформления текстов;
- сервис - содержит команды для настройки режимов работы команд;
- таблица - содержит команды редактирования и форматирования таблиц;
- окно - содержит команды для создания нескольких окон с файлами;
- ? - содержит команды для работы со справочником.
Под строкой меню находятся панели инструментов.
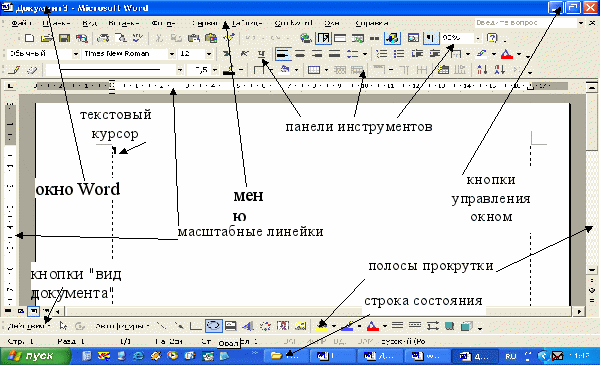
Рис. 1. Окно программы Word c окном документа в Режиме разметки
Работа в текстовом процессоре Word
При работе с документом Word на экране одновременно присутствует указатель мыши и текстовый курсор.
Создание нового текстового документа в Word начинают с установки параметров страницы. Затем вводится текст, который в процессе работы редактируется и форматируется. В документ можно вставлять таблицы, рисунки, формулы, диаграммы. Готовый, отредактированный текст распечатывается на принтере.
Установка параметров страницы
Для установки параметров страницы нужно:
- Войти в меню Файл и выбрать команду Параметры страницы. Появится диалоговое окно, состоящее из четырех вкладок.
- Выбрать вкладку Размер бумаги. (Выбрать вкладку- это, значит, подвести курсор мышки к названию вкладки и сделать один щелчок левой клавишей мышки, вкладка выйдет на передний план.). На этой вкладке для задания размеров бумаги есть три меню:
- в меню Размер бумаги можно выбрать один из стандартных размеров бумаги. Для этого войти в меню, т.е. щелкнуть мышкой на кнопке
 и меню откроется, подвести курсор мышки к нужному размеру и сделать щелчок левой клавишей мышки.
и меню откроется, подвести курсор мышки к нужному размеру и сделать щелчок левой клавишей мышки.
- если размер бумаги не стандартный, то задать размеры листа с помощью меню Ширина и Высота
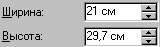 . Изменить числа в меню можно щелкая на кнопки
. Изменить числа в меню можно щелкая на кнопки 
- выбрать ориентацию листа для распечатки текста

- Выбрать вкладку Поля. На этой вкладке задать:
- размеры Верхнего, Нижнего, Левого и Правого полей в соответствующих меню;
- ширину полосы, которая отводится под переплет в меню Переплет, если документ будет подшиваться;
- поле колонтитула, причем поле колонтитула должно быть внутри верхнего или нижнего поля;
- включить параметр Зеркальные поля, т.е. поставить “птичку” в окошке
 , если документ будет распечатываться с двух сторон листа бумаги;
, если документ будет распечатываться с двух сторон листа бумаги;
- щелкнуть на кнопке
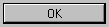
Грубая настройка параметров страницы
Перевести Word в Режим разметки. Для этого щелкнуть мышкой на кнопке "вид документа" – Режим разметки, расположенной внизу экрана (рис. 1). В этом режиме на экране видна горизонтальная и вертикальная масштабные линейки, на которых отложены поля и рабочая область листа.

Рис. 2. Инструменты грубой настройки рабочей области листа
Изменение размера поля показано на примере горизонтальной линейки.
Для этого достаточно установить курсор мыши на границу между рабочей областью и полем. Курсор превратится в двунаправленную стрелку (рис. 2). Затем держать и тащить левой клавишей мыши по направлению стрелки. Величина поля изменится. Аналогично можно изменить правое, верхнее и нижнее поля.
Ввод и редактирование текста
Процесс ввода текста аналогичен печатанию на пишущей машинке. Текст отображается в том месте окна, где находится текстовый курсор.
Ввод текста может производиться в режиме Вставки и Замены. Для смены режима нужно дважды щелкнуть мышью в Строке состояния по индикатору Зам.
Запомните:
- Для перемещения мерцающего курсора используйте клавиши управления курсором.
- Переместить мерцающий курсор также можно следующим образом: отметьте новое положение курсора, установив туда указатель мыши и щелкнув левой клавишей.
- Символ, стоящий слева от курсора, удаляется клавишей

- Символ, стоящий справа от курсора, удаляется клавишей Delete.
- При печати символ вставляется слева от курсора.
Word самостоятельно ведет счет страницам. Страница, на которой отображен мерцающий курсор, называется текущей. Количество страниц в тексте и номер текущей страницы отображается в Строке состояния (рис. 1).
Редактирование текста подразумевает выполнение операций форматирования, замены, копирования, перемещения, удаления и добавления фрагментов текста.
Фрагмент текста, подлежащий редактированию, как правило, необходимо предварительно выделить.
 Внимание! В процессе создания документа, время от времени нажимайте на кнопку Сохранить
Внимание! В процессе создания документа, время от времени нажимайте на кнопку Сохранить  на панели инструментов.
на панели инструментов.Выделение символа, слова или группы слов
- Поставить указатель слева или справа от символа, слова или группы слов и щелкнуть мышью. Указатель мышки совместится с курсором.
- Не отпуская левой клавиши мыши, протащить указатель по символу, слову или к противоположному концу группы слов. Символ, слово или группа слов выделится контрастным цветом, отпустите клавишу мыши.
Выделение строки
Установить указатель мыши слева от строки, подлежащей выделению так, чтобы он принял форму стрелки и щелкнуть мышью. Строка выделится контрастным цветом.
Выделение нескольких следующих друг за другом строк
- Поместить указатель мыши слева от первой (или последней) строки из группы строк, подлежащих выделению так, чтобы он принял форму стрелки и щелкнуть мышью. Строка выделится контрастным цветом.
- Не отпуская левой клавиши мыши, продвинуть ее в направлении к последней (или первой) строке вдоль текста. Как только все строки, подлежащие выделению, изменят окраску, отпустите клавишу мыши.
Выделение абзаца
- Поместить указатель мыши слева от абзаца так, чтобы он принял форму стрелки и сделать мышкой двойной щелчок. Абзац выделится.
Выделения всего текста
Войдите в раздел меню Правка и выберите команду Выделить все или сделайте тройной щелчок за полем слева.
Копирование и перемещение фрагментов текста
Для выполнения команд копирования и перемещения целесообразно выполнить следующее:
- Выделите фрагмент.
- С целью копирования поместите копию фрагмента в Буфер обмена, для этого необходимо:
- или щелкнуть на пиктографической кнопке Копировать, расположенной на панели Стандартная;
- или выполнить команду меню Правка/Копировать;
- или одновременно нажать клавиши Ctrl - Insert.
- С целью перемещения необходимо вырезать фрагмент с одновременным перемещением его в Буфер обмена, для этого:
- или щелкнуть на пиктографической кнопке, расположенной на панели Стандартная;
- или выполнить команду меню Правка/Вырезать;
- или одновременно нажать клавиши Shift - Delete.
- Установите указатель на то место текста, куда должен быть вставлен фрагмент, и вставьте содержимое Буфера обмена, для этого:
- или щелкнуть на пиктографической кнопке Вставить, расположенной на панели Стандартная;
- или выполнить команду меню Правка/Вставить;
- или одновременно нажать клавиши Shift - Insert.
Удаление фрагментов текста
Для удаления фрагмента текста целесообразно выполнить следующее:
- выделите фрагмент;
- нажмите клавишу Delete.
 | С помощью щелчков по кнопке  Отменить на Панели инструментов можно отменить ранее выполненные Вами действия. Отменить на Панели инструментов можно отменить ранее выполненные Вами действия. |
Форматирование текста
Форматирование текста сводится к форматированию шрифта, которым написан текст и к форматированию абзацев.
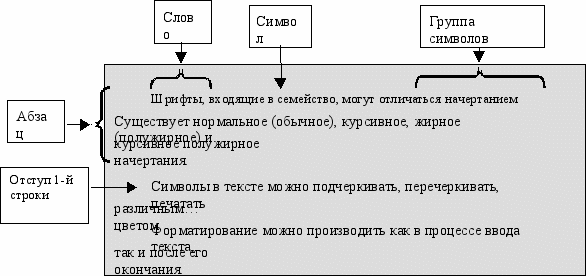
Форматы шрифтов и абзацев выбираются и устанавливаются перед началом набора текста, но в случае необходимости текст или отдельные его фрагменты могут быть отредактированы.
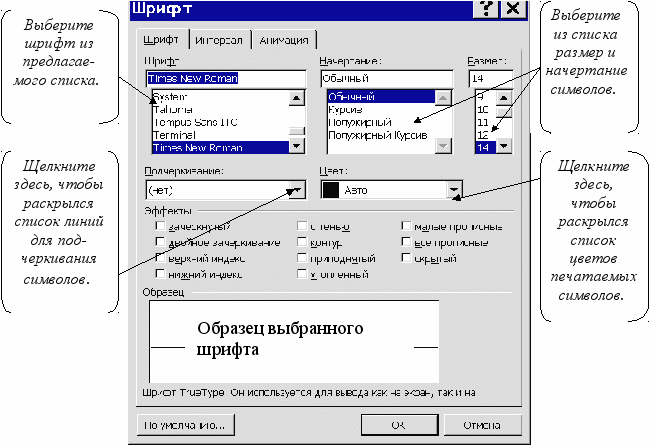
Рис. 3. Окно форматирования шрифта
Порядок форматирования шрифта:
- выделить текст, подлежащий форматированию;
- войти в меню Формат и выбрать команду Шрифт, откроется окно (рис. 3);
- указателем мышки выбрать шрифт, размер, начертание, цвет и если нужно подчеркивание;
- щелкнуть по кнопке ОК и выделенный фрагмент примет все элементы формата шрифта.
Порядок форматирования абзаца
Элементы абзаца: первая строка абзаца и величина сдвига ее относительно остального текста в абзаце (красная строка), межстрочный интервал, выравнивание абзаца на странице, отступ абзаца от левого поля на странице, отступ абзаца от правого поля на странице, интервал между абзацами.
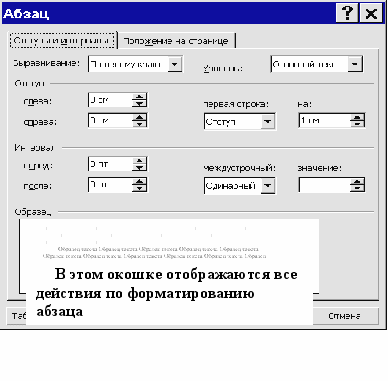
Рис. 4. Диалоговое окно форматирования абзаца
Выделить абзац, войти в меню Формат и выбрать команду Абзац. Откроется окно (рис. 4), в котором:
- в меню Первая строка выбрать тип первой строки абзаца - отступ или выступ, а в меню установить величину сдвига относительно других строк в абзаце;
- в меню Межстрочный установить интервал между строками, причем можно выбрать один из стандартных интервалов: одинарный, полуторный, двойной и т.д;
- в меню Отступ задается величина отступа абзаца от левого и правого полей, установленных изначально параметрами страницы;
- в меню Интервал можно задать увеличенный интервал между абзацами;
- в меню Выравнивание выбирается один из вариантов выравнивания текста в абзаце относительно левого и правого полей:
- по центру, при этом каждая строка абзаца ставится по центру рабочей области листа, рекомендуется для заголовков;
- по ширине, при этом левый и правый края абзаца выравниваются, как правило используется для основного текста;
- по левому краю, получается левый край абзаца ровный, а правый рваный,
- по правому краю, получается правый край ровный, а левый рваный;
- щелкнуть по кнопке ОК или нажать на клавишу Enter.
Форматирование абзаца можно выполнять также из рабочего окна (рис. 5).

Рис. 5. Инструменты грубой настройки абзаца
Для этого достаточно поставить текстовый курсор внутри абзаца, а затем, пользуясь горизонтальной линейкой, установить первую строку. Если необходимо, то выполнить отступы от левого и правого полей. На панели инструментов Форматирование есть четыре кнопки для выравнивания абзаца
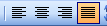 .
.Копирование форматов
- Выделить уже отформатированный фрагмент текста.
- Нажать на кнопку Копирование форматов
 , которая находится на панели инструментов Стандартная.
, которая находится на панели инструментов Стандартная.
- Курсор мышки станет
 I. Этим курсором выделить фрагмент текста, который должен быть отформатирован и этот фрагмент примет копируемый формат.
I. Этим курсором выделить фрагмент текста, который должен быть отформатирован и этот фрагмент примет копируемый формат.
Списки
Форматирование абзацев форматом список
Список - это изложение материала по пунктам. В Word эта запись выполняется следующим образом: каждый пункт вводится отдельным абзацем, а затем все пункты-абзацы форматируются. Существует три типа списков: маркированный, нумерованный и многоуровневый. Порядок форматирования пунктов-абзацев:
- выделить все пункты-абзацы;
- подвести курсор мышки I снизу к выделенному блоку так, чтобы он превратился в и щелкнуть правой клавишей мышки. Появится контекстно-зависимое меню. Из этого меню выбрать команду Список;
- появится окно, в котором три вкладки для трех типов списка. Открыть нужную вкладку. На каждой вкладке по восемь вариантов форматирования (один для отмены формата). Выбрать один из них, т.е. щелкнуть левой клавишей мышки на нужном варианте. Вокруг этого варианта появится синяя рамка, нажать на кнопку Enter;
- многоуровневый список дорабатывается вручную, т.е. чтобы получить подпункт (например 1.1), выделить пункт (например 2), который должен стать подпунктом, вызвать контекстно-зависимое меню, а в нем выбрать команду Понизить уровень (пункт 2 станет 1.1). Аналогично можно повысить уровень.
Редактирование списков
- Для того чтобы продолжить список, поставить текстовый курсор на конец последнего пункта-абзаца и нажать Enter.
- Для того чтобы вставить пункт-абзац в середину списка, поставить текстовый курсор на конец пункта-абзаца, после которого должен быть вставлен дополнительный, и нажать Enter. Пункт получит соответствующий порядковый номер, а нижележащие пункты перенумеруются.
- Для того чтобы вставить пункт-абзац в начало списка, поставить текстовый курсор на начало первого пункта-абзаца и нажать Enter.
- Для того чтобы удалить пункт-абзац, выделить его и нажать клавишу Delete на клавиатуре. Все нижележащие пункты перенумеруются.
- Для того чтобы прекратить нумерацию, создать два пустых пункта-абзаца после последнего пункта.
 Многие элементы форматирования можно выполнить с помощью кнопок, расположенных на панели форматирования. Вы сможете убедиться в этом, если подведете указатель мыши поочередно к каждой кнопке и прочтете всплывающую подсказку. Выберите нужную Вам кнопку (команду) и щелкните по ней. Не забывайте, что форматируемый фрагмент должен быть предварительно выделен.
Многие элементы форматирования можно выполнить с помощью кнопок, расположенных на панели форматирования. Вы сможете убедиться в этом, если подведете указатель мыши поочередно к каждой кнопке и прочтете всплывающую подсказку. Выберите нужную Вам кнопку (команду) и щелкните по ней. Не забывайте, что форматируемый фрагмент должен быть предварительно выделен.Таблицы
Вставка таблиц в документ
В документах можно размещать специфические объекты Word таблицы, рисунки, формулы и т.д.
Для создания таблиц нужно:
- установить текстовый курсор в то место на рабочем листе, куда нужно вставить таблицу;
- нажать на кнопку Добавить таблицу

- развернется графическое меню
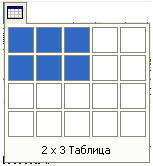 , в котором выделить необходимое количество строк и столбцов;
, в котором выделить необходимое количество строк и столбцов;
- отпустить клавишу мыши;
- таблица вставится на листе на всю ширину рабочей области.
Вставленная таблица, состоящая из двух строк и двух столбцов, имеет вид:
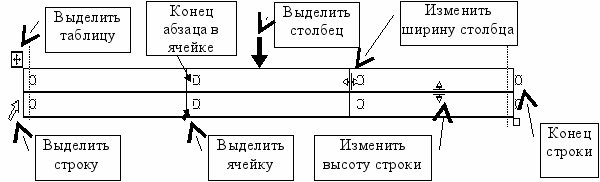
Рис. 6. Таблица с манипуляторами редактирования
В ячейки таблицы можно вводить текст, рисунки (Вставка - Рисунок), формулы (Вставка – Объект), а также выполнять сортировку
 .
.При этом в зависимости от размера элементов ввода и количества вводимого текста высота и ширина ячейки автоматически меняется (меню Таблица – Свойства таблицы). Элементы ввода в ячейках можно редактировать и форматировать описанными выше способами.
Редактирование таблицы
Редактировать можно не только текст, но и саму таблицу (рис. 6):
- чтобы изменить ширину столбцов, следует поместить курсор мышки на границу между столбцами так, чтобы появился манипулятор ширины столбца. Нажать левую клавишу мышки и тащить по направлению стрелок в нужную сторону;
- чтобы выделить строку или ячейку таблицы, нужно подвести указатель мыши к строке или ячейке с левой стороны так, чтобы появились соответствующие манипуляторы, и щелкнуть мышкой;
- чтобы выделить столбец нужно подвести указатель мыши к столбцу сверху так, чтобы он принял вид:
 ;
;
- чтобы выделить всю таблицу, поставить текстовый курсор внутри таблицы и щелкнуть мышкой на манипуляторе выделения таблицы;
- чтобы добавить в готовую таблицу столбцы, выделить в ней столько столбцов, сколько нужно вставить, затем войти в меню Таблица и выбрать команду Добавить столбцы, щелкнуть. Столбцы вставятся слева (справа) от выделенного блока;
- если таблица выйдет за размеры рабочей области листа, вернуть ее в рабочую область. Для этого выделить таблицу и выполнить команду Таблица – Автоподбор – Автоподбор по ширине окна;
- чтобы добавить в готовую таблицу несколько строк, выделить столько строк, сколько нужно вставить, затем войти в меню Таблица и выбрать команду Добавить строки, щелкнуть. Строки вставятся сверху (снизу) над выделенным блоком;
- чтобы продолжить таблицу, нужно поставить курсор на конец строки таблицы и нажать клавишу Enter;
- чтобы удалить столбцы или строки, выделить их, войти в меню Таблица выбрать команду Удалить столбцы или Удалить строки, соответственно;
- чтобы объединить ячейки, следует выделить их, а затем войти в меню Таблица и выбрать команду Объединить ячейки;
- чтобы удалить таблицу, выделить таблицу, а затем войти в меню Таблица и выбрать команду Удалить таблицу.
Форматирование таблицы
К форматированию таблицы можно отнести: выравнивание текста в ячейках, обрамление таблицы, изменение направления текста в ячейках, сортировку, выравнивание ширины столбцов и высоты строк, объединение и разбиение ячеек.
Для выполнения форматирования таблицы, удобно подключить панель инструментов Таблицы и границы. Эту панель можно подключить кнопкой
 на панели инструментов Стандартная или из меню Вид-Панели инструментов – Таблицы и границы.
на панели инструментов Стандартная или из меню Вид-Панели инструментов – Таблицы и границы.Назначение кнопок-команд интуитивно понятно.
- Заключать в рамку слова или абзацы, также можно пользуясь пиктографическим меню Обрамление.
- Чтобы обрамить страницы, следует открыть меню Формат - Границы и заливка - Страница – Тип - ОК.
Рисунки
Работая в среде Word, можно создавать рисунки с помощью панели Рисования (Вид - Панели инструментов - Рисование).
Например, для изображения схемы алгоритма нужно воспользоваться кнопкой Автофигуры на панели Рисование и выбрать “Блок-схема”. Редактировать рисунок можно с помощью контекстного меню.
Готовые рисунки, созданные в других приложениях Windows, можно внедрять в текстовый документ с помощью меню Вставка – Рисунок или Буфер обмена.
В качестве рисунка может выступать копия экрана или его фрагмент. Чтобы скопировать экран, достаточно нажать клавишу Print Screen, а чтобы поместить в текстовый документ или в приложение Paint - использовать команду Вставить (Ctrl-V). Чтобы получить фрагмент экрана можно использовать панель инструментов Настройка изображения – Обрезка.
Вставка формул в документ
Для записи формулы следует:
- поставить текстовый курсор в то место, где должна быть вставлена формула;
- войти в меню Вставка и выбрать команду Объект;
- выбрать редактор формул Microsoft Equation 3.0 или другую версию;
- на экране появится окно редактора, которое заменит окно Word, и панель инструментов с набором шаблонов формул:
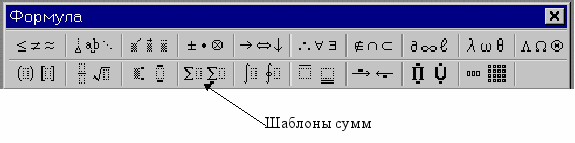
Рис. 7. Панель инструментов с набором шаблонов
- щелчок по кнопке с нужным типом формулы (рис.7) на панели инструментов, откроет окно с подтипами формул. Выберите нужный подтип, и шаблон появится в выделяющей рамке;
- подставьте свои данные и т.д;
- после окончания набора формулы вставьте ее в текст;
- для редактирования формулы сделать двойной щелчок на формуле и на экране снова появится окно редактора с набором формул;
- если на формуле сделать один щелчок, то вокруг формулы появится выделяющая рамка. В этом состоянии формулу можно копировать, перемещать, удалять, изменять размер, т.е. работать как с рисунком.
Нумерация страниц
Чтобы пронумеровать страницы документа нужно открыть меню Вставка – Номера страниц. В открывшемся диалоговом окне выберите Положение, Выравнивание, Формат номера и нажмите ОК. Страницы вставятся на все листы.
Пронумеровать страницы можно также с помощью колонтитулов. Для этого нужно открыть меню Вид, Колонтитулы. Появится соответствующая панель: Вставить автотекст - Страница.
Создание оглавления
Для формирования оглавления документа, нужно все заголовки, из которых оно будет состоять, отформатировать стилем Заголовок. Список стилей открывается в пиктографическом меню Стиль
 , которое находится на панели инструментов Форматирование.
, которое находится на панели инструментов Форматирование. В зависимости от значимости раздела/подраздела выбирается уровень (Заголовок 1, Заголовок 2, Заголовок 3 и т.д.)
Затем установите курсор на чистой странице в начале или в конце документа, откройте меню Вставка – Ссылка - Оглавления и указатели - Оглавление. Появится список заголовков, перед списком введите слово ”Оглавление”.
Печать
Если нужно документ распечатать, то следует воспользоваться режимом Предварительный просмотр (на панели инструментов щелкнуть значок
 ). Этот режим дает возможность перед распечаткой просмотреть документ на экране постранично в уменьшенном виде.
). Этот режим дает возможность перед распечаткой просмотреть документ на экране постранично в уменьшенном виде.Для распечатки документа нужно открыть меню Файл и выбрать команду Печать. В открывшемся диалоговом окне выбрать нужные установки и щелкнуть ОК.
 Помните! Практически любая операция в Windows и Приложениях может быть выполнена несколькими способами. Предлагаемые действия для выполнения той или иной операции не являются единственно возможными. Самостоятельно изучайте варианты!
Помните! Практически любая операция в Windows и Приложениях может быть выполнена несколькими способами. Предлагаемые действия для выполнения той или иной операции не являются единственно возможными. Самостоятельно изучайте варианты!