Лабораторная работа №4
| Вид материала | Лабораторная работа |
- Методические указания к лабораторным работам Лабораторная работа, 357.24kb.
- Лабораторная работа №3 кпк лабораторная работа №3 Тема: карманный персональный компьютер, 173.34kb.
- Методические возможности стенда Особенности работы на стендах уилс-1 Ознакомительное, 1487.3kb.
- Лабораторная работа по курсу «Физические основы микроэлектроники», 136.21kb.
- Лабораторная работа, 166.92kb.
- Самостоятельная работа по учебным пособиям, 471.48kb.
- Конспект урока в 9 классе по теме: «Магний», 84.54kb.
- Лабораторная работа №1 Введение в Windows. Работа с окнами и приложениями в Windows, 67.41kb.
- Знакомство c Excel, 1212.51kb.
- Лабораторная работа, 105.21kb.
Лабораторное задание к программе Excel
- При помощи команды меню Сервис – Параметры - Вид установить следующие параметры окна Excel: показывать горизонтальную и вертикальную полосы прокрутки, заголовки строк и столбцов, ярлычки листов, сетку, строку формул, строку состояния, индикаторы примечаний, а с помощью команды меню Сервис – Параметры - Вычисления установить: производить вычисления Автоматически, Перевычислять перед сохранением, Обновлять удаленные ссылки, Сохранять значения внешних связей.
- Сформировать таблицу в соответствии со своим вариантом.
- Сохранить созданный файл на рабочем диске.
- Вычислить сумму и среднее значение каждой строки или столбца, используя встроенные математические функции и приемы размножения формул.
- Построить и рассчитать таблицу в соответствии с заданием, полученным у преподавателя.
- Привести примеры расчета процентов.
- Привести пример задачи с абсолютным адресом. Как из относительного адреса сделать абсолютный.
- Оформить таблицу, используя различные виды шрифтов, контурных линий, а также выделение строк, столбцов или ячеек.
- Сделать копию рабочего листа.
- Переименовать листы рабочей книги.
- Отредактировать таблицу на втором листе, освоив приемы редактирования:
- вставку/удаление строк (столбцов, ячеек);
- копирование/перемещение строк (столбцов, ячеек);
- маркировку строк, столбцов, группы ячеек и выполнение операций с группой ячеек;
- изменение размеров ячеек;
- выравнивание текста в ячейках.
- На основе данных таблицы построить:
- график,
- гистограмму,
- круговую диаграмму.
- Из редактора PaintBrush импортировать рисунок.
- Распечатать созданный файл. Режим предварительного просмотра. Показать преподавателю.
- Распечатать диаграмму. Режим предварительного просмотра. Показать преподавателю.
Лабораторная работа №6
СУБД MS Access
Цель работы:
- Изучение возможностей.
- Приобретение практических умений работы в среде СУБД Access.
- Изучаются основы создания таблиц.
- Изучаются основы создания запросов.
- Изучаются основы создания форм ввода.
- Изучаются основы создания отчетов.
- Приобретаются начальные понятия о связанных таблицах.
- Приобретаются начальные понятия о перекрестных запросах.
- Изучаются основы создания таблиц.
Общие сведения. Окно СУБД Access
СУБД Access - это приложение Windows, предназначенное для создания базы данных. Создание базы данных – это умение создавать таблицы, строить запросы к данным таблицы, создавать формы для ввода данных, умение строить отчеты. А также студенты получат понятия:
- поля таблицы и его типа данных;
- ключевого поля;
- индексированного поля;
- связанных таблиц.
Задания охватывают основные приемы работы с СУБД и несут определенную предметную нагрузку, дающую представление о сфере применения приложения.
В рамках предлагаемых занятий приобретаются первоначальные навыки работы, которые позволяют в дальнейшем самостоятельно изучать возможности приложения.
Войти в программу Microsoft Access можно через Главное меню, раздел Программы или непосредственно с Рабочего стола, двойным щелчком по соответствующему ярлыку, если он есть.
Структура окна Access типична для среды Windows (рис. 1). Под строкой заголовка окна располагается строка меню, которая состоит из следующих разделов:
- файл - содержит команды для обслуживания файлов;
- правка - содержит команды редактирования;
- вид - содержит команды для настройки окна Access;
- вставка - содержит команды для вставки в окно базы ряда объектов;
- сервис - содержит команды для настройки режимов работы команд управления, оформления и редактирования, для связи с другими программами офиса, схемы данных;
- окно - содержит команды для работы с несколькими окнами таблиц, запросов и т.д.;
- ? - содержит команды для работы со справочником.
Внимание! При открытии таблицы, запроса, в меню появляются дополнительные разделы Форматирование и Записи.
- Форматирование - содержит команды форматирования шрифтов и абзацев;
- записи - содержит команды для фильтрации списков.
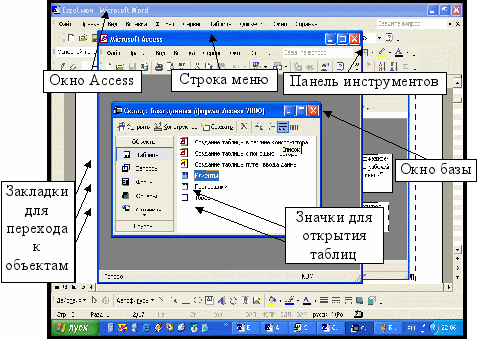
Рис. 1. Окно программы Access с окном базы
Работа в СУБД Access
Часть 1. Таблицы, Запросы, Формы, Отчеты
Создание Базы
Создать Базу данных ТОВАРЫ, которая будет содержать Таблицы, Запросы, Формы и Отчеты. Для этого выполнить команду Файл - Создать, в появившемся окне Создание базы данных (название окна может быть другим это зависит от версии) в меню Папка открыть свою папку, ввести имя файла (например, ivanov.mdb) и нажать ОК.
Создание Таблицы
- Создать таблицу. Для этого перейти на закладку Таблицы и создать таблицу одним из предложенных способов: в режиме конструктора или мастером, или непосредственным вводом данных в таблицу.
- Мастер создания таблиц содержит готовые примеры таблиц с примерами полей. Выбрать подходящую таблицу, выбрать поля, причем поля можно переименовать и нажать кнопку Готово.
- Конструктор выводит таблицу, в которую вписать названия полей создаваемой таблицы и для каждого поля выбрать Тип данных. Для поля, в котором будет записан текст – выбрать Текстовый, для записи чисел – числовой и т.д.
- Мастер создания таблиц содержит готовые примеры таблиц с примерами полей. Выбрать подходящую таблицу, выбрать поля, причем поля можно переименовать и нажать кнопку Готово.
- Одним из способов создать таблицу с полями Товар, Наименование, Поставщик, Цена, НаСкладе. Сохранить таблицу с именем Товар.
- Одно поле должно быть ключевым, по умолчанию, поле товар будет ключевым.
- Открыть таблицу двойным щелчком и ввести данные о четырех товарах согласно приведенной ниже таблице. Так как по умолчанию поле Товар имеет тип Счетчик, ввод начинать с поля Наименование.
Предупреждение. Обнаружив сообщение об ошибке при вводе данных, привести Типы данных, установленные ранее автоматически, в соответствие следующим требованиям:
- Товар - Счетчик;
- Наименование - Текстовый, размер поля 16;
- Поставщик - Текстовый, размер поля 16;
- Цена - Денежные;
- НаСкладе - Числовой
- Исправление ошибки производить в следующем порядке. Закрыть таблицу посредством кнопки системного меню и выбрать Конструктор. Изменить тип данных, выбрав мышью столбец Тип данных в нужной строке (в нашем случае - поле Поставщик) и с помощью вызова списка выбрать нужный тип (в нашем случае - Текстовый). В зоне Свойства поля выбрать мышью нужную строку - Размер поля и ввести изменения непосредственно с клавиатуры. Закрыть окно таблицы Товар, сохранив внесенные изменения.
Для продолжения заполнения открыть таблицу и ввести данные с клавиатуры согласно таблице. Между полями передвигаться клавишей TAB, запись вводится клавишей Enter.
| Товар | Наименование | Поставщик | Цена | НаСкладе |
| 1 | Яблоки | АОКрым | 10500р. | 100000 |
| 2 | Бананы | АОАфрикан | 8 000 р. | 33000 |
| 3 | Огурцы | АОМособл | 500р. | 500000 |
| 4 | Апельсины | АОФин | 25 000 р. | 8000 |
В режиме Конструктор изменить название и подпись поля НаСкладе соответственно на название и подпись Запас. Показать результат преподавателю.
Работа с Таблицей
- Создать дубликат (копию) таблицы Товар под именем Товар1, для чего в окне Базы данных выделить таблицу и выбрать команду Файл - Сохранить как..., затем ввести имя таблицы Товар1 и ОК
- Скопировать данные из таблицы Товар в таблицу Товар1 в следующем порядке. Открыть таблицу Товар и пометить область данных, выполнить Правка - Копировать. Открыть таблицу Товар1, установить курсор в левую верхнюю клетку таблицы и выполнить Правка - Вставить. Закрыть обе таблицы.
- В таблице Товар ввести в начало структуры новое поле Группа. Для этого открыть таблицу в режиме Конструктор, выделить строку, перед которой должна быть вставлена новая, и выполнить Вставка - строки, поле назвать Группа, установить тип Текстовый. В зоне Свойства поля установить в строке Размер поля -16, в строке Обязательное поле - Да. Закрыть Таблицу.
Открыть таблицу Товар и заполнить значения полей Группа для всех записей значениями Фрукты или Овощи по смыслу.
Аналогичным образом в конце структуры вставить текстовое поле. Характеристика длиной 150 символов. Заполнить его для первой записи следующим содержимым, используя для набора и просмотра длинного текста комбинацию Shift+F2 или правую клавишу мыши. Для заполнения всех записей использовать копирование.
Характеристика: эти фрукты обладают большой питательной ценностью и рекомендованы при нормальном образе жизни и лечении от всех болезней.
Обратить внимание на усечение текста, превышающего по длине размер поля, и сохранить таблицу
- Самостоятельно добавить с клавиатуры две записи с данными
| Группа | Товар | Наименование | Поставщик | Цена | Запас |
| Овощи | 5 | Фасоль | АО МосОбл | 115 000 р | 115 000 |
| Фрукты | 6 | Груша | АО Крым | 80 500 р | 700 000 |
- Скопировать первые две записи в конец таблицы, для чего пометить их, выбрать Правка - Копировать, выделить последнюю строку таблицы и выбрать Правка - Вставить. Изменить в добавленных записях значения поля Цена, увеличив цену в два раза.
Аналогичным образом скопировать все восемь записей в конец таблицы, увеличив тем самым общее количество записей до 16.
Примечание: удобно применить Фильтр по выделенному
 , предварительно выделив название, а затем отказаться от фильтра Удалить фильтр.
, предварительно выделив название, а затем отказаться от фильтра Удалить фильтр.- Выбрать Правка - Найти...- Бананы и опцию Все поля. Просмотреть записи с этим товаром, руководствуясь информацией окна Поиск.
- Отсортировать записи по Наименованию, выбрав это поле и пиктограмму сортировки сначала По возрастанию, затем По убыванию. Вернуться в первоначальное расположение записей, отсортировав данные по полю Товар.
Показать результат преподавателю.
Создание Запросов
Перейти на закладку Запросы
Запросы можно создавать Мастером или Конструктором. Мастером создаются простые запросы, а конструктором - более сложные.
- Выбрать создание запроса с помощью Мастера:
- в списке Таблицы и запросы выбрать название таблицы, для которой строится запрос;
- из поля Доступные поля выбрать поля для запроса и Далее;
- выбрать один из запросов Подробный или Итоговый и далее по мастеру. В Итоговом можно выдать просуммированный ответ или максимальное число.
- в списке Таблицы и запросы выбрать название таблицы, для которой строится запрос;
- Выбрать создание запросов Конструктором. Появятся окна Запрос на выборку и Добавление таблицы:
- в окне Добавление таблицы выделить таблицу и нажать Добавить; Таблица появится в окне Запрос на выборку;
- в нижней части окна в строке Поле выбрать название поля таблицы;
- в строке Таблица выбрать название таблицы, для которой строится Запрос;
- в строке Сортировка выбрать нужную, например По возрастанию;
- в нижней части окна в строке Поле во втором столбце выбрать следующее название поля для запроса;
- включить опцию Вывод на экран;
- выбрать пиктограмму Выполнить [!] и убедиться в правильности отработки запроса;
- сохранить запрос под именем Сортировка, для этого в меню Файл - Сохранить и закрыть окно Запрос-выборка.
- в окне Добавление таблицы выделить таблицу и нажать Добавить; Таблица появится в окне Запрос на выборку;
- Создать Запрос выборки данных с критериями поиска:
- повторить пункты 2,1, 2,2, 2,3, 2,5 и выбрать: Группа товара – Фрукты, Наименование, Цена;
- в строке Условие отбора (критерий): для Цены – >5000 (более 5000), а для Наименования – «Я*» (все начинающиеся с буквы Я);
- нажать Enter. Выбрать пиктограмму [!] и убедиться в верности работы запроса;
- сохранить запрос под именем Выбор Яблок.
- повторить пункты 2,1, 2,2, 2,3, 2,5 и выбрать: Группа товара – Фрукты, Наименование, Цена;
Совет. Если возникают сложности в отработке настоящего пункта, рекомендуется выполнять запрос каждый раз после введения каждого частного критерия.
- Создать Запрос по выбору данных с вычисляемым полем:
- повторить пункты 2,1, 2,2, 2,3, 2,5 и выбрать поля Наименование, Цена, Запас;
- следующий столбец в окне Запрос на выборку назвать Стоимость и определить как произведение полей Цена и Запас;
- в строку Поле 4-го столбца ввести формулу Стоимость:[Цена]*[Запас]. Передвигая мышью границы колонок в бланке запроса, сделать первые три столбца минимальной ширины, освободив максимальную ширину для четвертого столбца;.
- .выбрать пиктограмму [!] и убедиться в верности отработки запроса;
- закрыть запрос, сохранив его под именем Стоимость Запаса.
- повторить пункты 2,1, 2,2, 2,3, 2,5 и выбрать поля Наименование, Цена, Запас;
- Создание запроса с группировками:
- повторить пункты 2,1, 2,2, 2,3, 2,5;
- выполнить команду главного меню Вид - Групповые операции для первого столбца окна запроса. Появится дополнительная строка Групповая операция со значением строки Группировка;
- во второй столбец выбрать поле Запас со значением Групповая операция Sum (суммирование), выбранным из списка;
- в третий столбец поместить поле Цена с функцией Мах.
- исполнить запрос. Результат Запроса должен иметь примерный вид:
Группа
Sum_Запас
Max_Цена
Овощи
1000000
115000,00 р
Фрукты
1948000
80 500,00 р.
- повторить пункты 2,1, 2,2, 2,3, 2,5;
- Сохранить запрос под именем Группировка.
Разработка Форм
- Перейти на закладку Формы.
- Выбрать Создание формы с помощью мастера. Например, создать форму для ввода и редактирования данных.
- В появившемся окне, в списке Таблицы и Запросы выбрать название таблицы, для которой строится форма.
- В поле Доступные поля выбрать Группа, Наименование, Запас, Характеристика.
- Нажать кнопку Далее.
- Выбрать внешний вид формы и Далее.
- Назвать форму УчетЗапасов.
- Открыть форму для просмотра и ввода данных.
- Нажать кнопку Готово.
- Просмотреть содержимое полей, пользуясь клавишами листание страниц и стрелками вверх - вниз клавиатуры или «нажимая» мышью кнопки на линии прокрутки окна Формы. Изменить посредством Формы данные в поле Запас по собственному усмотрению, закрыть Форму и открыть таблицу Товар. Удостовериться в произведенных изменениях.
- Модернизировать созданную форму, для чего выбрать в окне База Данных опции Форма – УчетЗапасов - Конструктор и развернуть окно Формы во весь экран:
- увеличить окно поля Характеристика Формы (рис. 2) до размеров, позволяющих вместить весь текст поля Характеристика. Для этого щелкнуть мышью по полю с текстом характеристики и, используя маркеры по периметру, увеличить размер окна поля;
- увеличить окно поля Характеристика Формы (рис. 2) до размеров, позволяющих вместить весь текст поля Характеристика. Для этого щелкнуть мышью по полю с текстом характеристики и, используя маркеры по периметру, увеличить размер окна поля;
Рис. 2. Окно Конструктора формы
- переместить поля, потянув за маркер левого верхнего угла, а поле надписи разместить над и посередине окна;
- изменить надпись Характеристика на надпись Характеристика товара в две строки;
- закрыть конструктор, сохранив изменения.
Открыть форму и показать результат преподавателю.
- Закрыть все окна и открыть вновь окно Базы данных. Открыть Конструктор формы Учет3апасов. Развернуть форму на весь экран и расширить зону Область данных, протянув мышью ее нижнюю границу вниз. Выбрать из главного меню опцию Вид - Список полей. Отбуксировать поле Цена в свободное место под окном поля Характеристики. Закрыть Форму, сохранив изменения, и открыть ее вновь. Добавить новую запись, например. Бахчевые. Дыни. 3300. Содержит много воды. 2000. Уменьшить окно Формы, открыть Таблицу Товар и убедиться в появлении новой записи.
Создание Отчетов
- Перейти на закладку Отчеты.
- Выбрать Создание отчета с помощью мастера:
- в списке Таблицы и запросы выбрать таблицу, для которой строится отчет;
- из поля Доступные поля выбрать поля для отчета и нажать Далее;
- добавить уровни группировки, например, Наименование, а затем на Складе и нажать Далее;
- применить сортировку;
- применить Итоги, для этого нажать кнопку Итоги;
- выбрать вид макета и нажать Далее;
- выбрать стиль и нажать Далее;
- дать имя отчету – Первый отчет и нажать Готово;
- открыть Отчет, выбрав опции Отчет – Первый Отчет - Просмотр. Выбрать пиктограмму Связи с Office - Публикация в MSWord. Отчет автоматически загрузится в редактор Word. Выбрав в окне редактора опции Файл - Просмотр, просмотреть полученный документ.
- в списке Таблицы и запросы выбрать таблицу, для которой строится отчет;
Проанализировать форму представления отчета и отметить недостатки простого отчета. Закрыть редактор Word.
Открыть Отчет в режиме Конструктор и изменить порядок расположения групп, для чего выбрать пиктограмму Сортировка и группировка и установить порядок сортировки По убыванию.
Убрать поле ="Итоги для…" в зоне Примечание Группы, для чего маркировать это поле щелчком мыши и выбрать опции главного меню Правка – Удалить.
В зоне Примечание Группы перед полем = Sum([…]) изменить подпись Sum на ВСЕГО. Для этого выделить поле Sum, щелчком мыши получить текстовый курсор в этом поле и выполнить редактирование.
Самостоятельно в режиме Конструктор создать Отчет с именем своей фамилии и произвольным набором полей в Табличном виде и Альбомной ориентацией. Сохранить отчет.
Предъявить преподавателю список всех созданных Таблиц, Запросов, Форм и Отчетов в окне Базы данных.
Часть 2. Связанные таблицы
База данных должна состоять из двух таблиц Товар и Клиенты, связанных по коду клиента.
В примерном предметном плане каждая строка таблицы Товар содержит данные об оптовой партии товара, имеющегося на базе. Таблица Товар имеет поля Товар (код товара), Наименование, Клиент (код клиента), Поставщик, Цена, Запас. Таблица Клиенты имеет поля Клиент (код клиента), Фамилия, Адрес, Телефон. Клиент делает заказ на поставку партии товара, о чем свидетельствует заполнение специально предназначенного для этого поля Клиент (код клиента) в Таблице Товар. Поле Клиент связывает обе таблицы.
Запрос является сводным документом о клиентах и заказанном ими товаре. Запрос состоит из полей, принадлежащих разным таблицам: Фамилия, Адрес, Наименование, Цена. Форма также использует данные для списка из связанных таблиц.
Работу выполнять в следующем порядке:
- Открыть файл, содержащий таблицу базы данных ТОВАР, созданную в предыдущей части, для чего выполнить команду Файл - Открыть. Выбрать свой каталог и имя файла Вашей базы данных.
- В режиме Конструктора создать структуру таблицы Клиенты с полями Клиент (код), Фамилия, Фирма, Телефон, Адрес. В окне Конструктора ввести атрибуты первого поля Клиент: Тип данных - Числовой, Размер поля - Длинное целое. Переключиться на следующую строчку и аналогично создать поля Фамилия и Адрес, выбирая для всех полей Тип данных - Текстовый размером 16.
- Сделать поле Клиент ключевым, для чего установить на нем курсор и выбрать команду Правка - Определить ключ. Обратить внимание на появление значка «ключ» и объявление его индексированным в последней строке зоны Свойства поля. Закрыть Таблицу, присвоив ей имя Клиенты. Открыть Таблицу вновь в режиме Конструктор и добавить поле Телефон, Тип данных - Текстовый, в зоне Свойства поля в строке Маска ввода ввести 999\-99\-99 и закрыть окно Таблица:_Клиенты.
Открыть Таблицу Клиенты и наполнить ее следующими примерными данными:
| Клиент | Фамилия | Адрес | Телефон |
| 101 | Иванов | Смольная 36 | 195-30-40 |
| 102 | Андреев | Пулковкская 44 | 445-33-77 |
| 103 | Петров | Нагатинская 101 | 222-22-22 |
| 104 | Елкин | Варшавская 45 | 250-31-90 |
- Открыть таблицу Товар и убедиться в наличии в ней полей: Товар (код), Наименование, Поставщик, Цена, Запас и нескольких (8-10) записей данных. При необходимости внести изменения в режиме Конструктор.
- Самостоятельно создать поле Клиент (Код клиента) с атрибутами:
Тип данных - Числовой, Размер поля – Длинное целое.
- Заполнить в таблице Товар поля Клиент кодами клиентов, «заказавших» данный товар, в следующем порядке.
7. Свернуть окно База данных и оставить на экране открытыми только два окна Таблица - Клиенты и Таблица -Товар. Выбрать опцию Окно - Слева направо и, изменяя мышью границы столбцов таблиц и окон, добиться того, чтобы информация, необходимая для закрепления клиентов за товаром, была на одном экране. Примерный вид фрагмента экрана приведен на рис. 3.
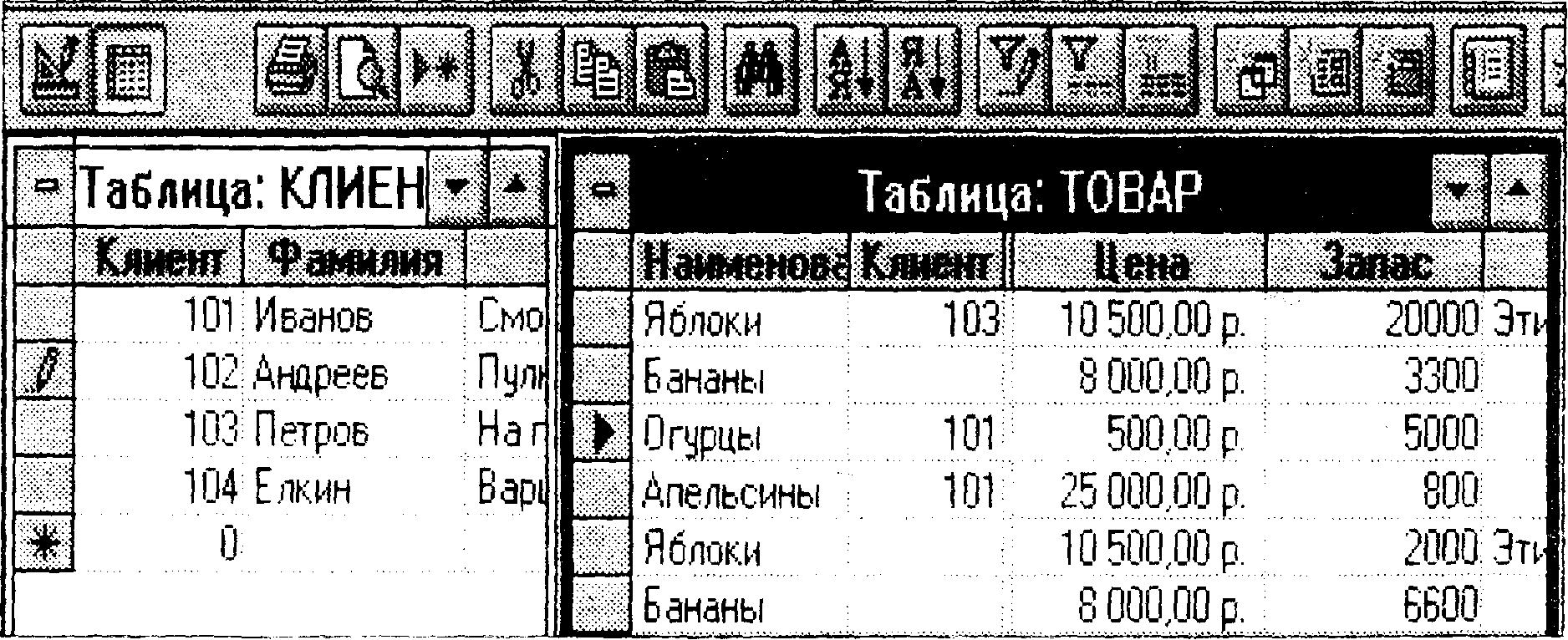
Рис. 3. Пример расположения таблиц
В Таблицу Товар ввести с клавиатуры значения поля Клиент из имеющихся в Таблице Клиент в произвольном порядке согласно умозрительному «заказу», например, 103, пусто, 101, 101, пусто и т.д.
Показать преподавателю созданную базу данных из двух таблиц.
8. Закрыть файл базы данных и сделать его дубликат под другим именем, например, приписав старому имени цифру 2.
9. Открыть скопированный файл базы данных, вызвав его двойным щелчком в окне Мой компьютер.
10. Связать Таблицу Клиенты (как главную) с Таблицей Товар (как подчиненной) по полю Клиент следующим образом. С помощью средства Конструктор убедиться, что обе Таблицы имеют первичные ключи. Определить вторичный ключ поля Клиент для подчиненной таблицы Товар, для чего в зоне Свойства поля Клиент в строке Индексированное поле установить Да (Допускаются совпадения).
11. Закрыть обе Таблицы, сохранив изменения.
- Выбрать Сервис – Схема данных. В окне Добавление таблицы двойным щелчком или кнопкой Добавить поместить Таблицы Клиенты и Товар в окно Схема данных. Нажать кнопку Закрыть.
- Буксировать поле Клиент из Таблицы Клиенты в одноименное поле Таблицы Товар. В появившемся окне Изменение связей выбрать опции Обеспечение целостности данных и Один-ко-многим, выбрать кнопку Создать, убедиться в создании связи и закрыть окно Схема данных.
Запросы к связанным таблицам
Запросы к связанным таблицам строятся так же, как описано выше, только поля для запроса выбираются из двух таблиц:
- при создании запросов Мастером из списка Таблицы и запросы, по очереди, выбираются таблицы, а из них поля;
- при создании запросов Конструктором в окно Запрос на выборку добавляются обе таблицы;
Показать результат преподавателю.
Создать Форму к связанным таблицам
- Создать Форму, пользуясь Мастером, позволяющую просматривать и вводить данные в Таблицу Товар, выбирая их из списка Таблицы Клиенты.
Открыть созданную Форму ТоварКлиент и с помощью клавиш PgUp и PgDn просмотреть все записи, обратив внимание на изменение данных списка синхронно с изменением значения (кода) поля Клиент. Закрыть Форму и войти в режим Конструктора. Изменить размеры и расположения окон и подписей по собственному желанию, удаляя лишнее. Например, привести Форму к виду, показанному на рис. 4 (обычно требуется несколько переключений из режима Конструктор в режим Открыть, чтобы достичь желаемого эффекта). Закрыть окно Конструктора и выбрать кнопку Открыть. Произвести изменения в таблице, например, назначив всем одноименным партиям товара Бананы одного клиента (Елкин, 104) Закрыть Форму.
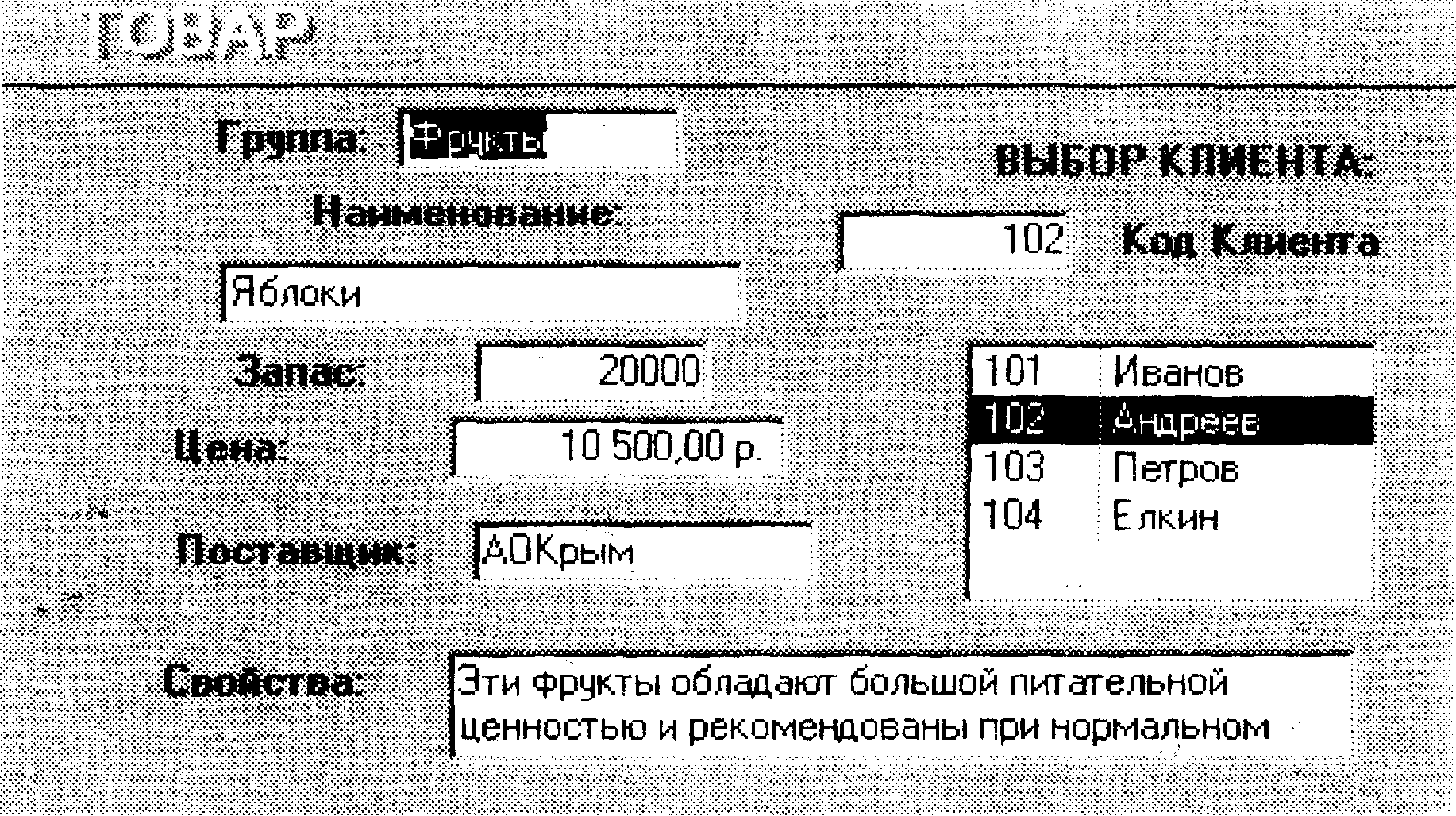
Рис. 4. Окно формы ввода данных
Открыть Таблицу Товар и Запрос Заказ1 и удостовериться, что изменения в базе данных прошли успешно. Закрыть окно Базы Данных двойным щелчком по кнопке системного меню.
Лабораторное задание к программе Access
- Создать таблицу базы данных с именем Товар.
- Добавить в таблицу поле.
- Добавить в таблицу строки, столбцы.
- Добавить в таблицу записи.
- Создать простой запрос Мастером.
- Создать запрос конструктором.
- Создать запрос выборки данных с критериями поиска.
- Создать запрос по выбору данных с вычисляемым полем.
- Создание запроса с группировками.
- Создать форму для ввода данных.
- Внести изменения в внешний вид формы, пользуясь конструктором формы.
- Построить Отчет с помощью мастера отчетов.
- Перенести отчет в Word и отформатировать его.
- Отредактировать отчет с помощью конструктора отчетов.
- Создать таблицу Клиенты с полями поля Клиент (код клиента), Фамилия, Адрес, Телефон.
- Внести изменения в таблицу Товар и связать таблицу Товар с таблицей Клиенты.
- Прикрепить весь товар к клиентам в таблице Товар.
- Создать запрос выборки данных с критериями поиска для связанных таблиц.
- Создать запрос по выбору данных с вычисляемым полем для связанных таблиц.
- Создание запроса с группировками для связанных таблиц.
- Создать форму для ввода данных для связанных таблиц.
- Разработать Отчет ТоварКлиент по двум клиентам, сгруппировав данные по фамилиям и отсортировав товар в группе.
СОДЕРЖАНИЕ
Лабораторная работа №4 3
Лабораторная работа №5 17
Лабораторная работа №6 32

