Лабораторная работа №1 Введение в Windows. Работа с окнами и приложениями в Windows
| Вид материала | Лабораторная работа |
- Лабораторная работа №6 «Оптимизация и настройка Windows xp», 6.1kb.
- Лабораторная работа "Меню пуск и Панель задач Windows " нау, икт, Кафедра ксу, 1145.93kb.
- Операционные системы Windows и их архитектура, 278.87kb.
- Контрольная работа по дисциплине «Операционные системы» на тему: «Создание загрузочной, 431.67kb.
- Обзор архитектуры Windows X, Windows 95, os/2 Warp, Windows, 132.71kb.
- Учебная программа курса Введение в поддержку пользователей приложений в Windows xp., 15.36kb.
- Программы серии «эколог» по оценке загрязнения воздушного бассейна, 1181.63kb.
- Программа курса по выбору «Основы программирования» (6-8 классы,, 35.37kb.
- Лабораторная работа №9-10 Механизмы резервного копирования данных в операционной системе, 307.38kb.
- А. С. Цветков «Операционные системы», 22.3kb.
Лабораторная работа № 1_1. Введение в Windows. Работа с окнами и приложениями в Windows.
Задание 1. Знакомство с элементами Рабочего Стола и устройства ввода.
• Познакомьтесь с элементами рабочего стола: значками объектов Windows и
панелью задач
Задание 2. Отработка приемов работы с мышью
Таблица 1 Основные приемы работы с мышью
| Действие | Выполнение действия | Назначение действия |
| Щелчок | Быстрое нажатие и отпускание левой кнопки мыши | Выделение объектов, выполнение команды меню, выполнение действия элемента управления |
| Двойной щелчок | Два щелчка, выполненные с малым интервалом времени между ними | Выполнение основного действия с объектом (запуск приложения, открытие окна, открытие папки, открытие документа) |
| Перетаскивание | Перемещение мыши с нажатой левой кнопкой | Перемещение экранного объекта, на котором установлен указатель |
| Протягивание | Выполняется, как и перетаскивание, но при этом изменяются размеры экранного объекта | Изменение размеров экранного объекта, на котором установлен указатель, групповое выделение объектов |
| Щелчок правой мышью | Быстрое нажатие и отпускание правой кнопки мыши | Открытие контекстного меню объекта или контекстной подсказки |
| | ||
| Зависание | Наведение указателя мыши на значок объекта или на элемент управления и задержка его по времени | Вызов всплывающей подсказки |
• Выберите щелчком мыши значок Мой компьютер (My Computer) для его выделения.
• Переместите значок в новое место Рабочего стола методом перетаскивания. Отпустите кнопку.
• Верните значок на место.
• Снимите выделение значка Мой компьютер, щелкнув на пустом месте рабочего стола.
• Щелкните на кнопке Пуск (Start) для раскрытия Главного меню Windows
• Определите текущую дату, применив прием зависания к индикатору часов на
панели задач
• Выполните двойной щелчок на значке Мои компьютер для открытия окна Мой компьютер. Закройте окно, щелкнув на закрывающей кнопке, которая находится в правом верхнем углу окна.
• Определите установленную на компьютере раскладку клавиатуры (клавиши для перехода к русскому/английскому алфавиту), вызвав контекстное меню индикатора языка, который установлен на панели задач и выбрав в меню пункт Свойства (Properties).
Задание 3. Работа с окнами в Windows
Структура окна Windows
Основным элементом операционной системы Windows является окно. В окне выводится сообщение, в окне загружается приложение, в окне помещается файл и т.д.
Окно - прямоугольная область экрана, заключенная в рамку, имеющая заголовок и кнопки для управления окном. Основные элементы окна поясним на следующем рисунке:
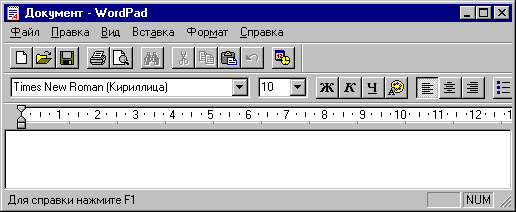

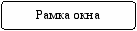
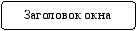


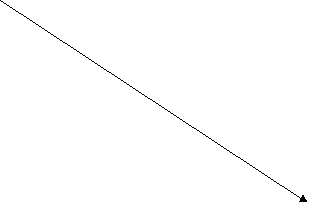
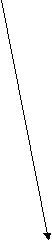
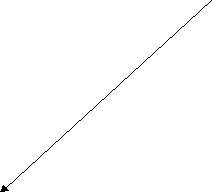

В заголовке окна указывается назначение окна (название приложение, название файла и т.п.).
Окно можно перемещать. Для этого нужно перевести указатель мыши на заголовок окна и выполнить буксировку.
Размеры окна можно изменять. Для этого следует перевести указатель мыши на границу окна или угол окна и, когда указатель превратится в двунаправленную стрелку, буксировкой передвинуть границу или две границы.
Выполнение
• Откройте окно объекта Мой компьютер
• Познакомьтесь с элементами окна: заголовок, строка меню, панель
инструментов, строка состояния, основная часть окна, кнопки управления размером окна, системное меню, полоса прокрутки
• Разверните окно на весь экран, нажав разворачивающую кнопку
• Восстановите размер окна, нажав восстанавливающую кнопку
• Сверните окно до размеров кнопки, нажав сворачивающую кнопку
• Восстановите размер окна, щелкнув на кнопке свернутого окна на Панели задач
• Закройте окно, щелкнув на закрывающей кнопке
• Откройте окно Мой компьютер
• Измените ширину окна методом протягивания правой рамки окна
• Измените высоту окна
• Одновременно измените ширину и высоту окна, установив указатель мыши в правый нижний угол окна
• Переместите окно методом перетаскивания, предварительно установив указатель мыши на заголовок окна
• Закройте окно
Задание 4. Запуск приложений в Windows
При включении компьютера, как правило, автоматически загружается Windows и на экран выводится изображение рабочего стола, на котором размещены различные значки (Мой компьютер, Корзина, Портфель и др.) и панель задач.
Мой компьютер - приложение, которое показывает содержимое данного компьютера и при помощи которого можно настраивать компьютер.
Корзина - приложение, которое хранит удаленные значки, файлы и папки.
Портфель - приложение, которое предназначено для работы с файлами на различных компьютерах.
Кроме того, пользователь может разместить на рабочем столе значки файлов, папок и приложений.
П

анель задач - нижняя строка экрана, на которой размещены кнопка Пуск и располагаются значки работающих приложений:
Нажатие на кнопку Пуск выводит главное меню Windows, в котором есть пункты Программы, Настройка, Справка, Завершение работы и др.
Программы - в этом пункте содержится список установленных на компьютере приложений.
Настройка - в данном пункте содержатся приложения, при помощи которых можно устанавливать программы на компьютер и удалять их, а также выполнять настройку Windows и оборудования компьютера.
Справка - приложение, которое содержит справочную информацию по операционной системе Windows.
Пункт Завершение работы предназначен для завершения работы на компьютере или для перезагрузки компьютера.
Задание 5. Запуск стандартных приложений в Windows
- Запустите из стартового меню программы: Калькулятор, Блокнот, WordPad, Paint и Explorer (Проводник).
- Выстройте все окна по вертикали, затем по горизонтали, затем каскадом.
- Сверните все окна и активизируйте окно с приложением Paint.
- Закройте все окна.
Задание 6. Работа со справочной системой Windows
- Найдите необходимую информацию в справочной системе
Через стартовое меню обратитесь к справочной системе (Пуск / Справка).
- В меню Contents (Содержание) откройте раздел Советы и рекомендации.
- Откройте подраздел Настройка Рабочего стола.
- Откройте и прочитайте главу Настройка Панели задач или главного меню.
- Закройте окно Неlр (Справка).
- Получите справку с помощью ключевого слова
- В оперативной системе Help (Справка) активизируйте вкладку Index (Предметный указатель) и найдите все разделы с ключом display (экран).
- Прочтите раздел Защита файлов путем назначения заставке пароля.
- Найдите все разделы с ключом window (окно).
- Прочтите раздел Tiling window упорядочивание открытых окон.
Закройте окно Help (Справка).
Задание 7. Изучить редактирование информации в текстовом редакторе WordPad.
Выполнение.
1. Ввести с клавиатуры всевозможные символы. Освоить основные приемы редактирования информации в редакторе WordPad (смена шрифтов, выравнивание, копирование и перемещение текста, установка параметров абзаца).
2. Сохранить подготовленный текст в файле. Для этого выполнить команду Файл/ Cохранить как.
Свернуть окно текстового редактора WordPad.
Задание 8. Подготовить компьютер к выключению и завершить работу.
Для этого: Пуск/ Завершение работы и в диалоговом окне Завершение работы с Windows выбрать вариант “Выключить компьютер”.
