Лабораторная работа "Меню пуск и Панель задач Windows " нау, икт, Кафедра ксу
| Вид материала | Лабораторная работа |
- Настройка pppoE-соединения для Windows, 10.66kb.
- Настройка подключения к сети Интернет на компьютере под управлением операционной системы, 25.78kb.
- Zte zxdsl 831 Series, 28.27kb.
- Лекция 03. Операционная система Windows, 124.91kb.
- Лабораторная работа №12 Тема: PowerPoint, 183.51kb.
- Самостоятельная работа студентов Знакомство с MathCad Основной экран MathСad, 197.96kb.
- Инcтрукция по настройке беспроводного маршрутизатора Tenda W311R+ для Windows7, 70.62kb.
- Рабочий стол. Основные объекты рабочего стола. Элементы управления Рабочего стола:, 177.3kb.
- Настройка Windows xp для работы в сети Интернет, 29.97kb.
- Лабораторная работа №1 Введение в Windows. Работа с окнами и приложениями в Windows, 67.41kb.
Лабораторная работа “Меню ПУСК и Панель задач Windows “ НАУ, ИКТ, Кафедра КСУ
Лабораторная работа № 1. Меню ПУСК и Панель задач Windows
- Независимо от того, что вы делаете, меню Пуск всегда доступно.
- В нем отображается список программ, установленных в системе.
- Обеспечивает быстрый доступ к недавно используемым документам для их
просмотра и редактирования.
- Предоставляется система поиска, которая позволяет найти необходимые файлы.
- Позволяет запустить справку Windows XP, в которой содержатся рекомендации по работе с операционной системой.
| Иногда кнопка Пуск бывает недоступной (например, когда вы работаете в полноэкранном режиме командной строки). Если вы не видите меню Пуск, воспользуйтесь комбинацией клавиш |
Перемещение панели задач
Панель задач не обязательно должна находиться внизу экрана. Перемещать панель задач очень легко: вы можете переместить ее к любой стороне экрана или разместить в центре.
На рис. 1.1 показано, что панель задач, прикрепленная к боковой стороне экрана, не настолько широка, чтобы отображать очень длинные надписи. Если вы размещаете панель задач вверху или внизу экрана, в ней появляется больше пространства для отображения длинных названий.
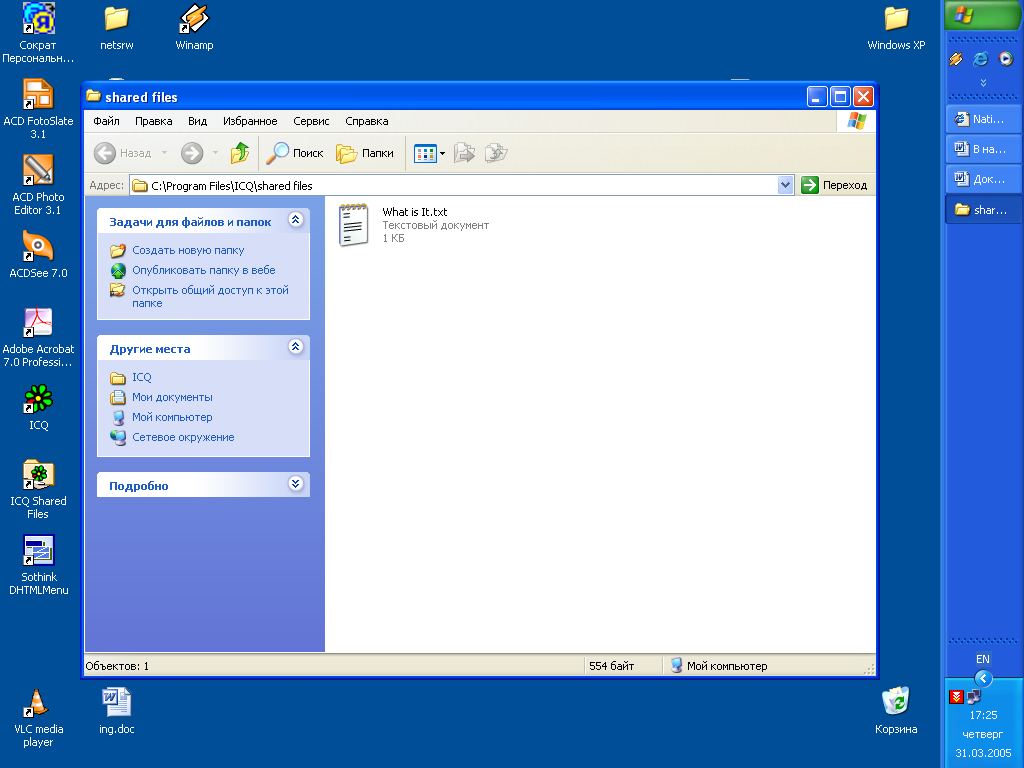
Рис. 1.1. Вы можете разместить панель задач у любого края экрана
Если вы разместите панель задач в верхней части экрана, меню Пуск будет выпадать вниз, а при размещении панели задач внизу экрана меню Пуск будет раскрываться вверх.
При работе с крупноформатными таблицами или текстом вам понадобится увеличить ширину окна. Вы можете разместить панель задач вверху или внизу экрана. При работе с графиками обычно необходимо, чтобы вертикальные размеры были намного больше. В этой ситуации вы можете переместить панель задач к любой стороне экрана.
Перемещение панели задач к любой из четырех сторон экрана осуществляется очень легко. Для этого достаточно просто перетянуть панель задач на новое место, выполнив следующие действия.
- Найдите свободное место на панели задач и подведите туда указатель мыши. Убедитесь в том, что указатель мыши находится именно на панели задач и не затрагивает ни одну из кнопок.
- Перетяните панель задач к другому краю экрана. Как только вы передвинете мышь, панель задач переместится за указателем мыши и окажется возле того края экрана, к которому вы передвинули мышь.
- Отпустите кнопку мыши, как только панель задач окажется на новом месте.
Меню панели задач
После щелчка правой кнопкой мыши появляется контекстное меню, в котором находятся доступные для настройки параметры. Windows XP "внимательно следит" за тем, что вы хотите сделать. В зависимости от ситуации, Windows XP отобразит то или иное меню. После щелчка правой кнопкой мыши на панели задач появится меню свойств панели задач. Вы можете использовать его для изменения способа появления панели задач, а также для настройки параметров окон. Найдите на панели задач свободное место и щелкните там правой кнопкой мыши. Появится контекстное меню, показанное на рис. 1.2.
Меню свойств панели задач не обязательно использовать часто. Большинство пользователей любят экспериментировать с различными панелями задач и параметрами окна до тех пор, пока не найдут наиболее подходящие для них. Наигравшись и найдя все необходимое, такие пользователи редко обращаются к меню свойств панели задач.
В действительности панель задач отображает различные меню в зависимости от того, в каком месте панели вы щелкнете правой кнопкой мыши. Если вы щелкнете правой кнопкой мыши в области уведомлений, то увидите список параметров, которые никаким другим образом отобразить нельзя.
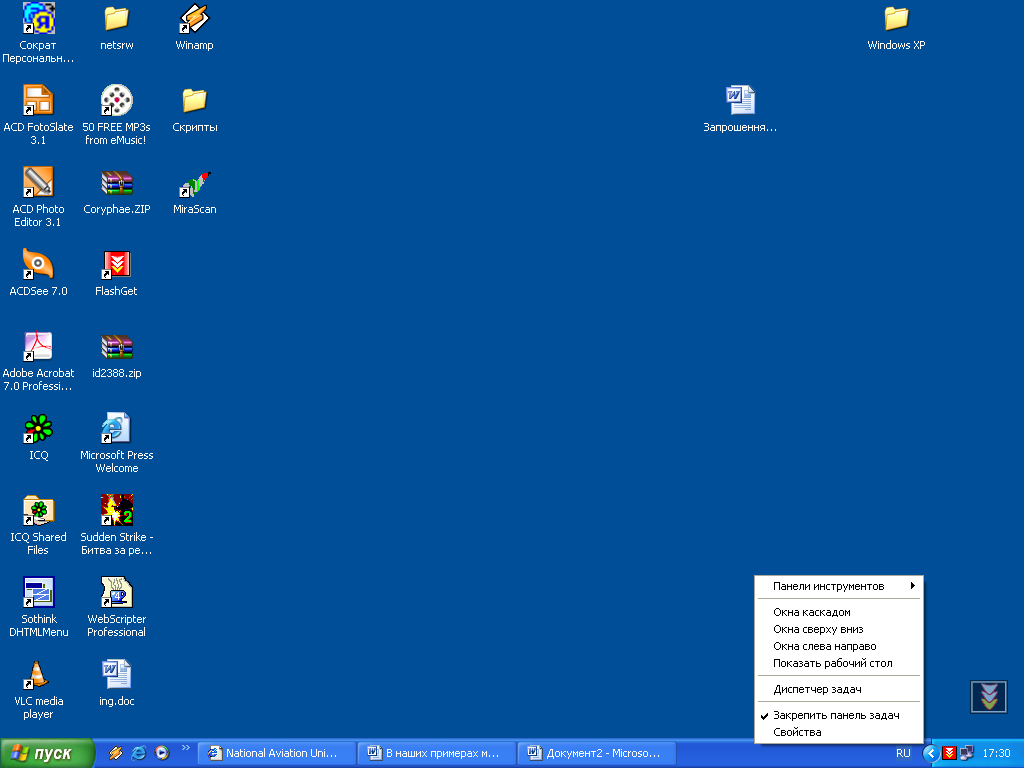
Рис. 1.2. Щелкнув правой кнопкой мыши на свободном месте панели задач, вы отобразите на экране контекстное меню
Меню свойств панели задач
Меню свойств панели задач используется не только для контроля того, как будут появляться и работать открытые окна, но и для контроля за появлением панели задач. После того как вы выберете команду Свойства, на экране отобразится диалоговое окно Свойства панели задач и меню "Пуск", показанное на рис. 1.3.

Рис. 1.3. С помощью диалогового окна Свойства панели задач и меню "Пуск" вы можете изменить способ появления панели задан и ее работу
Если вы откроете слишком много окон и не сможете найти пустого места на панели задач, чтобы щелкнуть правой кнопкой мыши, вы сможете отобразить диалоговое окно Свойства панели задач и меню "Пуск", щелкнув на ссылке Оформление и темы в окне Панель управления.

 Диалоговое окно Свойства панели задач и меню "Пуск" содержит информацию, которая определяет, как панель задач появляется на экране. Вы можете разрешить (или запретить) наложение окон на панель задач, если окна слишком велики. Вы можете убрать часы с панели задач, а также свернуть панель задач, чтобы она не была видна до тех пор, пока вам это не понадобится.
Диалоговое окно Свойства панели задач и меню "Пуск" содержит информацию, которая определяет, как панель задач появляется на экране. Вы можете разрешить (или запретить) наложение окон на панель задач, если окна слишком велики. Вы можете убрать часы с панели задач, а также свернуть панель задач, чтобы она не была видна до тех пор, пока вам это не понадобится.Попрактикуйтесь со свойствами панели задач, выполнив следующие действия.
- Отобразите диалоговое окно Свойства панели задач и меню "Пуск", щелкнув правой кнопкой мыши на кнопке Пуск и выбрав команду Свойства из появившегося контекстного меню.
- Перейдите на вкладку Панель задач и установите флажок Закрепить панель задач, чтобы после этого не иметь возможности перетащить панель задач к другому краю экрана.
- Установите флажок Автоматически скрывать панель задач. После щелчка на кнопке Применить панель задач исчезнет. Однако она исчезла не очень далеко — подведите указатель мыши к нижней части экрана, и панель задач сразу появится. В результате вы получили возможность быстро скрывать и снова отображать панель задач.(После щелчка на кнопке Применить Windows XP применяет изменения еще до закрытия диалогового окна свойств. После этого вы сможете внести остальные изменения и щелкнуть на кнопке ОК, чтобы закрыть диалоговое окно.)
| Если вы открыли диалоговое окно Свойства панели задач и меню "Пуск", но не хотите вносить никаких изменений, щелкните на кнопке Отмена. |
Остальные свойства панели задач
Диалоговое окно Свойства панели задач и меню "Пуск" позволяет отменить отображение панели задач поверх остальных окон, для чего необходимо сбросить соответствующий флажок.
Четвертый флажок, Группировать сходные значки панели задач, позволяет сгруппировать одинаковые кнопки на панели задач. Например, если вы откроете несколько окон Microsoft World, то все они будут представлены на панели задач в виде одной кнопки, если при этом будут запущены другие программы. Если же нет, вы увидите по одной кнопке для каждого окна Microsoft World. Если же три кнопки не поместятся на панели задач, Windows XP объединит в кнопку две из них.
Использование диалоговых окон
Когда Windows отображает диалоговое окно с вкладками, вы можете получить доступ к нескольким диалоговым окнам одновременно. Вместо того чтобы размещать на экране одновременно несколько диалоговых окон, вкладки позволяют вам выбрать, какое диалоговое окно вы хотите использовать в данный момент. Вы можете работать с одним диалоговым окном, а затем быстро перейти к другому, Обычно в диалоговом окне есть кнопка ОК, на которой вы можете щелкнуть после того, как закончите настройку всех параметров диалогового окна.
Кроме кнопки ОК в некоторых диалоговых окнах есть кнопка Применить. Обычно такие диалоговые окна используются для изменения параметров Windows, например, для изменения размера шрифта. Если вы щелкнете на кнопке Применить, Windows применит параметры диалогового окна, но не закроет само окно. Таким образом, вы увидите результат действия выбранных вами параметров без закрытия диалогового окна. Если вы хотите отменить сделанные вами изменения, щелкните на кнопке Отмена.
В области уведомлений будут отображаться часы, если вы установите соответствующий флажок. Другие значки, которые вы здесь найдете, соответствуют различным уведомлениям, таким как получение нового сообщения электронной почты. Если вы установите флажок Скрывать неиспользуемые значки, в области уведомлений будут отображаться только те значки, к которым вы обращаетесь чаще всего.
Панели инструментов на панели задач
Щелкните правой кнопкой мыши на панели задач и из контекстного меню выберите команду Панели инструментов. Появится список доступных панелей. В табл. 1.1 описан каждый элемент, который вы можете разместить на панели задач.
Таблица 1.1. Вы можете добавить эти элементы панели задач в панель задач Windows XP.
Панель инструментов Быстрый запуск оказывается чрезвычайно полезной, особенно благодаря кнопке Свернуть все окна. О работе с панелью инструментов Быстрый запуск вы узнаете из следующей инструкции.
Работа с панелью инструментов Быстрый запуск
- Щелкните правой кнопкой мыши на пустой части панели задач для отображения контекстного меню.
- Выберите команду Панели инструментов для отображения списка всех доступных панелей инструментов.
- Выберите команду Быстрый запуск, чтобы добавить панель инструмента Быстрый запуск на панель задач. Несмотря на то что она занимает определенное место на панели задач, она позволяет с помощью одного щелчка запустить Web-броузер или программу для работы с электронной почтой. Если вы еще не установили программу для работы с электронной почтой, соответствующий значок появится на панели инструментов Быстрый запуск сразу после установки этой программы. Вы также сможете перетащить на панель инструментов Быстрый запуск значок любой программы из окна Мой компьютер. Панель инструментов Быстрый запуск показана на рис. 1.4.
- Откройте окна Мой компьютер и Панель управления.
| Элемент панели задач | Описание |
| Ссылки Адрес Рабочий стол Быстрый запуск Создать панель инструментов | Отображает ссылки на популярные Web-узлы, к которым вы можете получить быстрый доступ с помощью этих кнопок. Вы можете изменять данный список Отображает на панели задач раскрывающийся список, в котором вы можете выбрать последние посещаемые вами Web-узлы или используемые файлы Отображает значки, которые находятся на рабочем столе Windows XP. Вы можете щелкнуть на любом значке для того, чтобы запустить программу, или открыть окно вместо того, чтобы возвращаться к рабочему столу и искать значки там Добавляет кнопки для быстрого доступа к Internet. Кроме того, на панели Быстрый запуск находится кнопка Свернуть все окна, которая позволяет сворачивать все открытые в данный момент окна одним щелчком мыши Позволяет вам выбрать диск, папку или ресурс Web, которые будут находиться на дополнительной панели. Позже, щелкнув на новой панели инструментов правой кнопкой мыши, вы сможете сбросить данный флажок и скрыть панель |
Панель инструментов Быстрый запуск




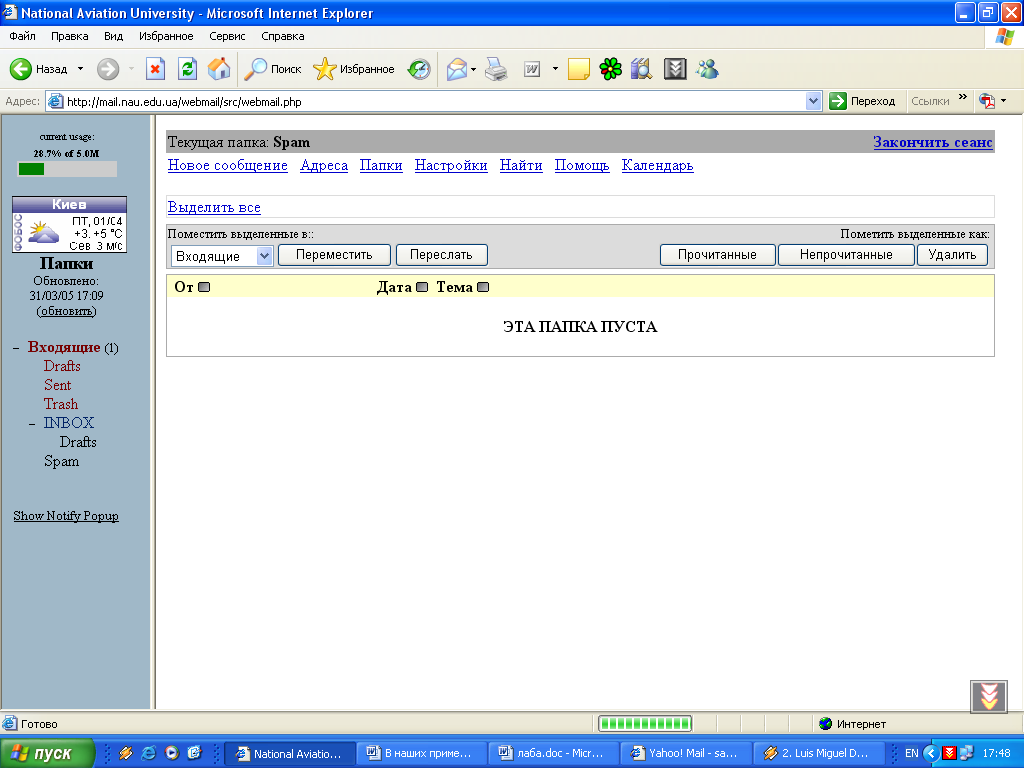

Значок Свернуть все окна
Рис. 1.4. Панель инструментов Быстрый запуск позволяет запускать наиболее популярные программы прямо с панели задач
- Щелкните на кнопке Свернуть все окна на панели инструментов Быстрый запуск. Вы сразу увидите рабочий стол Windows; при этом окна закрыты не будут, а только свернуты в кнопки. Кнопка Свернуть все окна оказывается полезной в той ситуации, когда вам нужно быстро добраться до рабочего стола, не закрывая при этом никакие программы.
| Вы можете очень легко удалить значки с панели инструментов Быстрый запуск. Щелкните на ненужном значке правой кнопкой мыши, после чего выберите из контекстного меню команду Удалить. Windows XP удалит значок, но не удалит связанную с ним программу. Для добавления значков просто перетаскивайте их из меню Пуск или с рабочего стола на панель инструментов Быстрый запуск. |
Если вы хотите вернуться ко всем открытым окнам, выберите команду Показать все окна из контекстного меню панели задач.
Настройка времени и даты в системе
| Для того чтобы изменить параметры даты и времени вашего компьютера, откройте контекстное меню панели задач и выберите команду Настройка даты/времени. Как только вы выберете команду Настройка даты/времени, на экране появится диалоговое окно Свойства: Дата и время (рис. 1.5). ПРИ РАБОТЕ С ОГРАНИЧЕННЫМИ ПРАВАМИ (например, пользователь student) ДАННАЯ НАСТРОЙКА НЕДОСТУПНА |  Рис. 1.5. Вы можете изменить показания даты и времени |
Управление окнами с помощью панели задач
Меню панели задач содержит команды, позволяющие работать одновременно с несколькими открытыми окнами. Данные параметры предоставляют три различных способа упорядочения открытых окон для более легкого управления ими. Если вы одновременно откроете два окна или больше, вам будет трудно добраться до конкретного окна. Вы можете развернуть каждое окно и отображать на экране только одно окно. Однако очень часто бывает необходимо, чтобы отображалось несколько окон одновременно, например при копировании данных из одного окна в другое.
Размещение окон
Если вам необходимо, чтобы на экране одновременно отображалось несколько окон, воспользуйтесь меню свойств панели задач. В нем есть инструменты для быстрого размещения окон, при этом не надо вручную изменять их размер и месторасположение. На рис. 1.6 показано, как расположить несколько одновременно открытых окон.
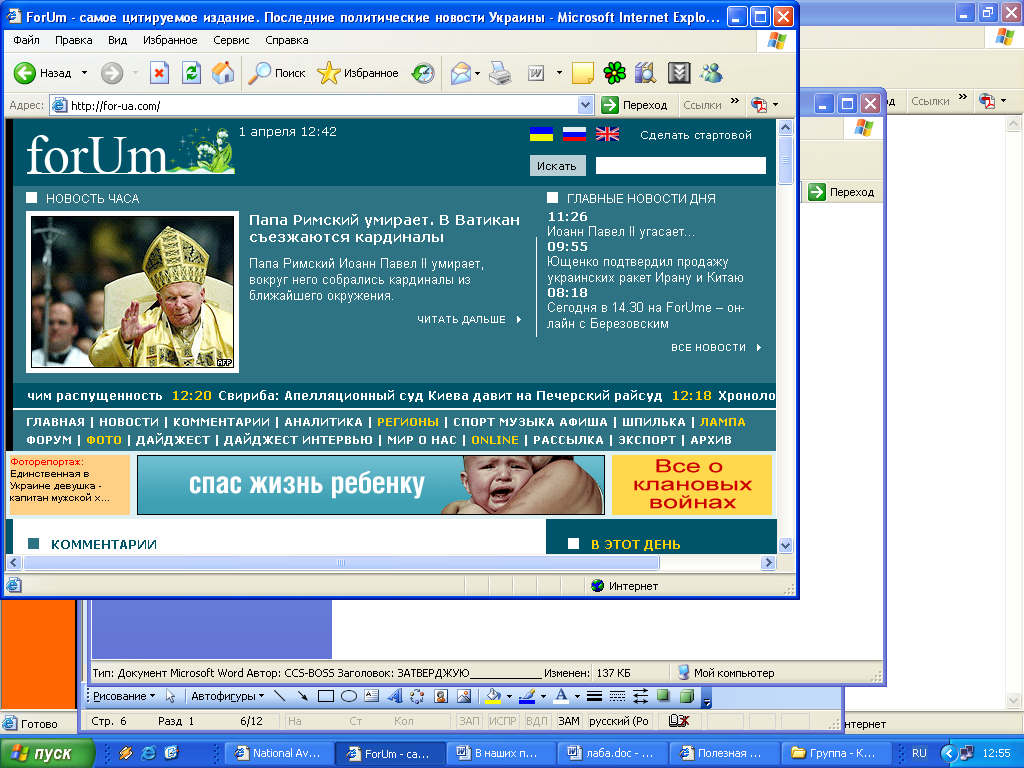
Рис. 1.6. Когда открыто много окон одновременно, легко запутаться в них
Есть три способа размещения одновременно открытых окон: вы можете разместить их каскадом, сверху вниз или слева направо. Размещение окон каскадом рассматривается ниже. Дважды щелкните на значке Мой компьютер, чтобы открыть окно Мой компьютер.
- Дважды щелкните на значке Корзина, чтобы открыть окно. Зайдите в меню Пуск и выберите Все программы→Стандартные→Word Pad. Появится окно программы Word Pad.
- Теперь, когда открыты три окна одновременно, "попросим" Windows упорядочить их. Щелкните правой кнопкой мыши на свободном месте панели задач, чтобы отобразить меню свойств панели задач.
- Выберите элемент меню, который называется Окна каскадом. Windows XP тут же упорядочит окна каскадом, как показано на рис. 1.7.
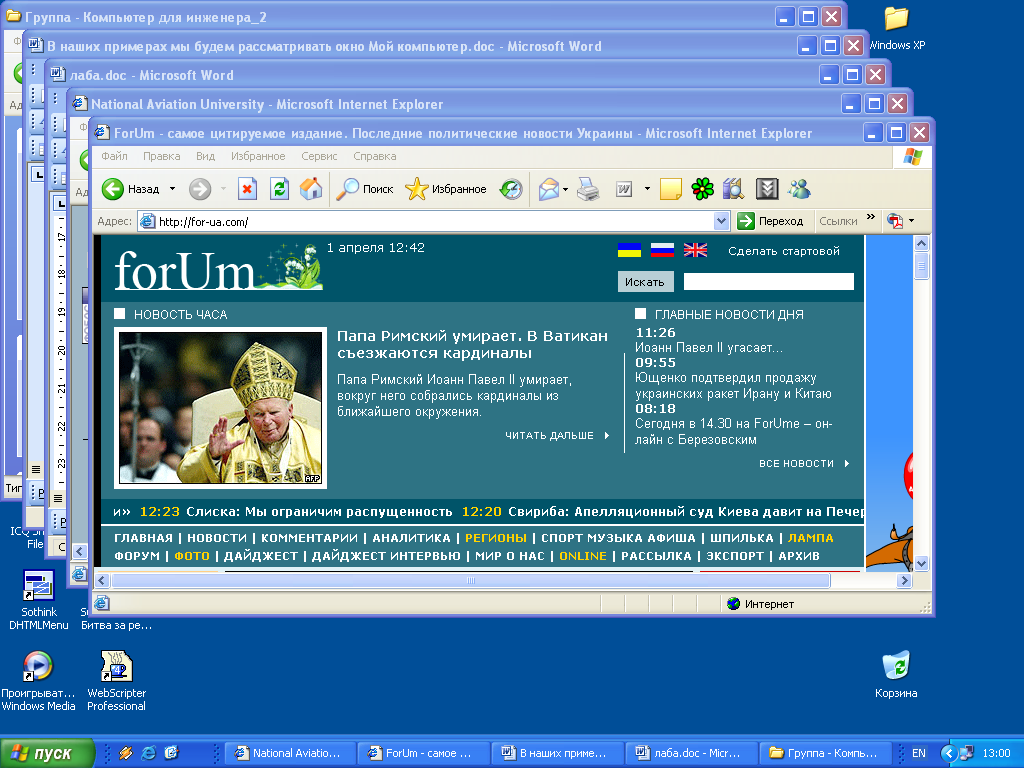
Рис. 1.7. Теперь управление окнами упростилось
Обратите внимание на то, что видны строки заголовков всех открытых окон. Если вы хотите перейти к любому скрытому окну, щелкните на его строке заголовка, и окно тут же окажется поверх всех открытых окон. Каскадное размещение позволяет легко переключаться между окнами. Пока часть скрытого окна выглядывает из-под другого, вы можете просто щелкнуть на строке заголовка, чтобы перейти к скрытому окну.
- Откройте меню свойств панели задач и выберите элемент Окна сверху вниз. Windows изменит размер каждого из трех открытых окон, как показано на рис. 1.8. (Если строка заголовка окна не видна, но видна любая часть окна, вы можете отобразить его, щелкнув на любой видимой части окна.)
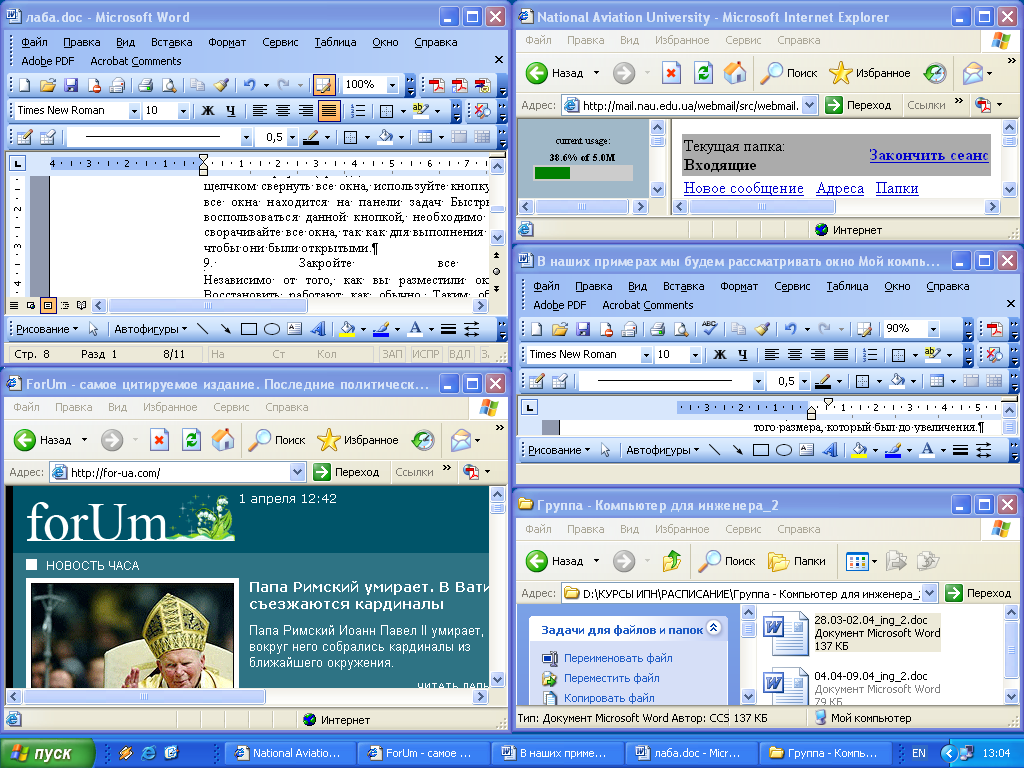
Рис. 1.8. Теперь окна размещены сверху вниз
- Иногда вам необходимо видеть содержимое нескольких окон одновременно. Windows позволяет вам разместить открытые окна таким образом, чтобы была видна основная часть каждого открытого окна. Windows поддерживает два способа размещения окон — сверху вниз и слева направо.
На первый взгляд, такое размещение окон сильно ограничивает вас. Как-никак, все три окна отображены на экране одновременно. Windows не может отображать большую часть любого окна. Имейте в виду, что все инструменты для изменения размеров окна и его перемещения работают после того, как вы автоматически разместите окна. (Если содержимое окна требует большего пространства, чем ему отведено, в окне появится полоса прокрутки. Для того чтобы просмотреть содержимое окна, воспользуйтесь кнопками со стрелками на полосе прокрутки.)
- Помимо расположения окон сверху вниз, вы сможете расположить их друг с другом, для чего выберите из контекстного меню команду Окна слева направо. Чтобы вернуться к исходному расположению окон, воспользуйтесь командой Отменить окна рядом из контекстного меню панели задач.
- Параметр Свернуть все окна меню свойств панели задач позволяет одновременно свернуть все открытые окна. К сожалению, не все окна можно свернуть подобным образом. Команда Свернуть все окна действует только на те окна, в которых есть кнопка Свернуть (правда, она есть почти во всех окнах). Для того чтобы одним щелчком свернуть все окна, используйте кнопку Свернуть все окна. Значок Свернуть все окна находится на панели задач Быстрый запуск, поэтому, перед тем как воспользоваться данной кнопкой, необходимо отобразить данную панель (также можно воспользоваться комбинацией клавиш Клавиша Windows+D – клавиша позволяет как свернуть, так и развернуть все окна).
| Независимо от того, как вы разместили окна, кнопки Свернуть, Развернуть и Восстановить работают как обычно. Таким образом, вы можете развернуть любое размещенное каскадом окно, щелкнув на кнопке Развернуть. |
Задание 1
- Запустите ярлыки Мой компьютер, Корзина, Сетевое окружение
- Сделайте активным окно Мой компьютер
- Увеличьте размеры окна Корзина.
- Сверните окно Сетевое окружение.
- Разверните окно Корзина на весь экран.
- Сделайте все окна одинакового размера и разместите все окна за одним.
Изменение размера панели задач
Ч
Щелкните, чтобы увидеть дополнительные кнопки
то произойдет, если вы откроете очень много окон, запустив разные программы? Однострочная панель задач полностью заполнится очень маленькими кнопками и значками, которые соответствуют данным программам. Панель задач полностью заполняется, если вы отобразите на ней несколько панелей инструментов. На рис. 1.9 показана такая панель задач. Если вы много работаете, на панели задач не останется свободного места. Однако вы можете легко справиться с этой проблемой.

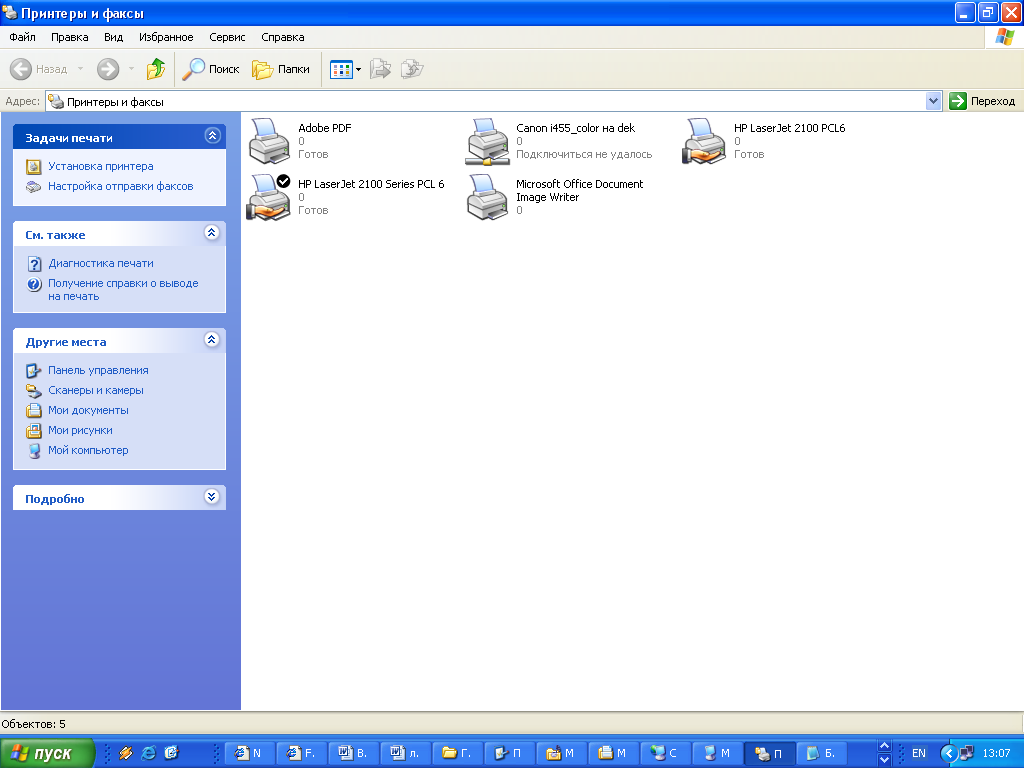
Рис. 1.9. Для панели задач необходимо больше свободного пространства
Вы можете изменять размер панели задач точно так же, как вы меняете размер окна. Просто подведите указатель мыши к верхней границе панели задач (или к нижней границе, если панель задач находится в верхней части экрана) и потяните край к центру экрана. Панель задач изменит свой размер.
Когда вы измените размер панели задач, станет удобнее размещать несколько кнопок открытых окон, а надписи на кнопках станут длиннее. Используйте экранные подсказки, если вы не помните назначение кнопок панели задач, например кнопки Свернуть все окна. На рис. 1.10 показана та же панель задач, что и на рис. 1.9. Теперь панель задач стала больше, и вы можете разобраться со всеми открытыми программами намного проще, прочитав надписи на кнопках.
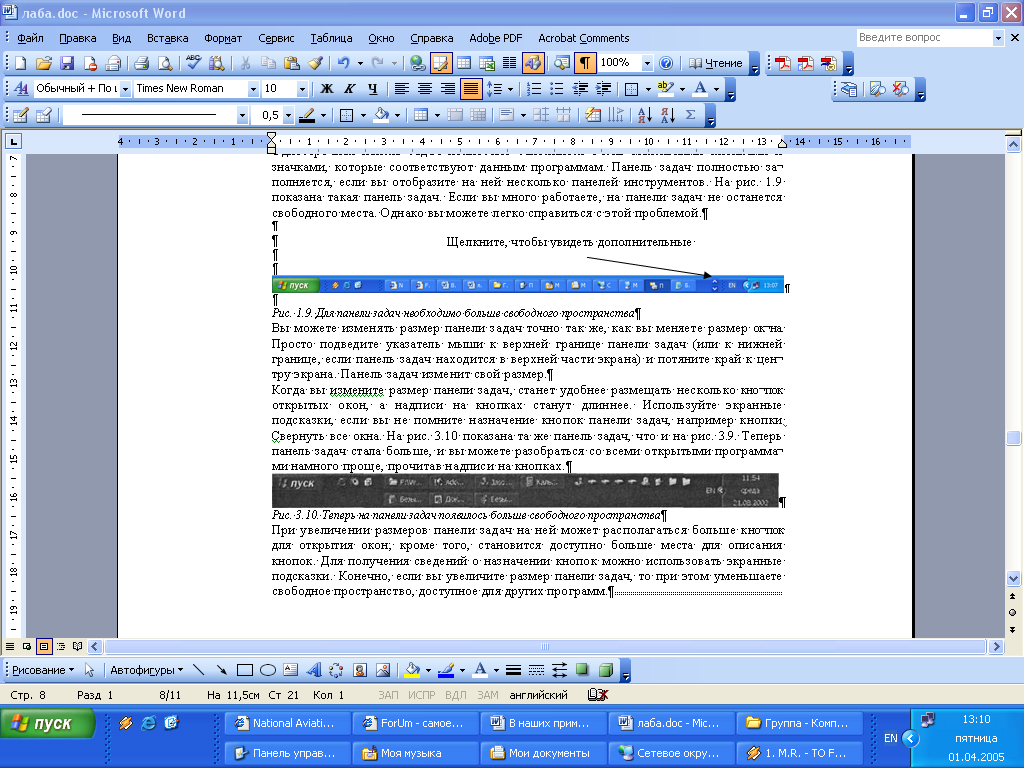
Рис. 1.10. Теперь на панели задач появилось больше свободного пространства
При увеличении размеров панели задач на ней может располагаться больше кнопок для открытия окон; кроме того, становится доступно больше места для описания кнопок. Для получения сведений о назначении кнопок можно использовать экранные подсказки. Конечно, если вы увеличите размер панели задач, то при этом уменьшаете свободное пространство, доступное для других программ.
Задание 2
- Вызвать меню Свойства Панели задач.
- Выставить свойство, которое уберет с экрана часы.
- Выставить свойство, при котором панель задач будет автоматически скрываться с экрана.
- Переместить панель задач в верхнюю часть экрана.
- Вернуть панель задач в нижнюю часть экрана и выставить флажки только у следующих свойств: Закрепить панель задач (если у Вас Windows XP), Расположить поверх всех окон, Отображать часы, отображать панель быстрого запуска.
Запуск программ из меню Пуск
Меню Пуск позволяет очень просто запускать программы на компьютере. С помощью двух-трех щелчков мышью вы запустите практически любую программу. Команда Все программы из меню Пуск служит для запуска программ. Для того чтобы запустить программу, отобразите меню, в котором есть эта программа, и щелкните на названии программы или на ее значке.
По мере установке новых программ Windows ХР ведет их учет Значки наиболее часто используемых программ Windows ХР располагает в удобном месте меню Пуск, как показано на рис. 1.11.
Команда Все программы меню Пуск позволяет запускать все программы, установленные на компьютере. Для запуска программы сначала раскройте подменю, в котором содержится ее значок, а затем щелкните на этом значке.
Компания Microsoft включила в состав Windows ХР игру Косынка. Давайте начнем запуск программ из меню Пуск именно с запуска игры Косынка.
- Щелкните на кнопке Пуск для того, чтобы отобразить меню Пуск.
- Выберите команду Все программы. Появится следующее каскадное меню в меню Пуск. Так как каждый компьютер уникален, здесь могут находиться различные команды. Каждый из элементов второго меню соответствует программе или папке. Когда вы покупаете программу, например текстовый процессор, она включает несколько программ, которые помогут вам управлять данной программой. Папка программы для работы с текстом откроет другое окно (вы можете увидеть его, воспользовавшись стрелками, которые находятся справа от папки программы), в котором отобразится список всех доступных в данной папке программ.

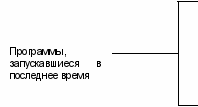
Рис. 1.11. В меню Пуск прежде всего отображаются те программы, к которым вы чаще всего обращаетесь
- Выберите команду Игры, чтобы отобразить содержащиеся в папке Игры программы. Если вы не видите папку Игры, выберите команду Стандартные, после чего поищите папку Игры в ней.
- Выберите команду Косынка. Откроется окно игры Пасьянс Косынка.
- Пока еще не время играть! Так что быстро закройте программу Косынка, для чего щелкните на кнопке Закрыть. Программа Косынка исчезнет, а вы снова окажетесь на рабочем столе Windows XP.
Использование команды Выполнить
Кроме команды Все программы, в меню Пуск вы можете воспользоваться другими способами для запуска программ (без открытия каскадного меню Программы). Команда Выполнить из меню Пуск позволит запустить специальные программы.
| Разберемся с файлами Путь к файлу точно определяет расположение файла. Если вы будете знать что такое документ и папка, это значительно облегчит работу. Для того чтобы указать путь к файлу, необходимо щелкнуть на его значке, 3 не вводить длинный путь к нему, как это делалось до появления Windows. Папки в Windows еще называют каталогами. Каталог- это набор файлов и других каталогов. Windows в списке файлов часто отображает значок папки вместе с ее названием, чтобы указать, что данный каталог содержит другие файлы. Папки могут содержать вложенные папки, так что расположение файла, т.е. путь к файлу может состоять из нескольких папок. Полный путь к файлу начинается с названия диска, после которого следует двоеточие (:), а потом обратная косая черта (\). Если на диске файл находится в самой верхней папке (которая называется корневым каталогом), вы сразу же можете вводить название данного файла. Однако, если файл находится в другой папке, после обратной косой черты вы должны ввести название папки. Если файл находится в достаточно глубокой папке, вам необходимо ввести список каждой папки, начиная от ближней и заканчивая самой глубокой, разделяя имя каждой папки обратной косой чертой Ниже приведены примеры полных путей к различным файлам. С: \autoexec.bat d:\Sherry\WordProc\Home\Insure\Fire and Casualty Первый файл autoexec.bat находится в корневом каталоге. Второй файл Fire and Casualty располагается во вложенной папке. |
Команда Выполнить меню Пуск часто является самым удобным способом запуска программ на компьютере. Если вы хотите запустить программу, которую нельзя запустить прямо в Windows (возможно, что это старая программа для MS DOS), вы можете сделать это с помощью команды Выполнить.
Для того чтобы запустить программу с помощью команды Выполнить, отобразите на экране меню Пуск и выберите команду Выполнить. Windows отобразит на экране диалоговое окно Запуск программы.
В поле Открыть может уже находиться какой-то текст, но его может и не быть. Windows XP необходимо указать полное имя и путь к программе, которую вы хотите открыть (или запустить).
Обычно все пользователи устанавливают Windows XP на диск С. Если у вас Windows XP установлена на другой диск, в приведенной ниже команде замените название диска С на название нужного диска (используя прописные или строчные буквы): C:\WINDOWS\SOL. Нажмите клавишу
Обычно игра "Косынка" устанавливается в каталог Windows на диск С. Название этой программы — SOL.EXE. Для того чтобы запустить любую программу с расширением .ЕХЕ, вы можете ввести только первую часть имени файла, например SOL. Если игра "Косынка" не запустится, возможно, что вы неправильно ввели команду. Попытайтесь снова ввести команду, при этом убедитесь, что вы используете именно обратную косую черту, а не обычную косую.
Возможно, вам повезет, и вы никогда не будете пользоваться командой Выполнить. Тем не менее есть много программ, которые нельзя запустить в Windows. С помощью команды Выполнить вы сможете запустить любую программу. Вам необходимо только знать полный путь к программе и ее полное имя.
| Windows ориентирована на работу с документами, а не с программами. Если в диалоговом окне Запуск программы вы вводите имя файла данных (например, документа, созданного с помощью программы Microsoft Word) вместо названия программы, Windows автоматически запускает программу, необходимую для работы с данным файлом. Таким образом, вам не надо беспокоиться о запуске программы, вы можете сконцентрироваться на данных. Кроме того, вы можете ввести Internet адрес, который называется URL (Uniform resource locator — унифицированный локатор ресурса), в диалоговом окне Запуск программы, и Windows XP автоматически запустит Internet броузер, что позволит вам подключиться к необходимому Web узлу. |
Задание 3
- Запустите ярлыки Мой компьютер, Корзина, Сетевое окружение, Outlook Express (Воспользовавшись панелью Быстрого запуска)
- Разместите окна: а) каскадом; б) сверху вниз; в) слева направо.
- Увеличьте размеры панели задач таким образом, чтобы значки на ней занимали 2 ряда.
- Запустите программу MS Word используя пункт меню Пуск раздел Программы (Все программы для системы Windows XP).
- Используя команду Выполнить, запустите программу MS Word (набрав полный путь к файлу по следующему образцу C:\Program Files\Microsoft Office\Office11\Winword.exe – или воспользовавшись кнопкой обзор, выбрать файл по вышеуказанному пути, для чего выбрать в окне Обзора Мой компьютер, после этого диск Локальный диск С: и т.д).
Лабораторная работа № 2. Панель управления Windows
Значок Панель управления позволяет вам настраивать аппаратное обеспечение вашего компьютера и управлять им. В окне Мой компьютер щелкните на значке Панель управления (или ПУСК\Панель управления), после чего вы увидите окно, похожее на изображенное на рис. 2.1. Если в вашем окне Панель управления отсутствуют некоторые значки, выберите команду просмотрите все возможности панели управления. Компактное окно Панель управления не позволяет ознакомиться со всем содержимым окна, поэтому необходимо отобразить все окно Панель управления со всеми его значками.
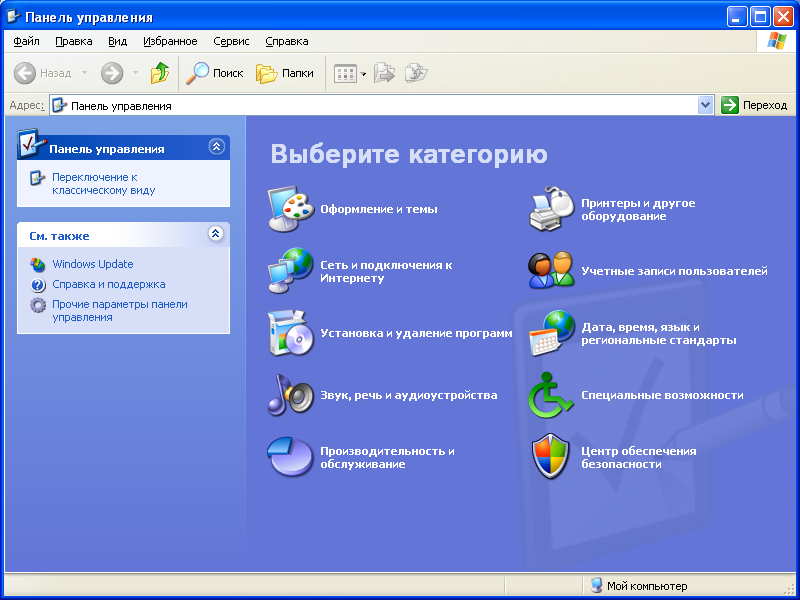
Рис. 2.1. С помощью окна Панель управления вы можете изменять параметры системы
Обратите внимание на ссылку Переключение к классическому виду в верхнем левом углу окна Панель управления. Если вы щелкнете на этой ссылке, Windows XP изменит вид панели управления таким образом, что она будет выглядеть так, как в предыдущих версиях Windows. Классический вид противоположен виду по категориям, который был показан до этого, в котором все значки в окне Панель управления объединены по категориям. Классический вид окна Панель управления приведен на рис. 2.2.
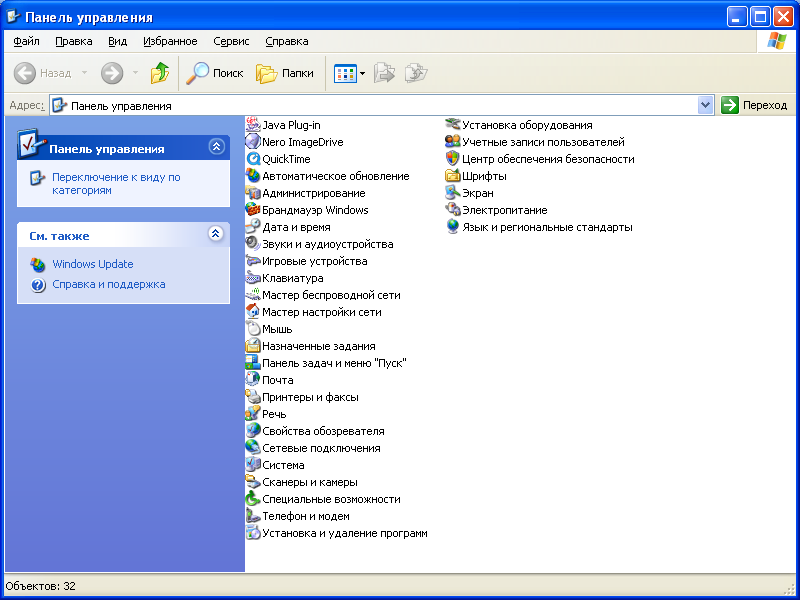
Рис. 2.2. Классический вид окна Панель управления
Изменение свойств мыши
Некоторые параметры окна Панель управления достаточно сложны и могут повлиять на работу системы. Однако изменение многих параметров в окне Панель управления не приведет к повреждению системы. Выполнив следующие действия, вы узнаете о том, как изменить свойства мыши.
- Откройте окно Панель управления из окна Мой компьютер, если вы еще не сделали этого.
- Щелкните на значке Мышь. Именно здесь настраиваются параметры мыши.Появится диалоговое окно Свойства: Мышь, показанное на рис. 2.3.
- Если вы левша, а ваша мышь настроена для правши, вы можете изменить свойства кнопок мыши, установив флажок Обменять назначение кнопок. После этого
 кнопки мыши поменяют свои функции. (Изменения не вступят в силу и диалоговое окно не закроется до того, как вы не щелкнете на кнопке Применить.) Для того чтобы вернуться к первоначальным настройкам кнопок мыши, выберите переключатель для другой руки.
кнопки мыши поменяют свои функции. (Изменения не вступят в силу и диалоговое окно не закроется до того, как вы не щелкнете на кнопке Применить.) Для того чтобы вернуться к первоначальным настройкам кнопок мыши, выберите переключатель для другой руки.
- Перейдите на вкладку Указатели. На вкладке Указатели диалогового окна Свойства: Мышь вы можете изменить внешний вид указателей мыши. Из выпадающего списка вы выбираете, каким будет указатель, когда вы подведете его к определенной точке.
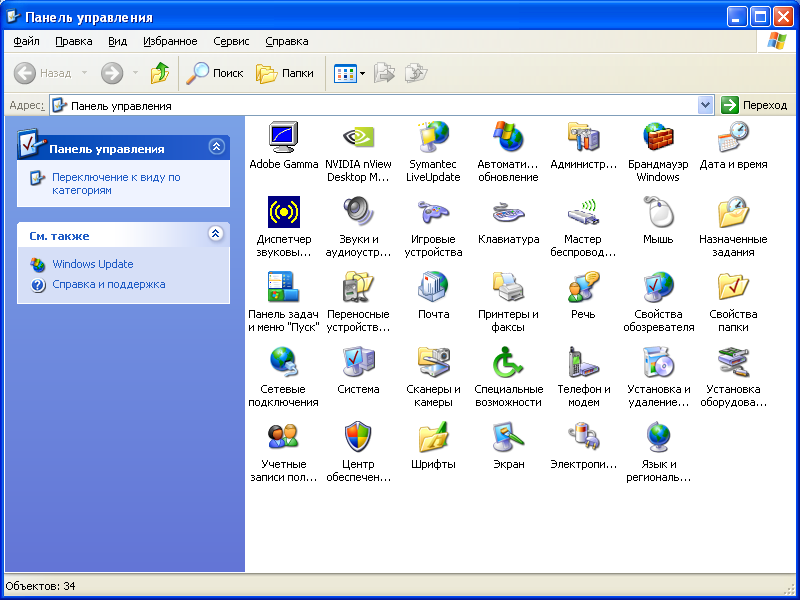
Рис. 2.3. Чтобы увидеть все значки, перейдите к классическому виду окна Панель управления
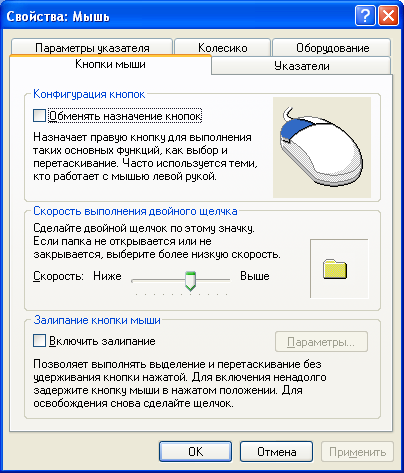
Puc. 2.3. Здесь можно изменить поведение вашей мыши
- Для того чтобы изменить обычную форму указателя мыши (она называется Основной режим), дважды щелкните в строке с надписью Основной режим. Появится диалоговое окно, показанное на рис. 2.4. В нем вы можете выбрать различные формы указателя мыши. Файлы с расширением . ani представляют собой анимированные указатели мыши (они движутся при появлении). Если вы не видите анимированные указатели мыши, вы можете добавить их в любое время. Для этого воспользуйтесь вкладкой Установка Windows диалогового окна Свойства: Установка и удаление программ. Данное окно можно открыть из окна Панель управления. Для того чтобы открыть папку С: \windows\Cursors, щелкните на кнопке Обзор.
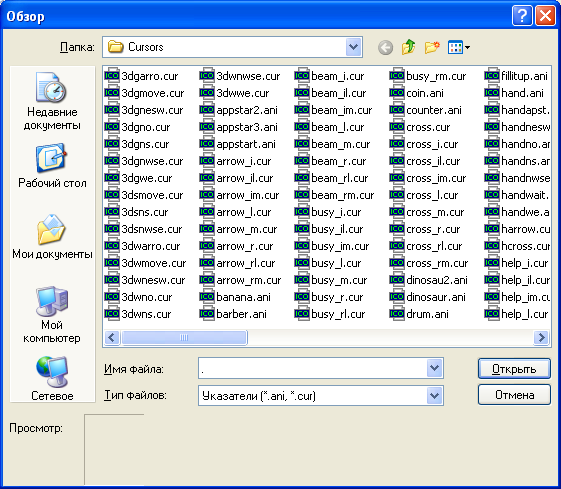
Puc.2.4. Выберите файл, содержащий необходимую форму указателя мыши
- Windows XP необходимо знать, какую схему вы хотите использовать для указателя мыши. Для этого в поле Схема щелкните на кнопке со стрелкой и из выпадающего списка выберите элемент (Нет), после чего указатели примут вид трехмерных фигур. (Если трехмерные указатели мыши недоступны, выберите другую схему.)
- Перед тем как закрыть диалоговое окно Свойства: Мышь, щелкните на кнопке Восстановить исходную, чтобы вернуться к стандартным настройкам указателя мыши. Если вы уже вернулись в окно Панель управления, то можете снова щелк нуть на значке Мышь и восстановить стандартные настройки указателя мыши.
- Щелкните на кнопке ОК, после чего закройте окно Панель управления. Теперь вы можете закрыть окно Мой компьютер.
Задание 1
- Настройте работы мышки для Левши (Обменять назначение кнопок) и определите особенность использования левой и правой кнопки мышки.
- Выберите новый тип указателя мышки (например, Динозавр). Попробуйте новые указатели в работе с окнами.
- Отрегулируйте скорость двойного щелчка мышкой под свою руку.
- Заставьте мышку оставлять за собой след во время перемещения.
- ВЕРНИТЕ ВСЕ НАСТРОЙКИ РАБОТЫ МЫШКИ В ИСХОДНОЕ ЗНАЧЕНИЕ.
Изменение рисунка рабочего стола
Вы можете поменять фоновый рисунок на любой рисунок или вообще убрать его, воспользовавшись для этого правой кнопкой мыши.
Для изменения фонового рисунка выполните следующие действия
- Закройте все окна (или сверните все открытые окна, для чего воспользуйтесь кнопкой Свернуть все окна), переместите указатель мыши к рисунку, расположенному в центре рабочего стола. Если на экране нет никакого рисунка, а он просто окрашен однородным цветом, значит, фоновый рисунок не используется. Но это скучно!
- Разместите указатель мыши где-нибудь на рабочем столе и щелкните правой кнопкой мыши. Windows XP "поймет", что указатель мыши находится на фоновом рисунке, и отобразит меню, в котором вы можете выбрать различные команды.
- В данном меню выберите команду Свойства, после чего Windows XP откроет окно Свойства: Экран, показанное на рис. 2.5.
- Вы тут же увидите список, в котором можно выбрать фоновый рисунок, который будет размещен на вашем рабочем столе. Прокрутите данный список, чтобы найти интересующий вас фоновый рисунок, например Красная пустыня, после чего щелкните на выбранном вами рисунке. Windows отобразит выбранный вами фоновый рисунок на экране маленького нарисованного монитора, что позволит увидеть, как он выглядит. Вы можете немного изменить выбранный вами фоновый рисунок (выбрав в поле Расположение различные варианты отображения: по центру, замостить или растянуть).
- Закончив выбор, щелкните на кнопке ОК, и новый фоновый рисунок тут же
окажется на рабочем столе вашего компьютера.
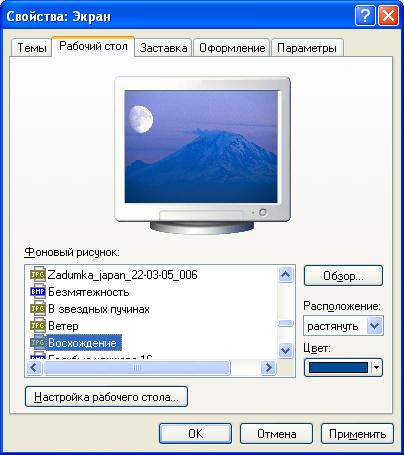
Рис. 2.5. После щелчка правой кнопкой мыши появится окно для выбора фона рабочего стола
Вы можете изменить рисунок рабочего стола, первоначально открывая окно Панель управления. Просто щелкните правой кнопкой мыши на пустом месте рабочего стола, после чего выберите команду Свойства, а затем перейдите на вкладку Рабочий стол.
При просмотре Web-страниц вы можете очень быстро задать понравившееся изображение в качестве рисунка рабочего стола. Просто щелкните на рисунке на Web-странице правой кнопкой мыши, после чего из появившегося контекстного меню выберите команду Сделать фоновым рисунком. Windows XP немедленно заменит выбранным изображением текущий рисунок рабочего стола.
Добавление значков на рабочий стол
Вы уже знаете, что значок Свернуть все окна позволяет мгновенно свернуть все открытые окна и получить доступ к рабочему столу. Некоторые пользователи Windows предпочитают добавлять значки программ на рабочий стол, чтобы при необходимости быстро запустить нужную программу. При добавлении на рабочий стол значка для определенного окна, такого как Мой компьютер, вам достаточно дважды щелкнуть на значке, чтобы открыть окно или запустить программу.
О том, как добавлять значки программ на рабочий стол, вы узнаете, выполнив следующие действия.
- Щелкните на значке Свернуть все окна панели инструментов Быстрый запуск, чтобы свернуть все открытые окна.
- Найдите в меню Пуск программу, значок которой вы решили поместить на рабочий стол. Для того чтобы найти нужную программу, вам может понадобиться раскрыть несколько вложенных меню, чтобы добраться до нужной программы.
- Щелкните на значке правой кнопкой мыши и перетащите его из меню Пуск на рабочий стол, после чего отпустите кнопку мыши.
- Выберите из появившегося меню команду Копировать; Windows XP немедленно добавит значок программы на рабочий стол. Для запуска программы дважды щелкните на значке.
Вы также можете добавить значки, открывающие определенные Web-страницы. При просмотре Web-страницы в окне броузера перетащите значок страницы из адресной строки броузера на рабочий стол. Когда вы в следующий раз щелкнете на значке, загрузится соответствующая страница, причем предварительно при необходимости будет установлено соединение.
Как сохранить монитор
Вы хотите узнать один из секретов компьютерных технологий? Сегодня экранные заставки не выполняют никаких функций, продлевающих жизнь мониторов. В прошлом компьютерные мониторы, особенно монохромные (на их черных экранах сообщения выводились белыми или зелеными буквами), выгорали, если надолго оставались без изменений, а на их экранах отображалась одна и та же информация. Другими словами, если вы оставляли компьютер на достаточно продолжительное время, а значит, не вводили никакой новой информации, на экране монитора просто-напросто оставались следы символов, даже после выключения монитора.
Для борьбы с подобным явлениям программисты создали специальные экранные заставки — постоянно перемещающиеся по экрану символы или графические изображения. Таким образом, проблема выгорания экранов мониторов решалась достаточно эффективно. Экранные заставки начинали действовать через определенный промежуток времени, в течение которого компьютер бездействовал. Как только вы уходили, например на обед, через пару минут на экране монитора появлялась заставка. Возвратившись к компьютеру, вы могли очень легко вернуть экран монитора к жизни, просто нажав любую клавишу на клавиатуре.
Об экранных заставках слышали практически все пользователи. В настоящее время существует просто невероятное количество всевозможных заставок, которые заставляют появляться на экране монитора кинозвезд, мультипликационных персонажей, геометрические объекты, объемные ландшафты и многое другое. Компания Microsoft включила в состав Windows XP немало достаточно интересных экранных заставок, поэтому вам не понадобится приобретать дополнительные или загружать их из Internet.
Но вернемся снова к нашему секрету. Современные мониторы уже давно избавились от многих проблем мониторов прошлых лет, в том числе и от выгорания экрана. Экранные заставки больше не нужны. Но тогда почему, если они не нужны, экранные заставки популярны как никогда? Ответ прост: они очень забавны! Ведь они избавляют вас от необходимости смотреть на скучный экран монитора.
| Экранные заставки — это не только забавы и игры. Экранные заставки Windows обладают еще одним преимуществом, помимо развлечений, — они обеспечивают возможность защиты паролем. Если вам нужно отлучиться от компьютера на достаточно продолжительное время, но вам необходимо, чтобы компьютер продолжал свою работу, задайте пароль для экранной заставки. После того как экранная заставка приступит к работе, пользователю придется ввести пароль, прежде чем он сможет использовать компьютер. Таким образом, сотрудники бухгалтерии, например, могут спокойно отходить от компьютеров, не боясь того, что кто нибудь воспользуется конфиденциальной информацией. Очень часто компьютерные магазины выставляют на прилавки компьютеры, на которых используются экранные заставки с защитой паролем, что не позволяет чересчур активным посетителям "ковыряться" в настройках системы. |
Настройка параметров экранной заставки
Windows предлагает на выбор несколько экранных заставок. Для выбора экранной заставки предназначена вкладка Заставка диалогового окна Свойства: Экран. Вы можете определить временной интервал, через который заставка должна появляться на экране. Об использовании экранной заставки вы узнаете, выполнив следующие действия.
- Щелкните на рабочем столе Windows, чтобы отобразить контекстное меню. Выберите команду Свойства. На экране появится диалоговое окно Свойства: Экран. Перейдите на вкладку Заставка. Windows XP отобразит вкладку, показанную на рис. 2.6

Рис. 2.6. Вкладка Заставка позволяет выбрать наиболее подходящую экранную заставку и настроить ее параметры
Если ваш монитор совместим со стандартом Energy Star, что означает поддержку различных энергосберегающих режимов, вам будут доступны параметры в нижней части диалогового окна. Вы можете воспользоваться этими параметрами для сокращения расхода электроэнергии. Элементы управления Energy Star действуют независимо и обладают приоритетом над любыми настройками экранной заставки.
- Выберите из раскрывающегося списка Заставка подходящий вам вариант заставки. Если в этом списке вам предлагается только вариант (Нет), значит, в системе не установлено ни одной экранной заставки.
- Если вы выберете вариант Чистый лист, Windows при активизации заставки будет просто переводить монитор в энергосберегающий режим, а нажатие любой клавиши (если не установлена защита паролем) будет возвращать его в исходное состояние.
Остальные экранные заставки — это не просто пустой экран. Если вы хотите посмотреть, как они выглядят, выберите интересующий вас вариант, например Вечный двигатель или Трубопровод, и Windows немедленно отобразит его в области просмотра на экране небольшого монитора в центре диалогового окна, как показано на рис. 2.7.
- Анимированные заставки могут перемещаться достаточно быстро. Для того что бы настроить скорость, щелкните на кнопке Настройка. В некоторых случаях вы сможете изменить количество объектов, которые появляются на экране. Щелкните на кнопке ОК.
- Кнопка Просмотр позволит вам увидеть заставку во весь экран, если вам недостаточно того, как выглядит заставка в области предварительного просмотра. Щелкните на кнопке Просмотр, чтобы увидеть экранную заставку в действии. Для того чтобы прервать заставку и вернуться к диалоговому окну, нажмите любую лавишу.

Рис. 2.7. Вы можете очень легко увидеть, как выглядит та или иная экранная заставка
- Когда вы щелкнете на кнопке OK, Windows активизирует программу заставки. Выбранная вами заставка будет оставаться активной до тех пор, пока вы не выберете новую.
- Программа экранной заставки будет функционировать в фоновом режиме. О ее присутствии ничто не будет свидетельствовать до тех пор, пока ваш компьютер не станет бездействовать в течение определенного времени. Подождите немного, пока экранная заставка не появится на экране. Нажмите любую клавишу, чтобы вернуться к рабочему столу.
| Windows XP теперь позволяет вам создавать собственные экранные заставки! Сохраните изображения в папке C:\Documents and Settings\ Имя_профиля\мои рисунки. Вы можете получить такие изображения с помощью цифровой камеры, загрузить из Internet или отсканировать обычные фотографии. Выберите из раскрывающегося списка Заставка вариант Презентация "Мои рисунки", и Windows будет произвольным образом менять изображения, как только экранная заставка приступит к своей работе. Вы сможете изменить такие параметры, как время, в течение которого отображается каждый рисунок, щелкнув на кнопке Настройка сразу после выбора Презентация "Мои рисунки" на вкладке Заставка диалогового окна Свойства: Экран. Если вы установите флажок Начинать с экрана приветствия, Windows XP будет всегда возвращаться к странице приветствия после того, как прекратит отображение экранной заставки. Если ваша учетная запись защищена паролем, то вам придется снова его указать, прежде чем вы сможете продолжить. |
Задание 2
- Измените фоновый рисунок рабочего стола (при наличии файла с фотографией установите ее в виде фона).
- Выберите заставку экрана Бегущая строка и заставьте отобразить на экране во время заставки фразу: Я ВЕРНУСЬ через 10 минут.
- Проверьте возможности других экранных заставок.
- ВЫСТАВЬТЕ В НАСТРОЙКАХ ЭКРАНА ИЗНАЧАЛЬНЫЕ НАСТРОЙКИ.
Цветовые схемы Windows XP
Windows предлагает на ваш выбор целый ряд цветовых схем. Компания Microsoft разработала несколько цветовых схем, которые хорошо сочетаются. В зависимости от вашего вкуса, вы можете выбрать как консервативную схему, так и схему, в которой используются самые невероятные цветовые решения.
Цветовые схемы, которые вы можете выбрать, не имеют ничего общего с цветами значков, фоновым рисунком или заставкой. Цветовые схемы определяют цвета таких элементов, как строка заголовка, фон окна, элементы управления окна и т.д.
Для изменения цветовой схемы вам необходимо воспользоваться значком Экран из окна Панель управления, о чем я расскажу ниже.
- Щелкните правой кнопкой на пустой части экрана, после чего выберите команду Свойства. На экране появится диалоговое окно Свойства: Экран.
- Перейдите на вкладку Оформление (рис. 2.8).
- Если вам не лень тратить время, вы можете изменить цвет практически каждого элемента интерфейса Windows, включая диалоговые окна, границы окон и даже строки заголовков. Однако намного проще воспользоваться готовой цветовой схемой, подготовленной компанией Microsoft.
В верхней части вкладки Оформление диалогового окна Свойства: Экран представлен пример выбранной в данный момент цветовой схемы. Если вы выберете другую цветовую схему, вы немедленно увидите здесь соответствующие изменения.
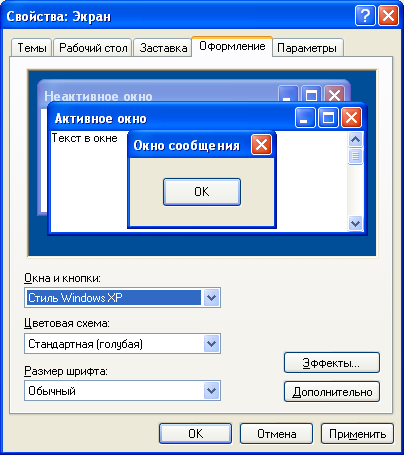
Рис. 2.8. Измените цветовую схему, воспользовавшись вкладкой Оформление диалогового окна Свойства: Экран
- Выбранная вами схема Windows — это еще не последний вариант. Если вам не понравилась выбранная схема, попробуйте выбрать другую. В конце концов, переберите все доступные схемы, пока не найдете наиболее подходящую.
- Щелкните на кнопке Эффекты, чтобы отобразить диалоговое окно Эффекты, представленное на рис. 2.9. Используйте параметры этого диалогового окна для определения того, каким образом на экране появляются элементы меню и экранные подсказки, должны ли использоваться крупные значки в меню, необходимо ли использовать в меню тени, а также другие эффекты.

Рис. 2.9. Выберите необходимые эффекты
- Подобрав нужную цветовую схему, щелкните на кнопке ОК, чтобы закрыть диалоговое окно и применить эту цветовую схему. Теперь вы можете продолжать работу при использовании новой цветовой схемы. Как только вы откроете любое окно, вы сразу увидите отличия.
Задание 3
- Измените цветовую схему окон на Серебристую.
- Установите крупный Размер шрифта.
- В окне с дополнительными настройками (кнопка Дополнительно) проверьте возможности ручной настройки параметров окон.
- ВЫСТАВЬТЕ В НАСТРОЙКАХ ОФОРМЛЕНИЯ ИЗНАЧАЛЬНЫЕ НАСТРОЙКИ (Стиль - Windows XP, Цветовая схема – Стандартная (голубая), Размер шрифта - Обычный).
Задание 4
Используя значок ? самостоятельно изучите настройки языков (Панель инструментов\Язык и региональные настройки\Языки\Подробнее)
СОЗДАНИЕ, КОПИРОВАНИЕ ПЕРЕМЕЩЕНИЕ ПАПОК И ФАЙЛОВ
Создание папок
Для создания папки необходимо перейти в папку, где требуется ее создание. Для этого воспользуемся проводником (правой кнопкой щелкнуть на Пуск и выбрать строку Проводник – выбор команды производится левой кнопкой мышки) (рис. 3.1)
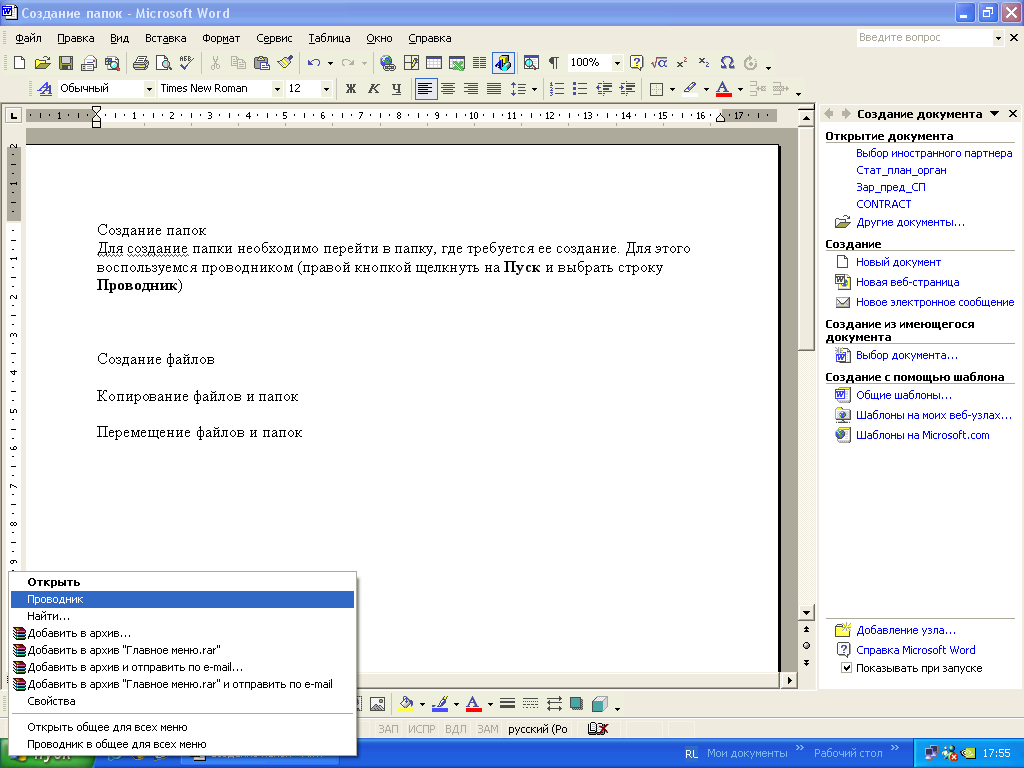
Рисунок 3.1 – Контекстное меню кнопки Пуск
Окно проводника делится на две части: в левой части представлена иерархия папок, в правой – рабочая область (содержимое папок). Значок «+» в иерархии папок означает, что отмеченная плюсом папка содержит внутри себя другие папки. При щелчке на «+» данная папка раскрывается и пределах иерархии папок показывается содержимое раскрытой папки (рис. 3.2). Значок папки преобразуется в «-». Для скрывания содержимого папки необходимо нажать на значке «-». В проводнике перейдем в папку Мои документы. Для этого щелкнем по пункту Мои документы в иерархии папок.
| ! | При раскрывании папки путем нажатия на значок «+» содержимое папки раскрывается только на панели Иерархии папок. Для раскрытия самой папки (открытия ее в Рабочей области) необходимо щелкнуть левой кнопкой мышки на названии папки. |
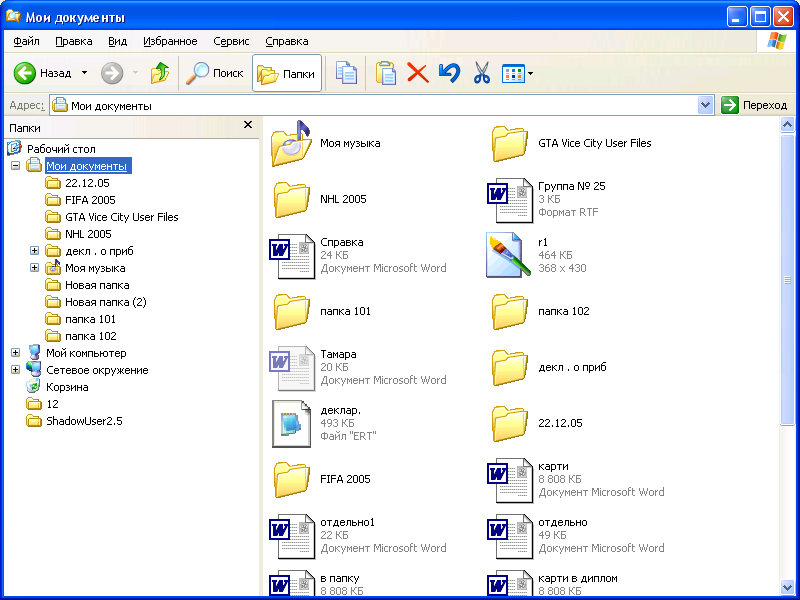
Рисунок 3.2 – Иерархия папок в окне Проводника
Теперь все готово для создания папки. Для этого выберем пункт меню Файл\Создать\Папку (рис. 3.3).
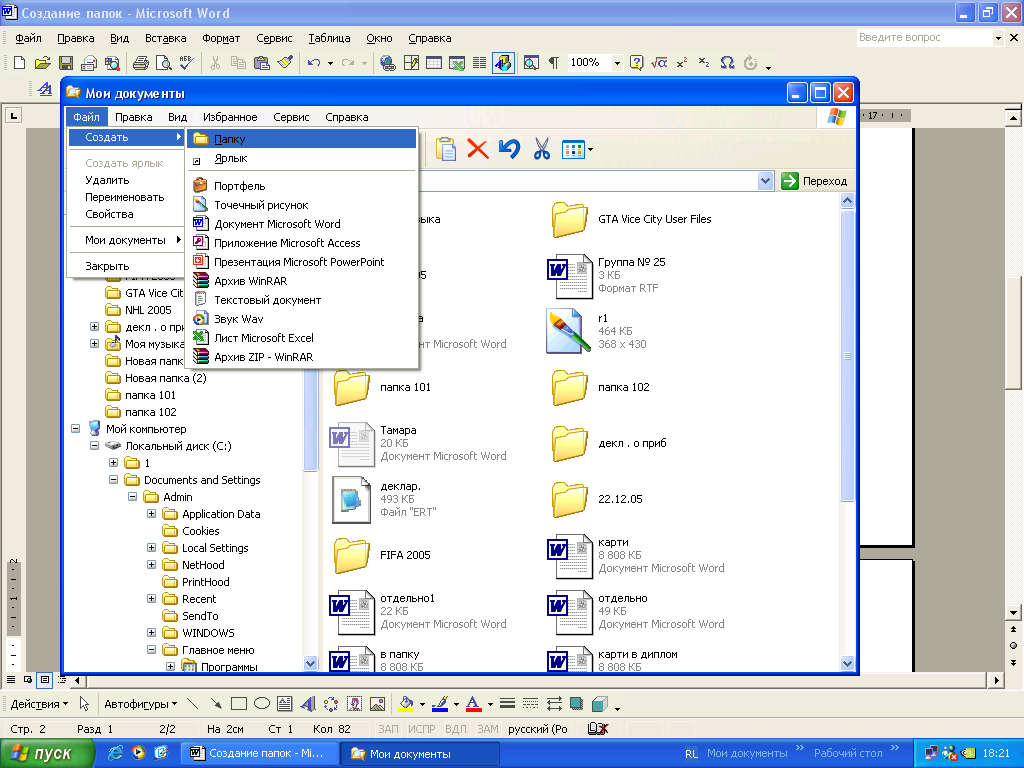
Рисунок 3.3 – Создание папки
Такого же результата можно добиться нажав правой кнопкой на пустом месте рабочей части окна проводника и выбрав пункт Создать\Папку (рис. 3.4)
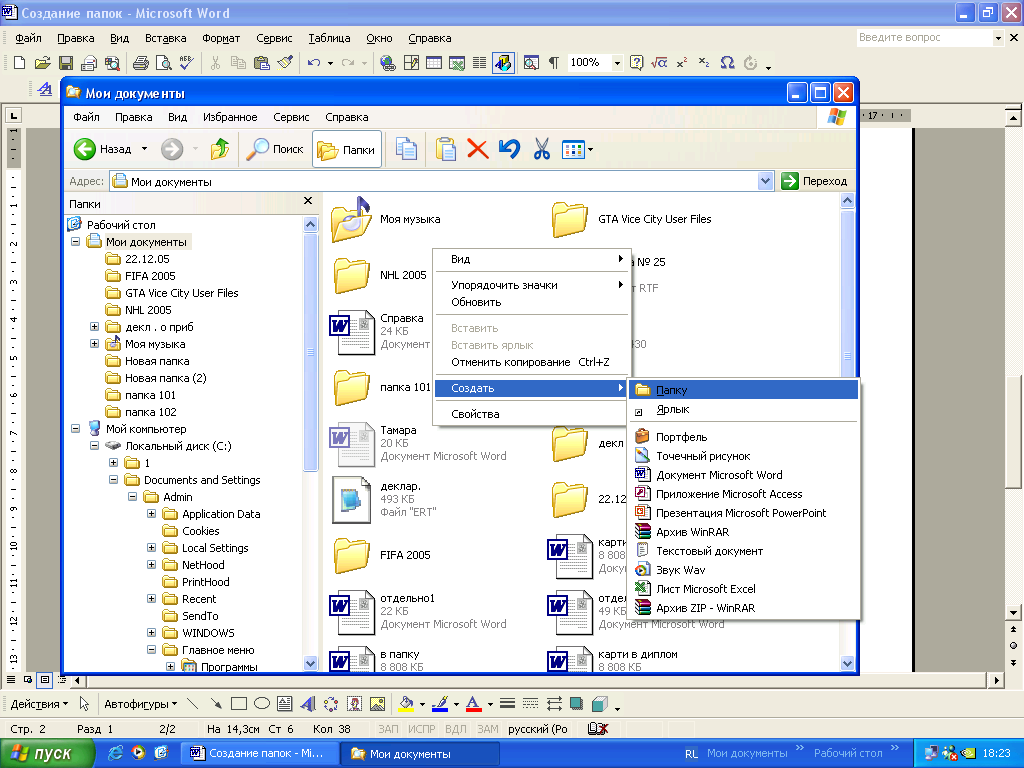
Рисунок 3.4 – Создание папки через контекстное меню
После активизации команды создания папки будет создана новая папка с именем по умолчанию Новая папка, данное имя можно отредактировать (рис. 3.5). Согласие с именем производиться нажатием на Enter или щелчком вне названия папки.
| ! | Для смены языка необходимо пользоваться горячими клавишами (Ctrl+Shift или Alt+Shift), так как щелчок вне редактируемого имени папки будет принят как команда завершения редактирования. |
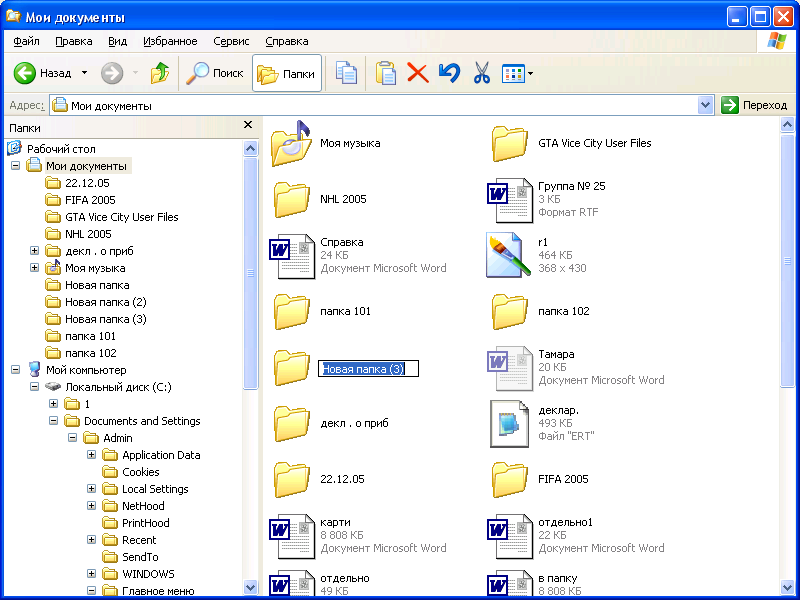
Рисунок 3.5 – Правка названия папки
Задание:
Создание в каталоге Мои документы папку с именем, которое соответствует Вашей фамилии.
Создание файлов
Создание файлов проводится идентично созданию папок, с той лишь разницей, что необходимо указывать тип файла* (если Windows настроен так, что отображается расширение (Пример: Имя.txt, где txt – это расширение, указывающее на текстовый тип данных)).
Примечание*:
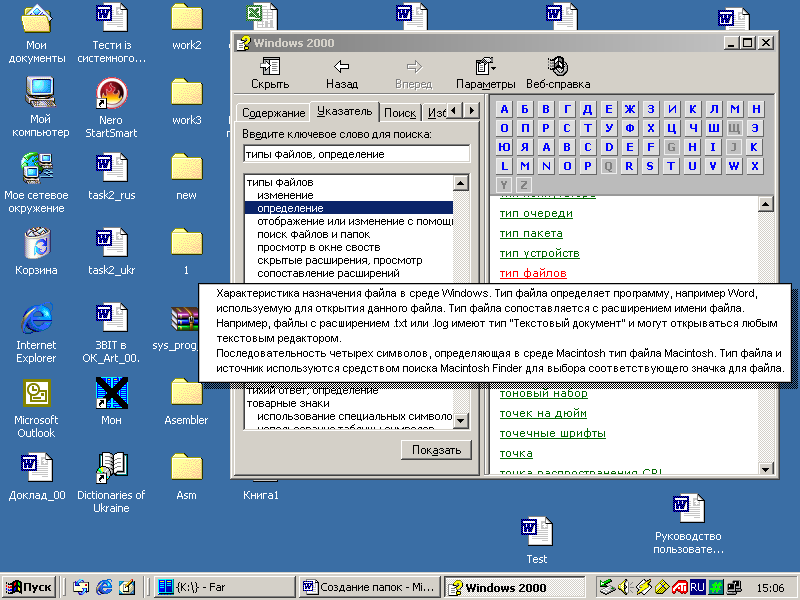
Копирование файлов и папок
Для копирования файлов и папок можно воспользоваться разными методами, рассмотрим два из них: 1) копирование с использованием команд контекстного меню, 2) копирование перетаскиванием.
Копирование с использованием команд контекстного меню
Используя проводник (работа с проводником описана выше) откроем каталог Мои документы. Щелкнем правой кнопкой мышки на любом файле или папке и выберем команду копировать (рис. 3.6).
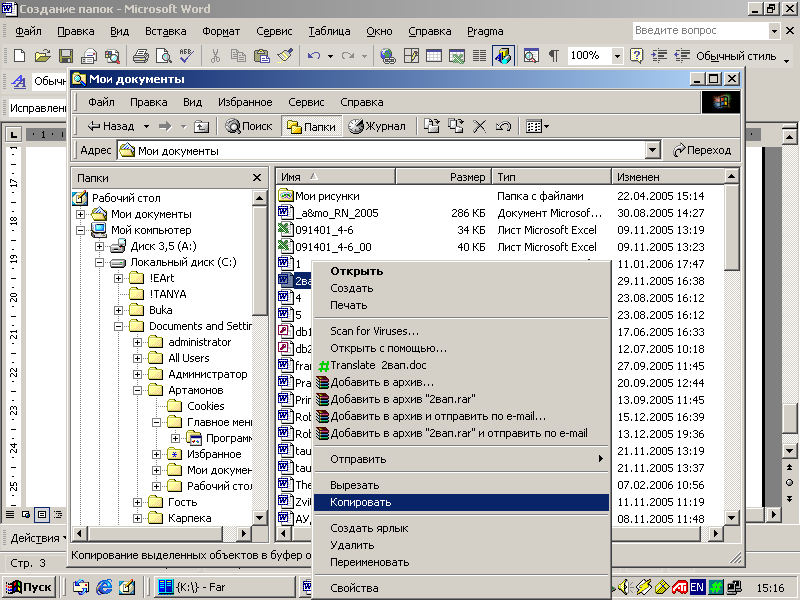
Рисунок 3.6 – Контекстное меню для копирования файлов
Теперь используя Проводник перейдем в то место, куда мы хотим скопировать файл (Например в папку Моя ПАПКА). Для перехода в папку достаточно щелкнуть на ней в Иерархии каталогов. Теперь щелкнем на пустом месте рабочей области папки Моя ПАПКА и выберем команду Вставить (рис. 3.7).
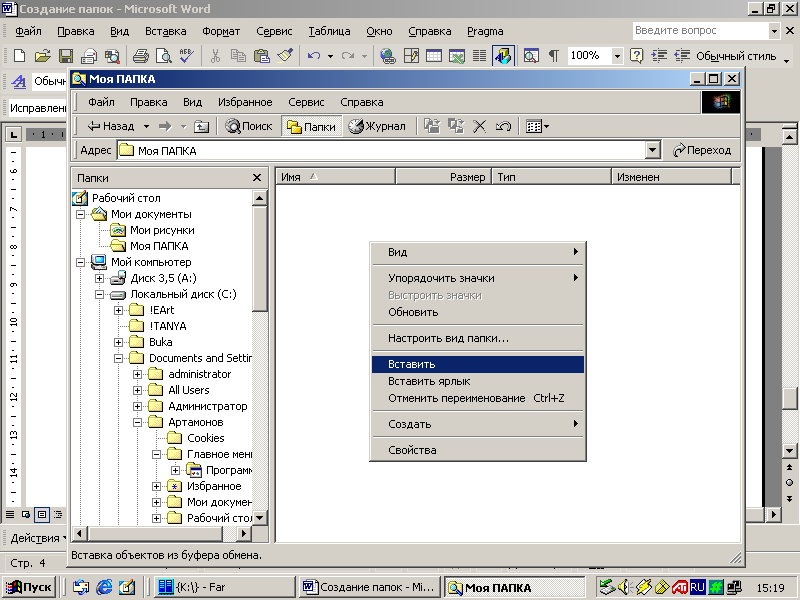
Рисунок 3.7 – Контекстное меню для вставки файлов
После выполнения этой команды файл, который был скопирован ранее будет вставлен в текущую папку.
Копирование перетаскиванием
Для реализации данного метода нужно открыть два окна проводника, в первом из которых выбрать папку, ГДЕ лежит исходный файл, во втором папку, КУДА необходимо поместить его копию (рис. 3.8)
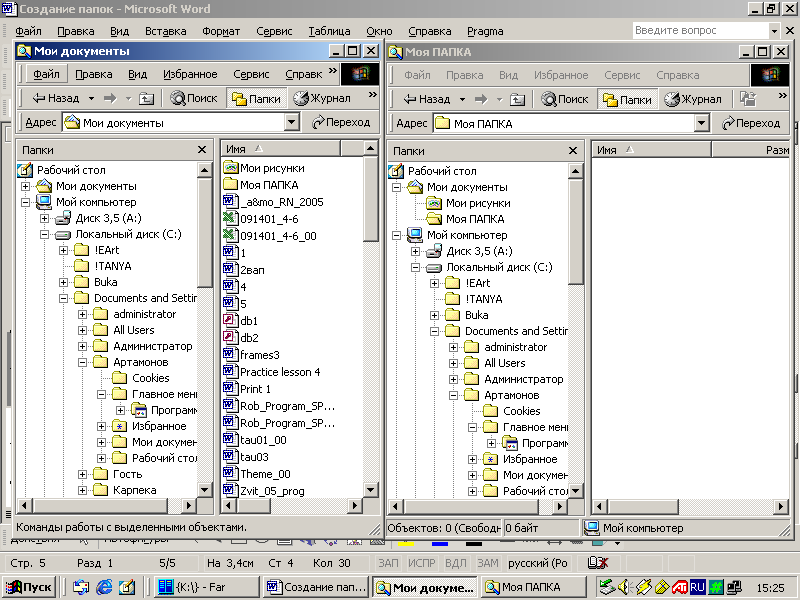
Рисунок 3.8 – Два окна проводника (слева папка источник – справа папка приемник)
Теперь в окне Проводника с папкой источником зажимаем правой кнопкой мышки копируемый файл и тянем его на окно проводника с папкой приемником, где его отпускаем. В момент отпускания появляется контекстное меню, в котором необходимо выбрать команду Копировать. (рис. 3.9.)
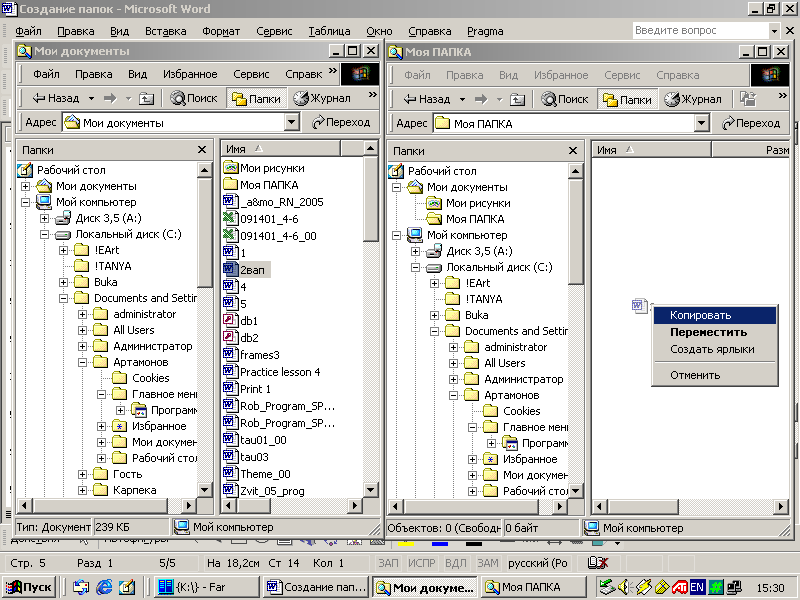
Рисунок 3.9 – Два окна проводника с выбором команды копирования в папке-приемнике
В результате выбора данной команды файл будет скопирован из папки источника в папку приемник.
Перемещение файлов и папок
Перемещение производиться идентично копированию, только в случае перемещения через контекстное меню вместо Копировать используется команда Вырезать. А в случае перетаскивания не правая, а левая кнопка мышки. При этом в результате операции перемещения в папке источнике перемещаемый файл удаляется! (рис. 3.10)
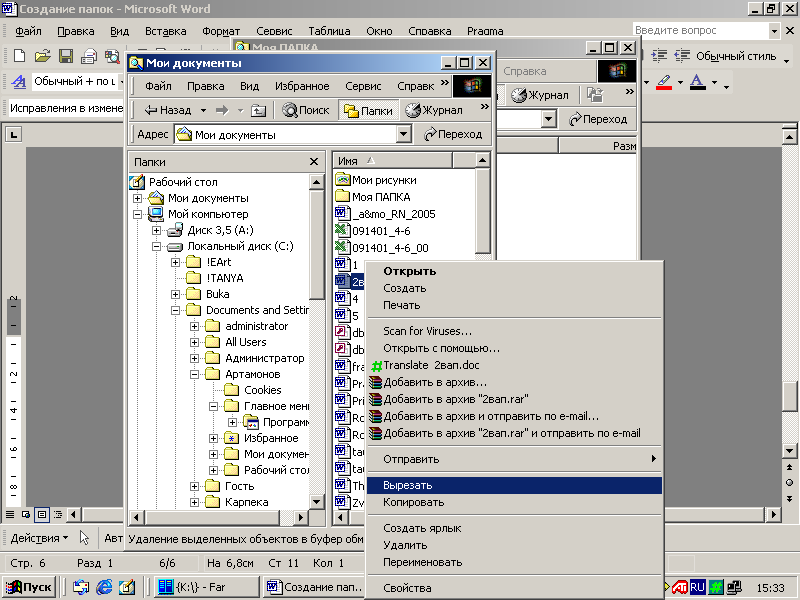
Рисунок 3.10 – Выбор команды Вырезать для перемещения файла в другую папку
