Инcтрукция по настройке беспроводного маршрутизатора Tenda W311R+ для Windows7
| Вид материала | Документы |
СодержаниеРежим роутера Режим моста Режим роутера (router) Настройка беспроводной сети (wi-fi) |
- Инcтрукция по настройке беспроводного маршрутизатора Tenda W311R+ для Windows, 70kb.
- Инструкция по самостоятельной настройке беспроводного роутера, 147.13kb.
- Настройка маршрутизатора dlink dir-300 для работы в сети «Вэб Плас» по технологии ftth, 48.55kb.
- Инструкция по подключению и настройке Уважаемый Абонент!, 1278.48kb.
- Переход на Январь 1 c прошивкой J5ls для работы с дад и подготовка автомобиля к индивидуальной, 155.74kb.
- К п. н. Орловский А. Я, 579.97kb.
- Market leadership in the 3 g market, 117.72kb.
- Настройка интернет-маршрутизатора d-link dir-615, 27.74kb.
- Для работы с Web-интерфейсом настройки откройте Web-браузер (например, Internet Explorer), 12.57kb.
- Fleurinet Документация по настройке, 23.49kb.
Инcтрукция по настройке беспроводного маршрутизатора Tenda W311R+ для Windows7

- Настройка беспроводного сетевого подключения
Заходим в меню «Пуск» «Панель управления» «Центр управления сетями и общим доступом».
Слева выбираем «Изменение параметров адаптера» (рис.1).
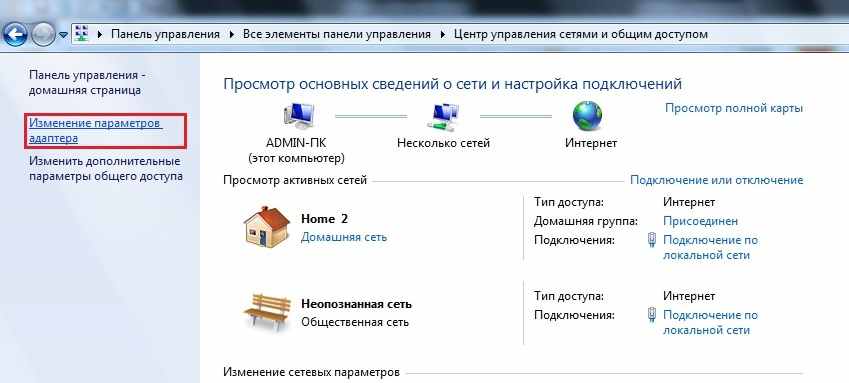
Рисунок 1
Здесь выбираем «Беспроводное сетевое подключение» (рис.2).

Рисунок 2
Нажимаем правой клавишей мыши по беспроводному подключению и выбираем «Свойства» (рис.3).

Рисунок 3
В открывшемся окне выбираем «Протокол Интернета версии 4(TCP/IPv4)» (рис.4).
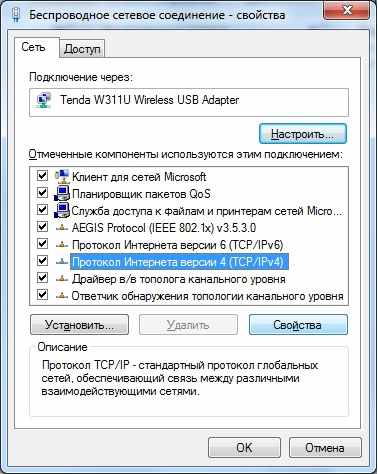
Рисунок 4
Ставим точку в позицию «Использовать следующий IP-адрес» и вводим данные как показано на рис.5. При этом в поле IP-адрес значения вводятся в диапазоне 192.168.0.2 – 254.

Рисунок 5
- Настройка маршрутизатора с помощью диска
- Настройка интернета
- Настройка интернета
Вставляем в привод мини-диск, который идет в комплекте с устройством. В открывшемся окне (рис.6) выбираем язык интерфейса – Русский.
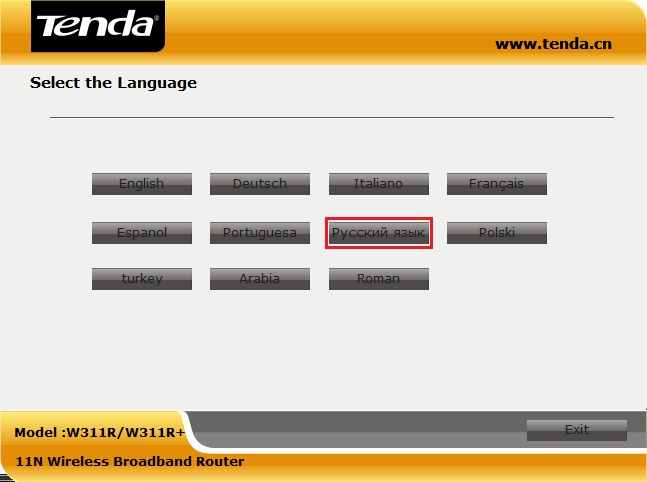
Рисунок 6
В следующем окне нажимаем кнопку «Пуск» (рис.7).
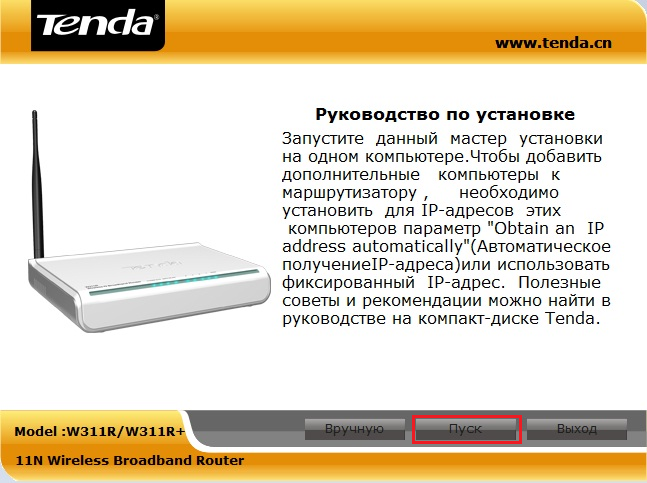
Рисунок 7
Подключаем питание к маршрутизатору и нажимаем кнопку «Далее» (рис.8)

Рисунок 8
Соединяем ПК с маршрутизатором, как показано на рис.9 и нажимаем кнопку «Далее».

Рисунок 9
Подключаем сетевой кабель от модема в порт «WAN» на маршрутизаторе как показано на рис.10 и нажимаем кнопку «Далее».

Рисунок 10
Следующий шаг зависит от того в каком режиме работает модем:
- Режим роутера (router - модем сам подключается к интернету без участия пользователя)
Выбираем «Dynamic IP/ DHCP» (рис.11).
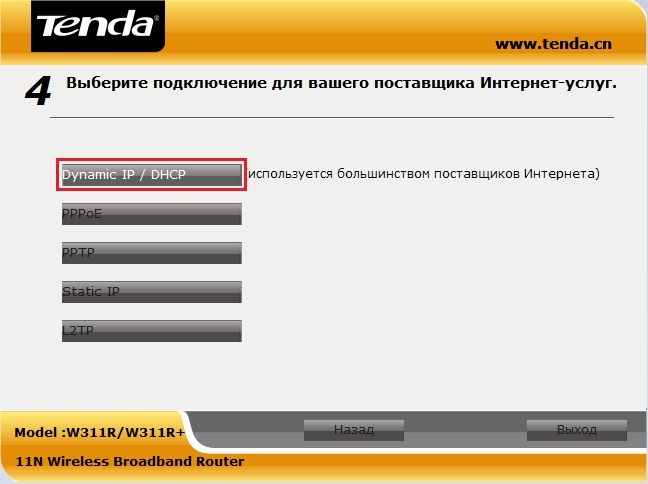
Рисунок 11
Нажимаем кнопку «Далее» (рис.12)
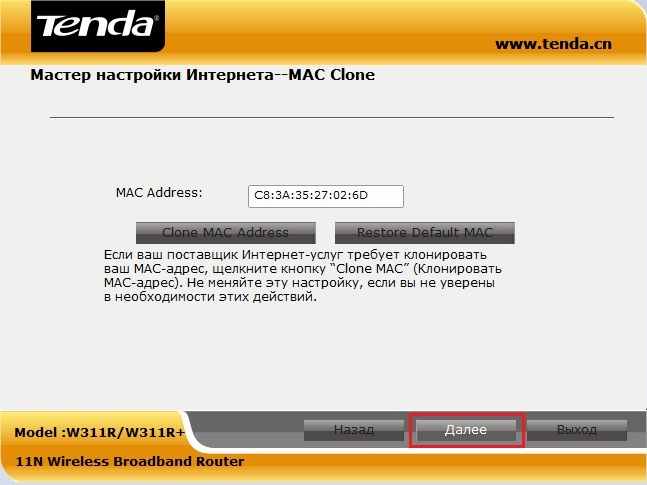
Рисунок 12
- Режим моста (bridge –подключение к интернету выполняется через высокоскоростное подключение с указанием имени пользователя и пароля)
Выбираем «PPPoE» (рис.13):
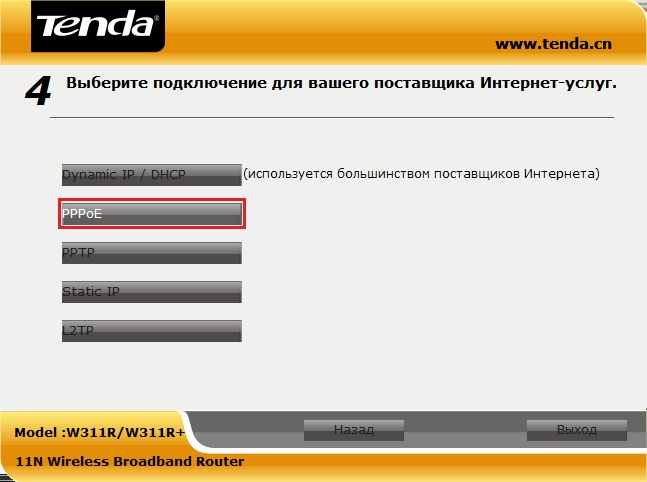
Рисунок 13
Вводим «Имя пользователя» и «Пароль» выданные провайдером (Учитывайте что данные нужно вводить английскими символами в верхнем регистре).
Нажимаем кнопку «Далее» (рис.14):
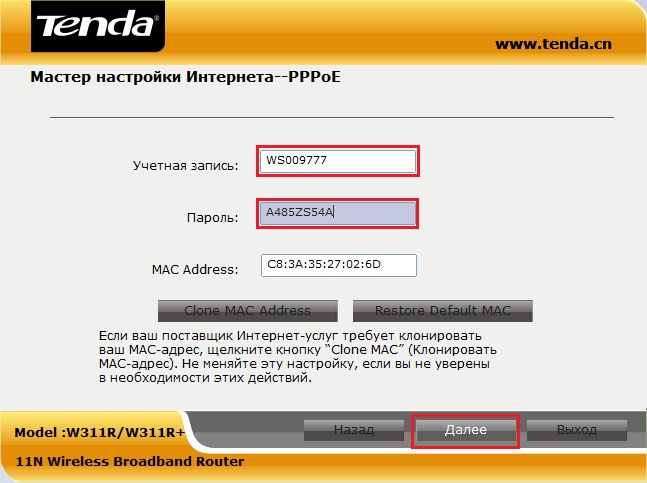
Рисунок 14
Теперь проверяем подключение к интернету, для этого нужно нажать кнопку «Пуск» (рис. 15):
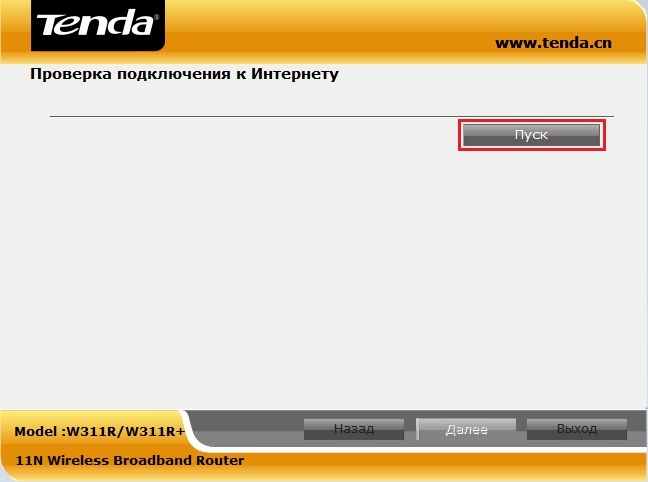
Рисунок 15
Это может занять некоторое время (рис. 16):

Рисунок 16
В случае если вышла ошибка подключения, выполните рекомендации указанные на рис 17.. После этого снова нажмите кнопку «Пуск»:
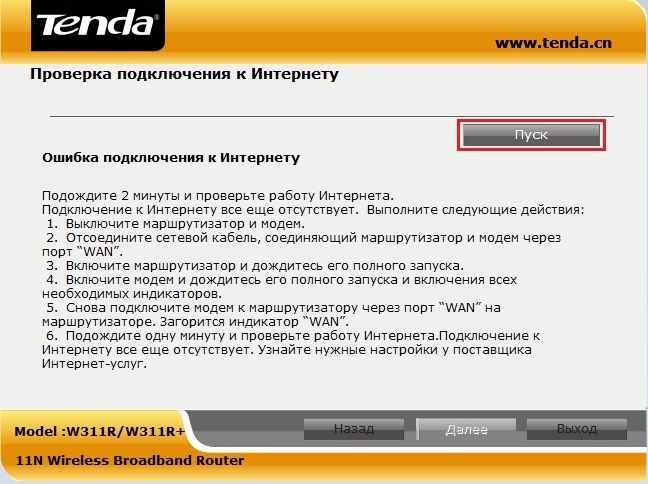
Рисунок 17
Когда подключение будет завершено, снова нажимаем кнопку «Далее» (рис. 18)
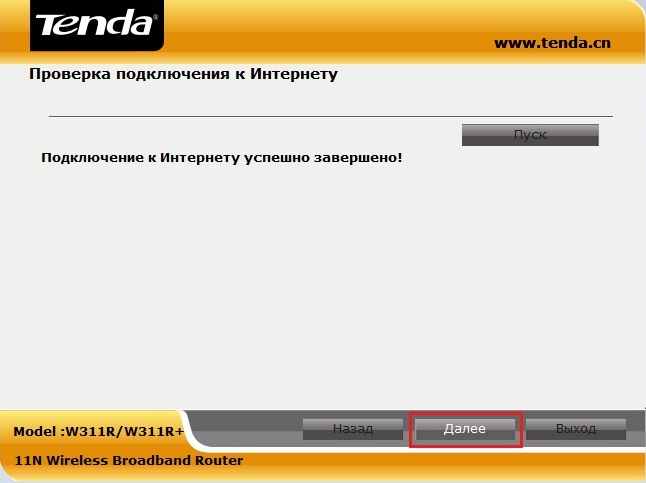
Рисунок 18
- Настройка беспроводной сети (wi-fi).
Оставляем все как указано на рис 19., и нажимаем кнопку «Далее»:
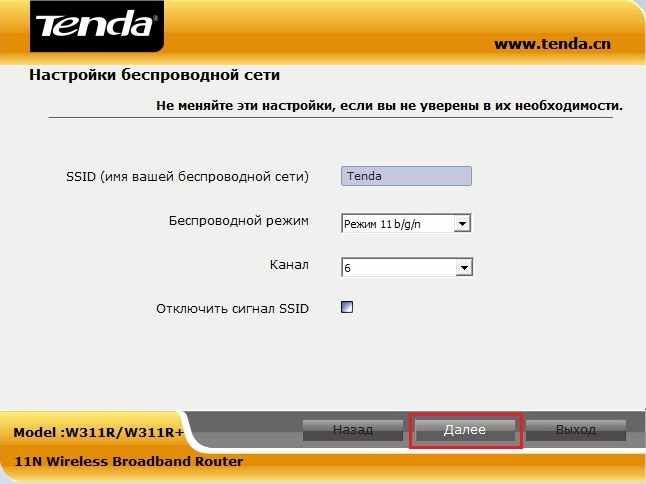
Рисунок 19
Выбираем режим безопасности, в данном случае это «WPA2», и вводим 8-63 значный ключ безопасности (рис.20):
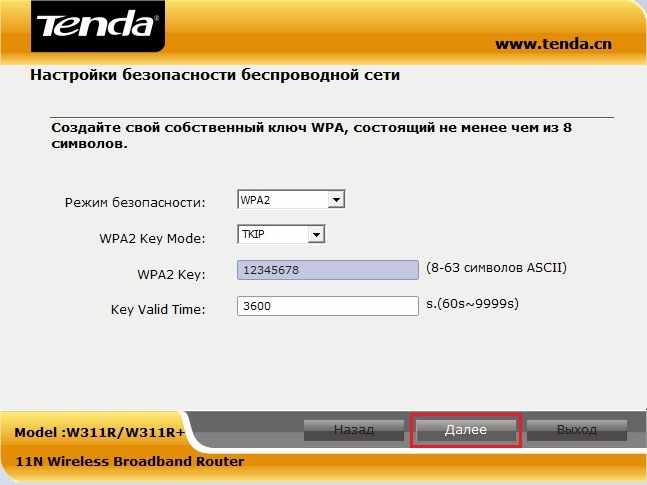
Рисунок 20
Затем программа сохранит введенные настройки (рис. 21)

Рисунок 21
Нажимаем «ОК» и «Далее» (рис.22)
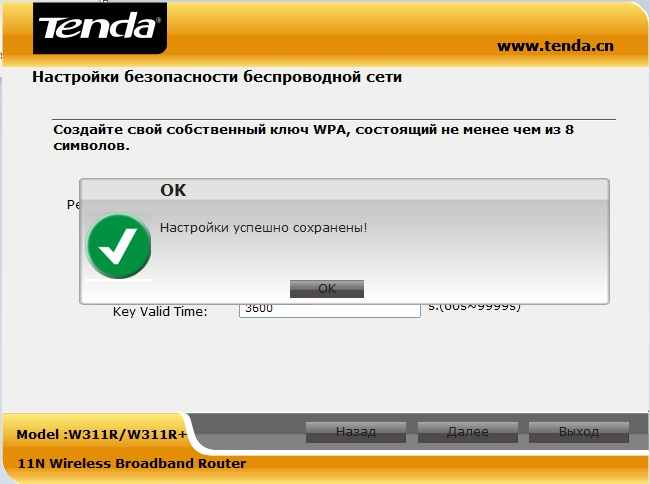
Рисунок 22
После этого произойдет программная перезагрузка устройства (рис. 23)
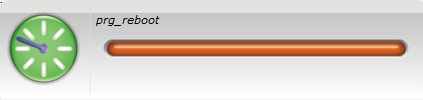
Рисунок 23
Настройка устройства завершена, вам должно открыться состояние работы устройства (рис. 24)
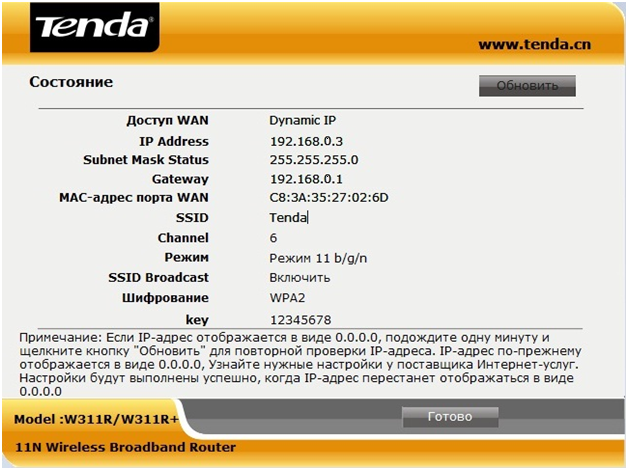
Рисунок 24
- Настройка маршрутизатора вручную:
- Настройка интернета
- Настройка интернета
Важно!!! Подключиться к роутеру и зайти на него можно только по Ethernet кабелю, по wi-fi зайти на него не получиться!!!
Перед началом настройки нужно изменить IP-адрес на 192.168.0.2-254 и Основной шлюз на 192.168.0.1 в Подключении по локальной сети по аналогии с Беспроводным подключением (см. п.1).
Открываем интернет браузер, вводим в адресной строке адрес – 192.168.0.1 и нажимаем клавишу «Enter» (рис.25)

Рисунок 25
В открывшемся окне вводим Имя пользователя/Пароль – admin/admin и нажимаем кнопку «ОК» (рис. 26):

Рисунок 26
Далее программа предложит нам воспользоваться «Setup Wizard» для настройки интернета (рис.27). Нажимаем кнопку «Next»:
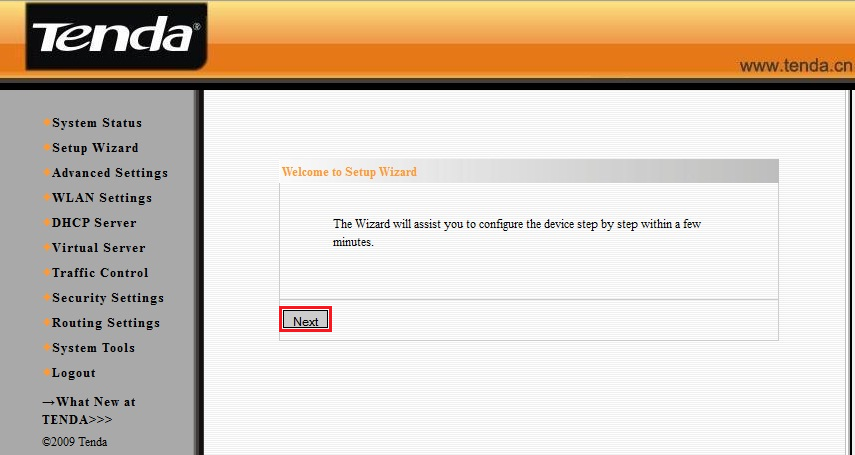
Рисунок 27
Здесь также нужно учесть в каком режиме работает модем, либо если это затруднительно можно нажать кнопку
«Auto Detect» (Модем при этом должен быть подключен к роутеру).
- Режим роутера (router)
Ставим точку в позицию «Dinamic IP (via DHCP)» и нажимаем кнопку «Next» (рис.28):
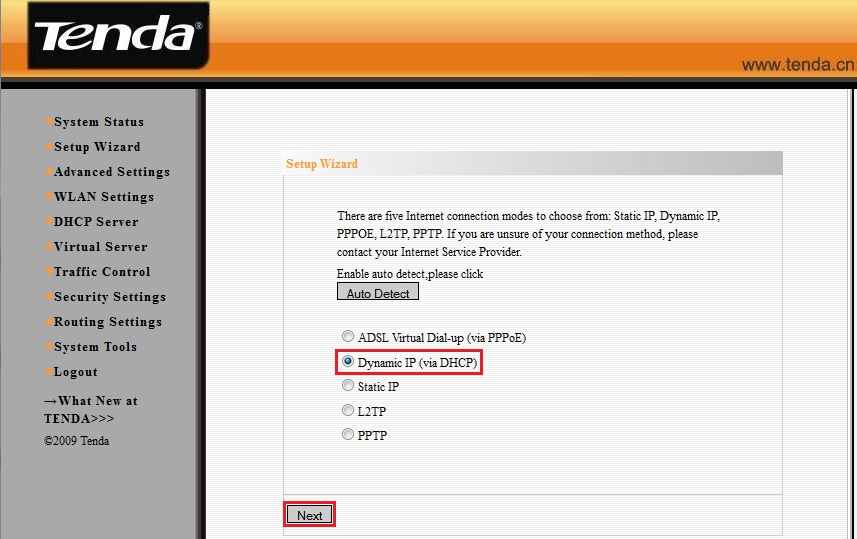
Рисунок 28
Настройка интернета завершена, далее следует нажать кнопку «Apply» (рис.29):
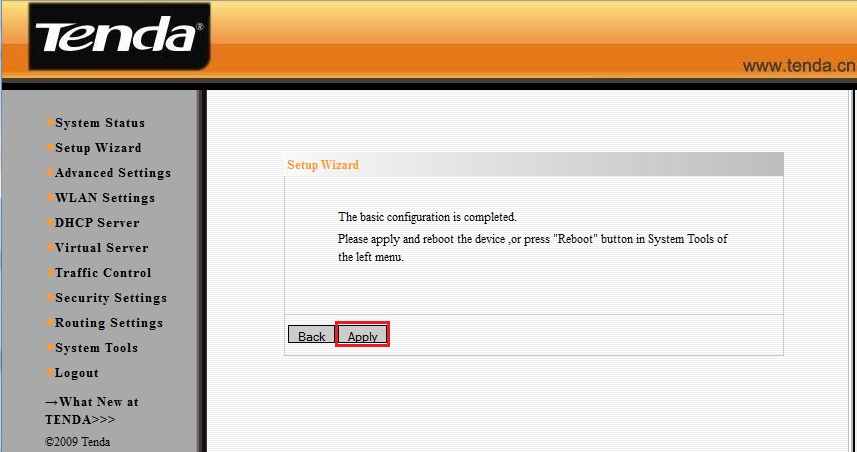
Рисунок 29
Далее мы перейдем на начальную страницу где отображается «Network Status» - Статус сети (рис.30)
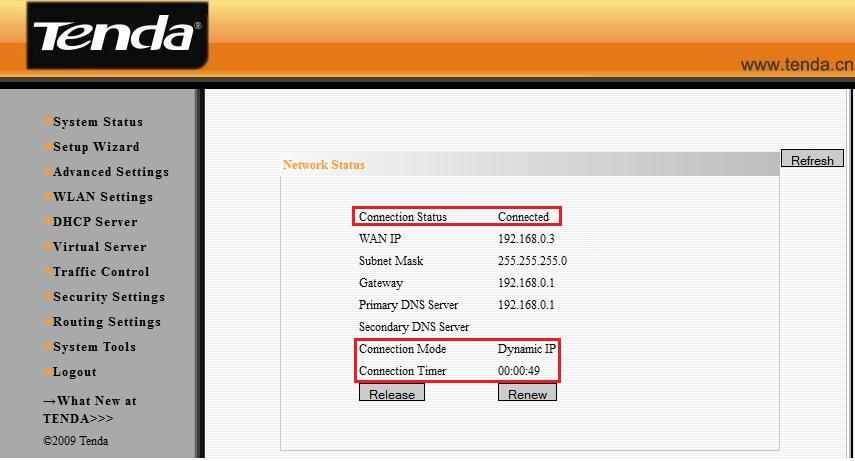
Рисунок 30
- Режим моста (bridge)
Ставим точку в позицию «ADSL Virtual Dial_up (via PPPoE)» (рис.31)
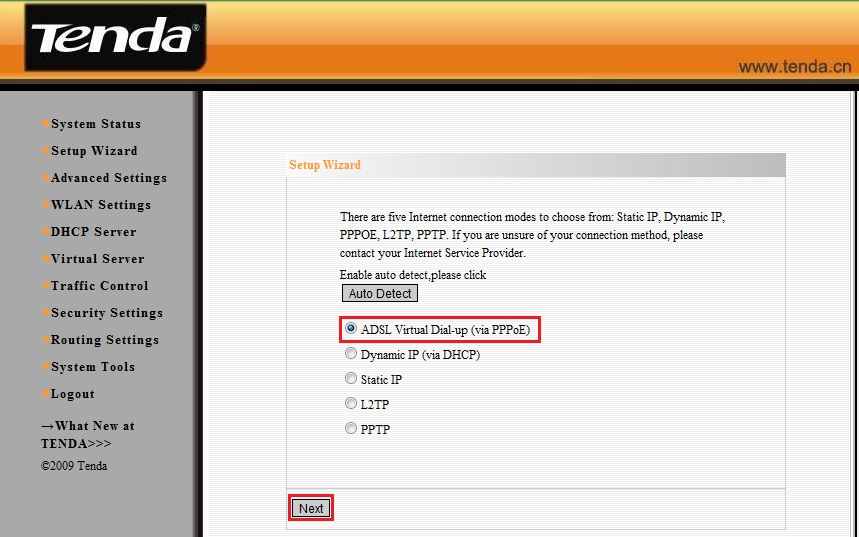
Рисунок 31
Вводим «Имя пользователя» и «Пароль» выданные провайдером (Учитывайте что данные нужно вводить английскими символами в верхнем регистре). Нажимаем «Next» (рис.32):
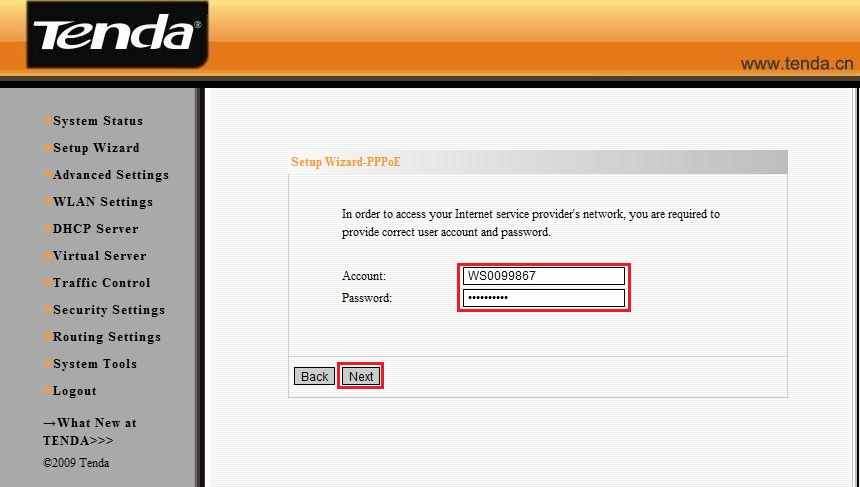
Рисунок 32
Настройка интернета завершена, далее следует нажать кнопку «Apply» (рис.33):
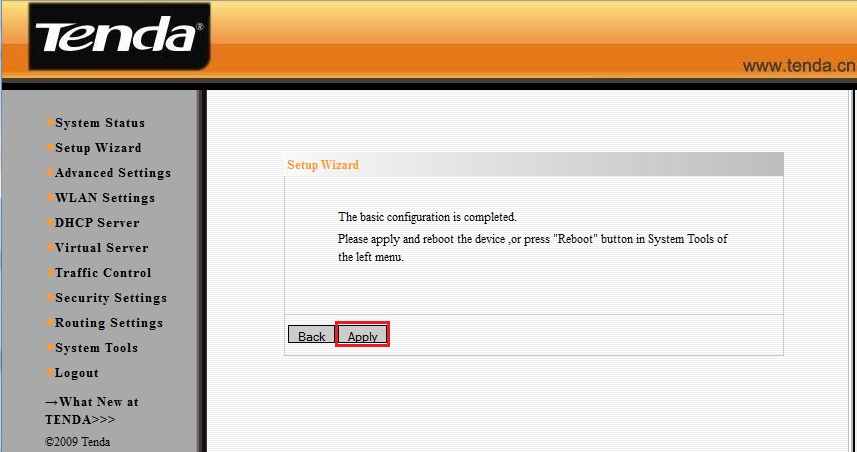
Рисунок 33
Далее мы перейдем на начальную страницу где отображается «Network Status» - Статус сети (рис.34). Здесь видно что «Connection Status» - «Disconnect», чтобы интернет подключился нужно нажать кнопку «Connect»
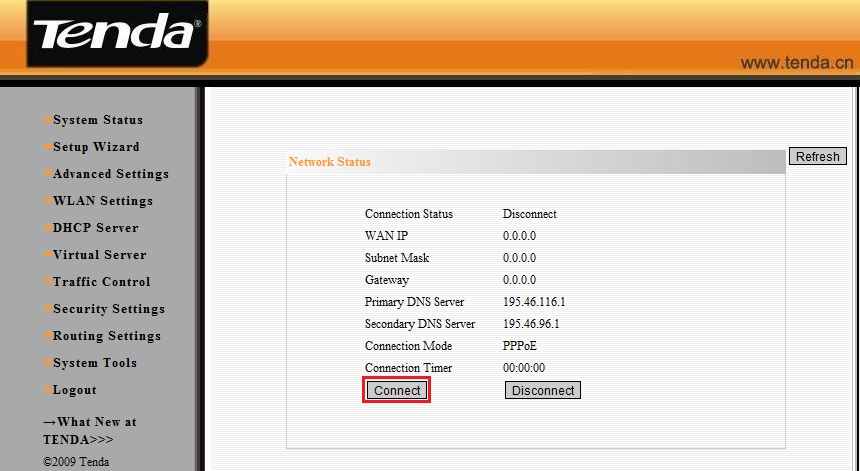
Рисунок 34
Теперь мы видим, что статус изменился на «Connected» (рис.35):
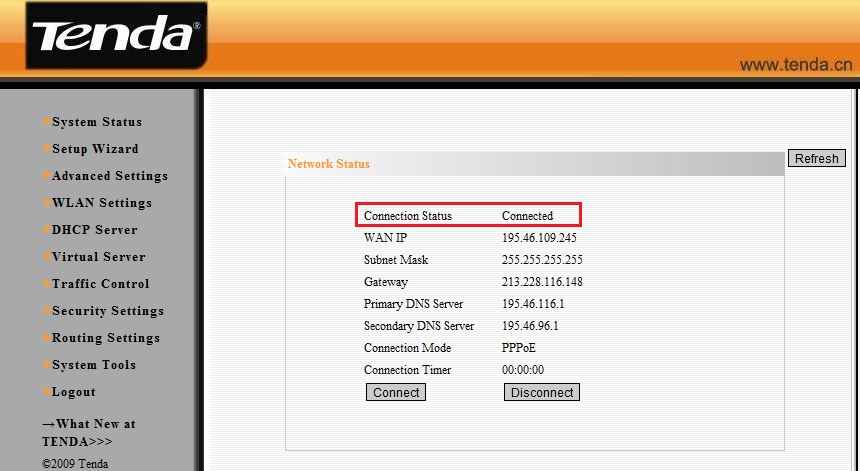
Рисунок 35
- Настройка беспроводной сети (wi-fi)
Заходим в пункт меню «WLAN Settings» «Basic Settings». В поле «SSID» вводим – «Tenda», остальные настройки оставляем как есть и нажимаем кнопку «Apply» (рис.36).
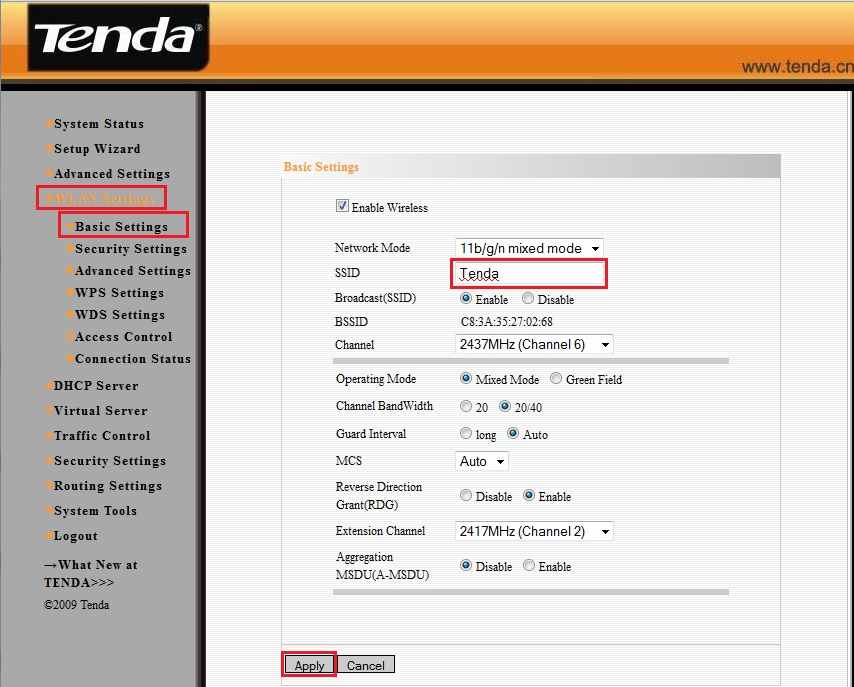
Рисунок 36
Далее переходим в пункт меню «System Tools» «Reboot», и нажимаем кнопку «Reboot the router» (рис.37)
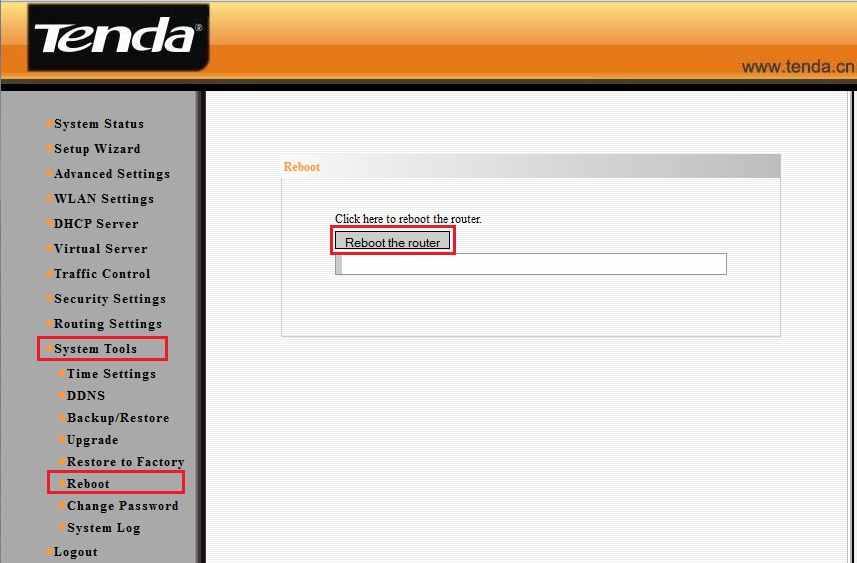
Рисунок 37
В появившемся окне нажимаем кнопку «OK» и ждем 50 секунд пока роутер перезагрузится. (рис.38)
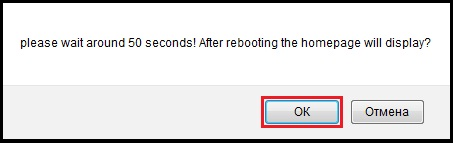
Рисунок 38
Настройка роутера завершена.
