Настройка интернет-маршрутизатора d-link dir-615
| Вид материала | Документы |
- Настройка подключения к сети Корбина Телеком, 24.33kb.
- Настройка маршрутизаторов dir-300 и dir-400 для работы в сети провайдера ттк-урал, 66.08kb.
- Настройка маршрутизатора dlink dir-300 для работы в сети «Вэб Плас» по технологии ftth, 48.55kb.
- Инструкция по настройке d-link dir-100 для одновременной работы двух телевизоров, 18.95kb.
- Настройка Windows xp для работы в сети Интернет, 29.97kb.
- Описание, 38.11kb.
- Настройка роутера dir-300, 47kb.
- Программы индивидуальное посещение по билетам. Экскурсии на экспозиции для групп заказываются, 81.47kb.
- Настройка подключения к сети CentraLink и интернет под Windows, 23.43kb.
- Настройка протокола tcp/ip (настройка локальной сети), 31.27kb.
Настройка интернет-маршрутизатора D-Link DIR-615.
1. Подключите Ethernet-кабель, входящий в Вашу квартиру, в порт Internet Вашего роутера.

2. Проверьте настройки подключения по локальной сети.
В Windows XP: Пуск -> Панель управления, (классический вид) -> Сетевые подключения.
В Windows Vista: Пуск -> Панель управления (классический вид) -> Центр управления сетями и общим доступом -> Управление сетевыми подключениями.
В Windows 7: Пуск -> Панель управления -> Сеть и интернет -> Центр управления сетями и общим доступом -> Изменение параметров адаптера.
Далее, в открывшемся окне правой кнопкой мыши щелкните на значок подключения по локальной и в контекстном меню выберите пункт Свойства.
Левой кнопкой мыши один раз щелкните на пункте Протокол Интернета TCP/IP и нажмите на кнопку Свойства.
Настройки должны быть аналогичны приведенным на рисунке:
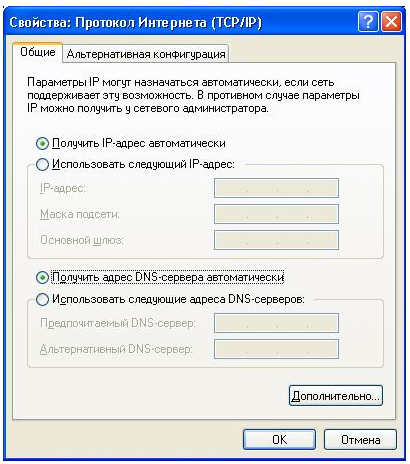
*чтобы увеличить размер изображения, Вы можете увеличить масштаб страницы (меню “Вид”- “Масштаб”).
3. Соедините Ethernet-кабелем сетевую карту компьютера и один из портов роутера, например порт №1, как показано на рисунке.
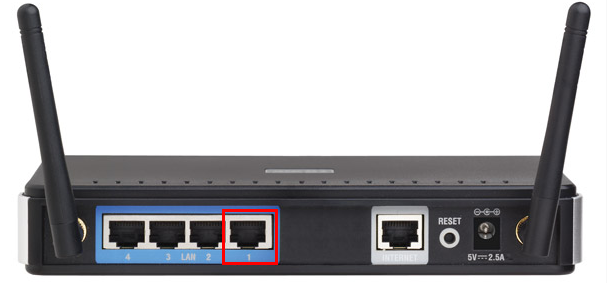
4. Откройте окно браузера и в адресной строке введите ссылка скрыта и нажмите Enter. В появившемся окне авторизации в поле User Name выберите admin, полеPassword оставьте пустым, и нажмите Log In.
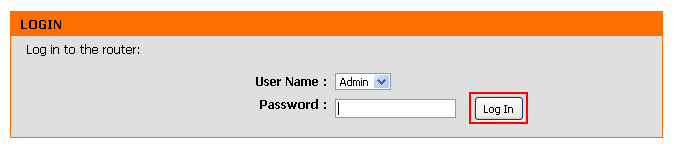
5. После нажатия кнопки Log In откроется страница настроек. Во вкладке Setup этой страницы выберите раздел Internet (слева) и нажмите кнопку Manual Internet Connection Setup
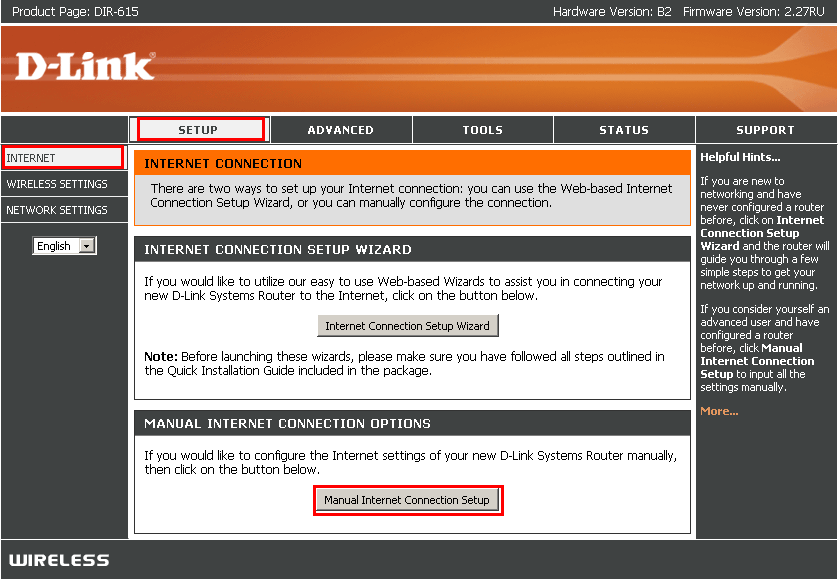
*чтобы увеличить размер изображения, Вы можете увеличить масштаб страницы (меню “Вид”- “Масштаб”).
6. В открывшейся странице произведите настройку, как указано на рисунке.
1) В поле My Internet Connection is выбираете Dynamic IP (DHCP).
2) После заполнения всех полей нажимаете кнопку Save Settings расположенную вверху.
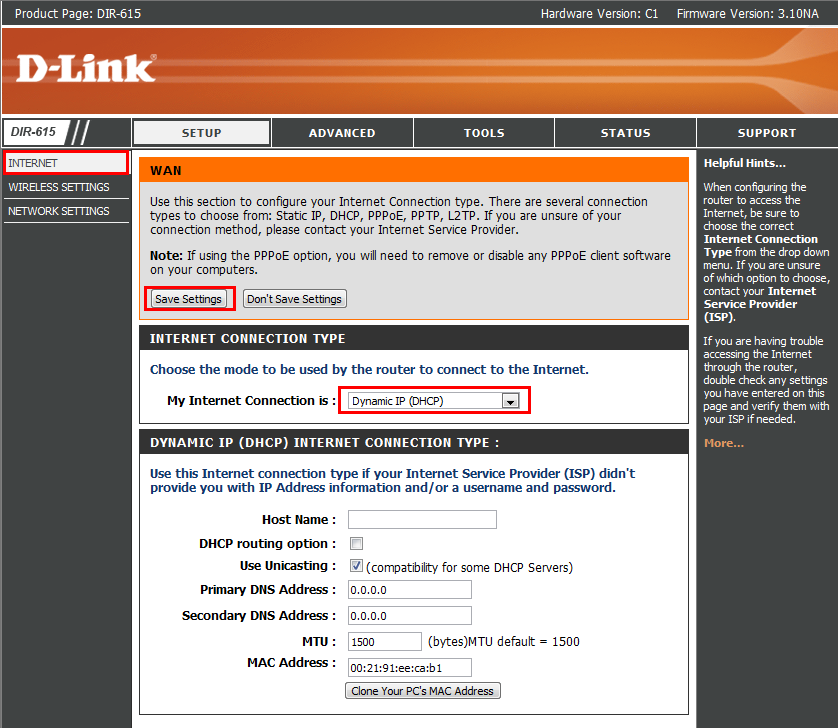
7. Для настройки подключения с помощью беспроводной сети перейдите на вкладку Setup и выберите раздел Wireless Settings (слева).
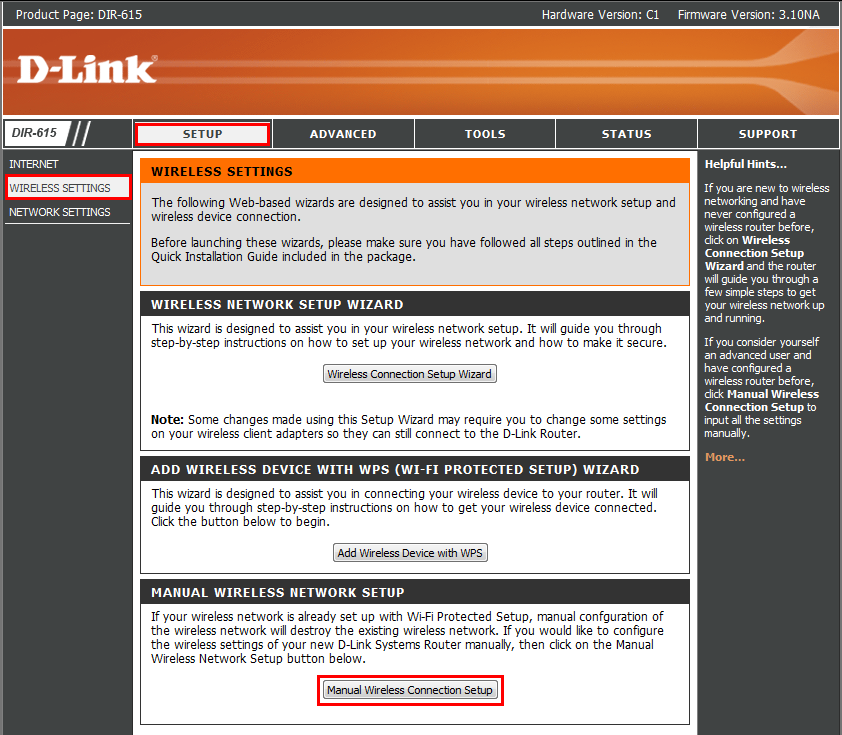
*чтобы увеличить размер изображения, Вы можете увеличить масштаб страницы (меню “Вид”- “Масштаб”).
8. В открывшейся странице произведите настройку как указано на рисунке.
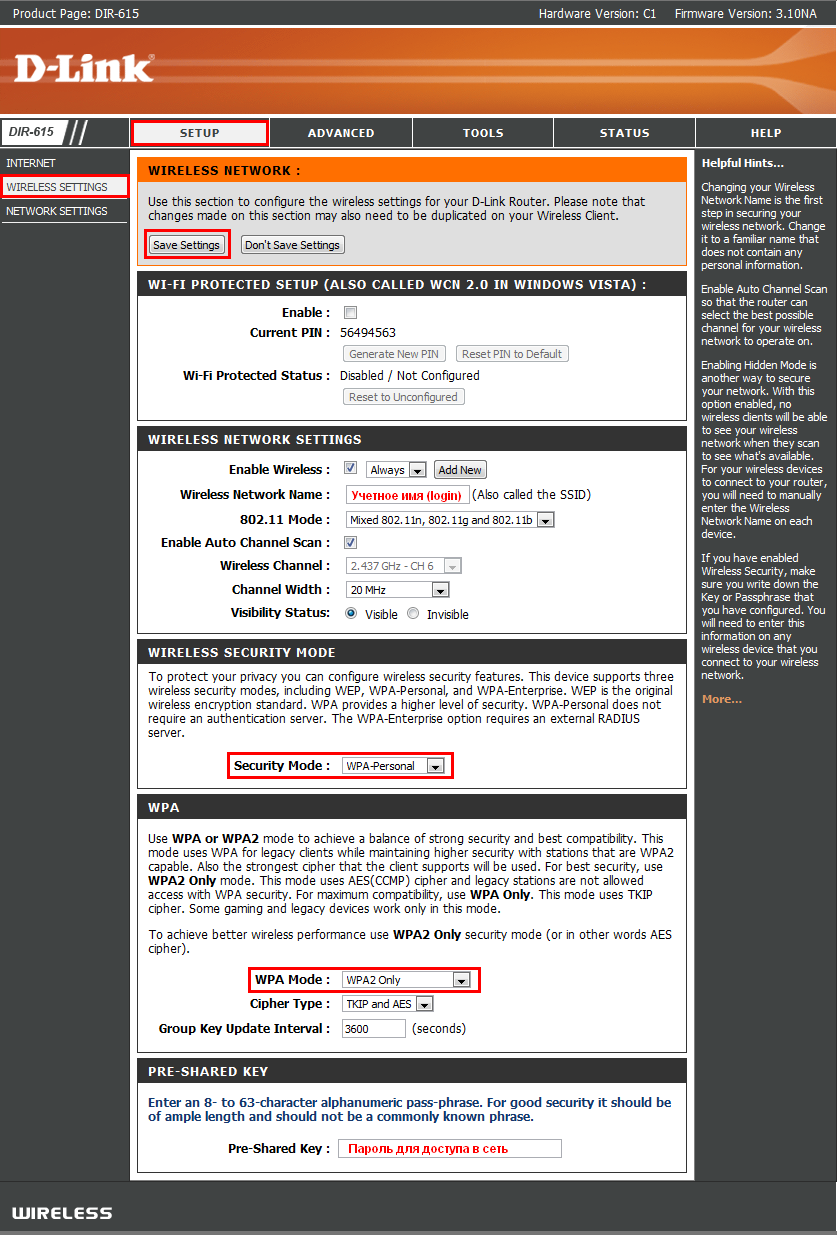
*чтобы увеличить размер изображения, Вы можете увеличить масштаб страницы (меню “Вид”- “Масштаб”).
1) В поле Wireless Network Name введите имя беспроводной сети.
2) В поле Security mode выберете WPA Personal.
3) В поле WPA Mode выберите WPA2 Only, если всё оборудование поддерживает такой способ шифрования, если нет, выбираем Auto (WPA or WPA2).
4) В поле Cipher Type выберите TKP and AES.
5) В поле Pre-Shared Key вводите ключ (пароль), для доступа в Вашу беспроводную сеть.
После того, как вы ввели все настройки, нажмите кнопку Save Settings расположенную вверху.
9. Настройте Вашу Wi-Fi карту на компьютере для доступа в сеть.
Для этого щелкните левой кнопкой мыши один раз на значке сетевой карты в правом нижнем углу экрана (рядом с часами).
В появившемся окне нажмите кнопку Подключить и введите Ключ доступа в беспроводную сеть, который Вы задавали ранее.
