Настройка подключения к сети CentraLink и интернет под Windows 7
| Вид материала | Документы |
СодержаниеИзменение параметров адаптера Протокол Инткрнета версии 4 (TCP/IPv4) Панель управления Login – пользователь) (Рисунок 14). Затем нажимаем Создать. |
- Настройка подключения к сети Интернет на компьютере под управлением операционной системы, 25.78kb.
- Настройка подключения к сети Интернет в Windows, 37.43kb.
- Настройка сетевого подключения (локальная сеть) под Windows, 54.35kb.
- Инструкция по настройки/созданию vpn подключения к сети Интернет под ос windows Vista, 27.07kb.
- Настройка Сетевого подключения для Windows, 39.08kb.
- Настройка pptp и сетевой карты клиента для подключения к сети интернет, 84.08kb.
- Настройка vpn (Частная виртуальная сеть) под Windows, 90.63kb.
- Настройка Windows xp для работы в сети Интернет, 29.97kb.
- Windows xp: Настройка pppoE, 5.83kb.
- Настройка протокола tcp/ip (настройка локальной сети), 31.27kb.
Настройка подключения к сети CentraLink и интернет под Windows 7
Настройка Локального соединения
Нажимаем кнопку Пуск, и выбераем пункт Панель управления (Рисунок 1).

Рисунок 1
На экране появится окно Панель управления. В этом окне выбираем Сеть и Интернет (Рисунок 2).
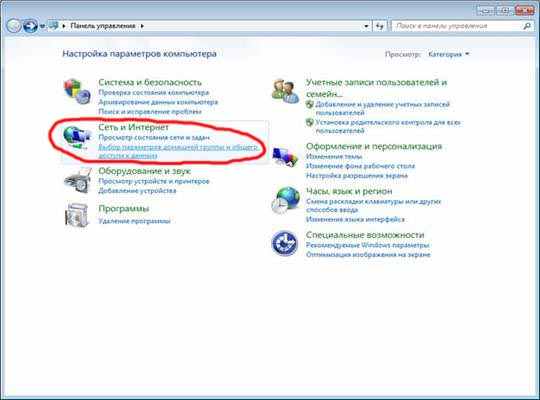
Рисунок 2
В открывшемся окне выбираем Центр управления сетями и общим доступом. (Рисунок 3)
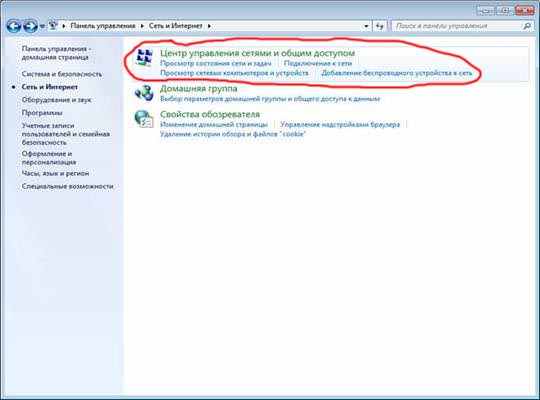
Рисунок 3
В левой верхней части этого окна щелкаем по ссылке Изменение параметров адаптера. (Рисунок 4).
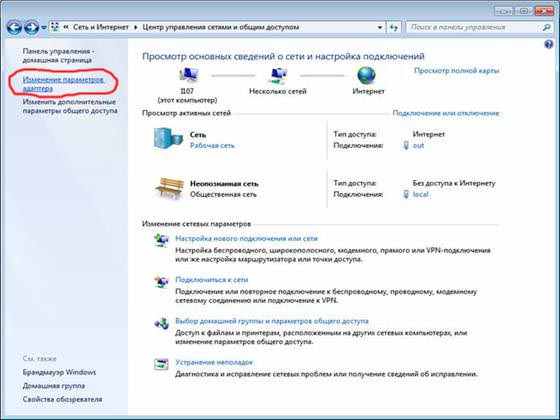
Рисунок 4
Далее нажимаем правой кнопкой мыши на ярлычке Подключение по локальной сети (Рисунок 5) и выбираем пункт Состояние (Рисунок 6).
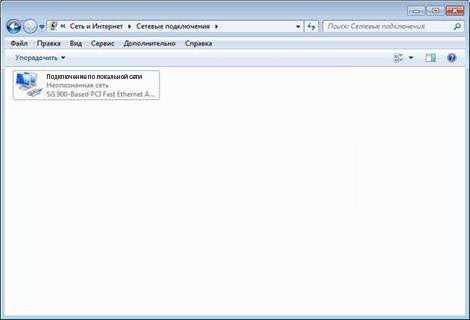
Рисунок 5

Рисунок 6
В открывшемся окне нажимаем кнопочку Свойства (Рисунок 6). В открывшемся окне дважды щелкаем на надпись Протокол Инткрнета версии 4 (TCP/IPv4) (Рисунок 7). В появившемся окне ставим точки на Получить IP-адрес автоматически и Получить адрес DNS-сервера автоматически. Далее нажимаем кнопку ОК, затем еще раз ОК.

Рисунок 7
На этом настройки локальной сети завершены. Переходим к настройкам подключения к Internet .
Настройка VPN -соединения с интернет
Нажимаем кнопку Пуск, и выбераем пункт Панель управления (Рисунок 1). На экране появится окно Панель управления. В этом окне выбираем Сеть и Интернет (Рисунок 2). В открывшемся окне выбираем Центр управления сетями и общим доступом. (Рисунок 3). Затем выбираем Создание нового подключения или сети (Рисунок 8).
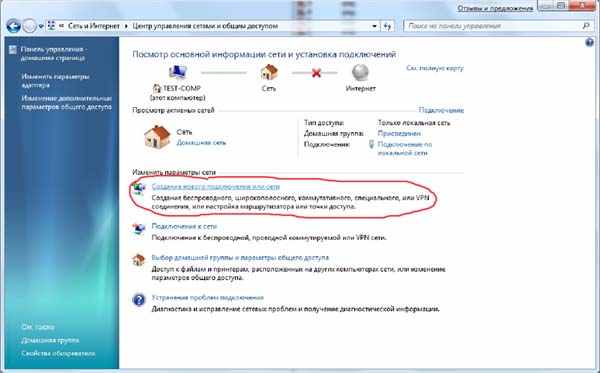
Рисунок 8
Выбираем вариант подключения Подключение к рабочему месту (Рисунок 9).
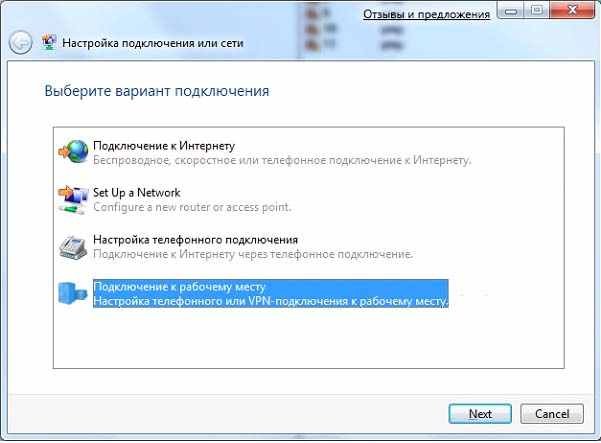
Рисунок 9
В появившемся окне вибираем Нет, создать новое подключение (Рисунок 10).
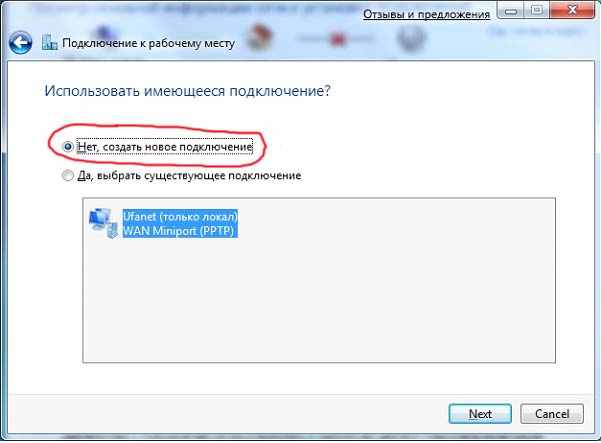
Рисунок 10
В следующем окне выбираем Использовать мое подключение к Интернету (VPN) (Рисунок 11).

Рисунок 11
Выберите Отложить настройку подключения к Интернету (Рисунок 12).
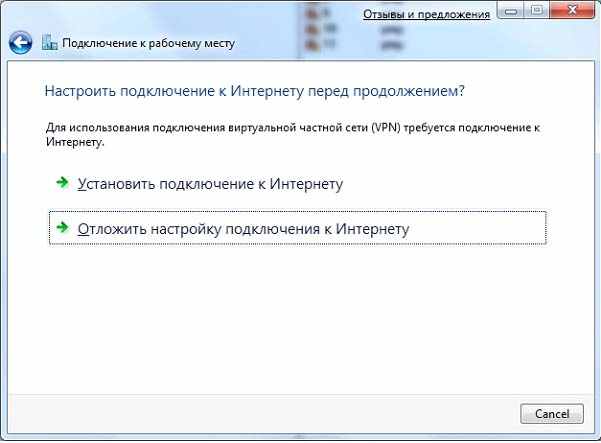
Рисунок 12
Вводим Адрес в Интернете - адрес VPN-сервера: НАПРИМЕР 10.2.0.254 - Учетные данные в Вашем договоре и указываем Имя местоназначения - CentraLink – Internet (Рисунок 13). И нажимаем кнопочку Далее (Next).

Рисунок 13
Вводим: Пользователь и Пароль, которые указаны у Вас в Учетных данных к договору ( Login – пользователь) (Рисунок 14). Затем нажимаем Создать.

Рисунок 14
Нажимаем Закрыть (Рисунок 15).

Рисунок 15
Теперь открываем свойства созданного подключения. В окне свойств подключения переходим на вкладку Безопасность и устанавливаем параметры соответственно Рисунку 16.

Рисунок 16
Теперь соединение создано и настроено. Осталось только подключиться. Для этого нажимаем на Пуск, Подключиться к, выбираем созданное Вами соединение и нажимаем кнопку Подключиться.
