Настройка pptp и сетевой карты клиента для подключения к сети интернет
| Вид материала | Документы |
СодержаниеОК для сохранения настроек. Далее нажмите кнопку ОК Создание нового подключения |
- Настройка протокола tcp/ip (настройка локальной сети), 31.27kb.
- Настройка подключения к сети Интернет на компьютере под управлением операционной системы, 25.78kb.
- Настройка подключения к сети Интернет в Windows, 37.43kb.
- 1. настройка сетевой карты, 73.92kb.
- Настройка pptp соединения в ос ms windows, 26.81kb.
- Настройка подключения к сети Корбина Телеком, 24.33kb.
- Настройка подключения к сети CentraLink и интернет под Windows, 23.43kb.
- Настройка школьной локальной сети при подключении к Интернет, 64.8kb.
- Настройка локальной сети для абонентов ООО «Тивиком», 36.85kb.
- Памятка по настройке доступа к сети Интернет по технологии Wi-Fi для персональных или, 29.34kb.

Настройка PPTP и сетевой карты клиента
для подключения к сети ИНТЕРНЕТ
(ОС Windows XP)
ЗАО «Урал-ТрансТелеКом»
г. Екатеринбург, ул. Стрелочников, 41, 6 этаж
Настройка Сетевой карты
Меню Пуск > Настройка > Сетевые подключения
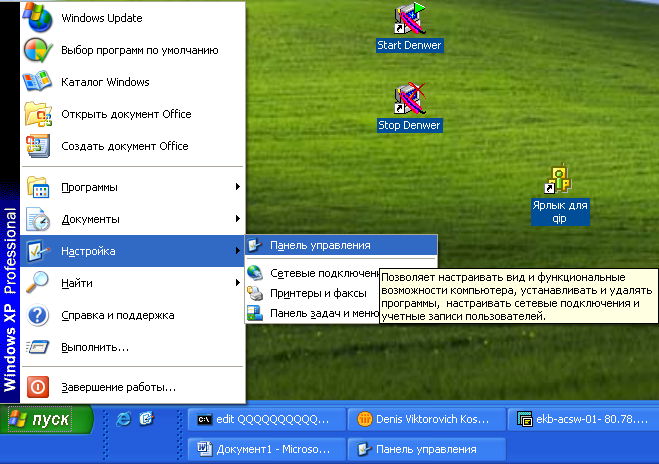


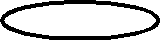
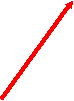

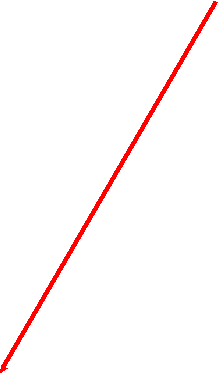
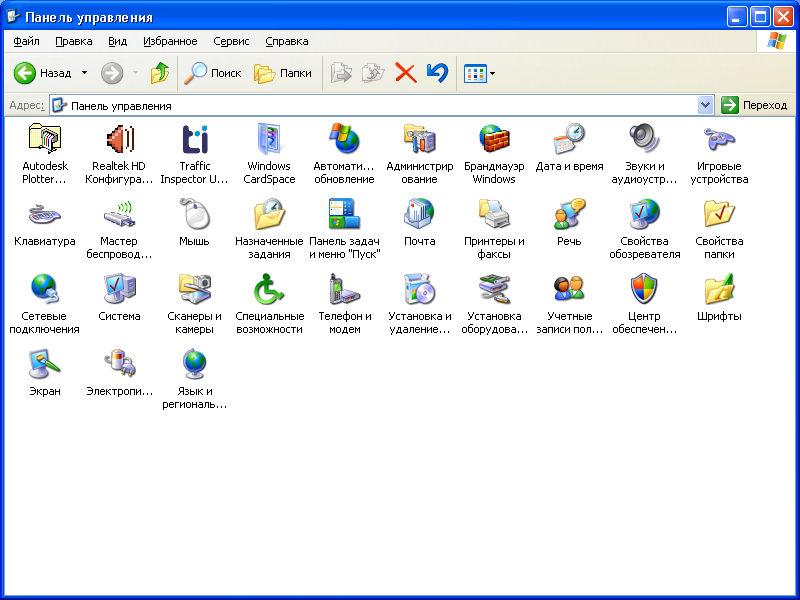
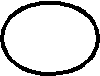
В открывшемся окне Сетевые подключения нажмите на ваше активное подключение, например Урал-ТрансТелеКом:
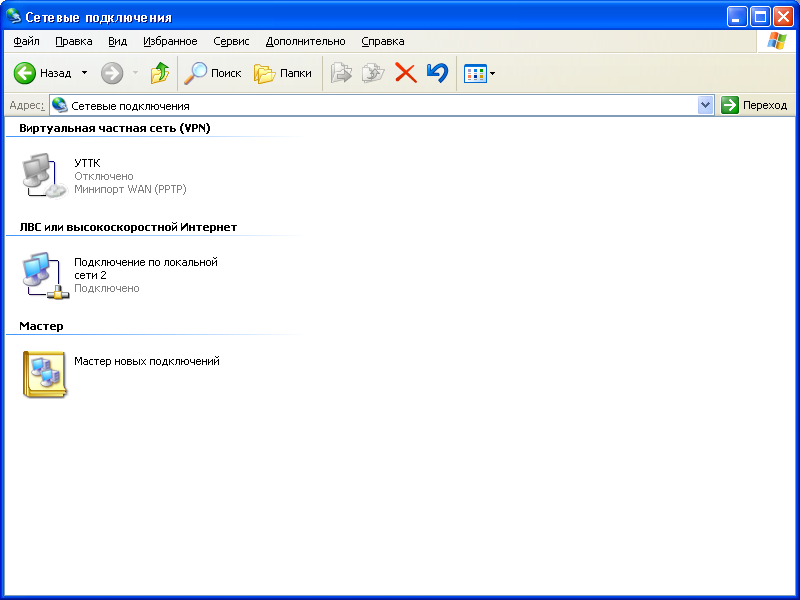
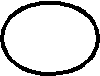
В открывшемся окне Состояние подключения нажмите кнопку Свойства:

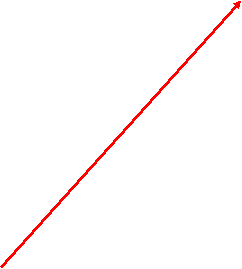

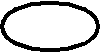
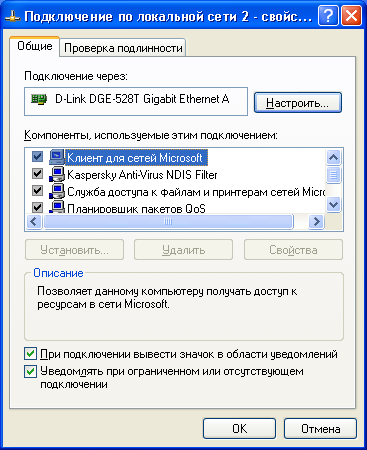
В открывшемся окне Подключение по локальной сети выберите «Протокол Интернета TCP/IP» и нажмите кнопку Свойства:
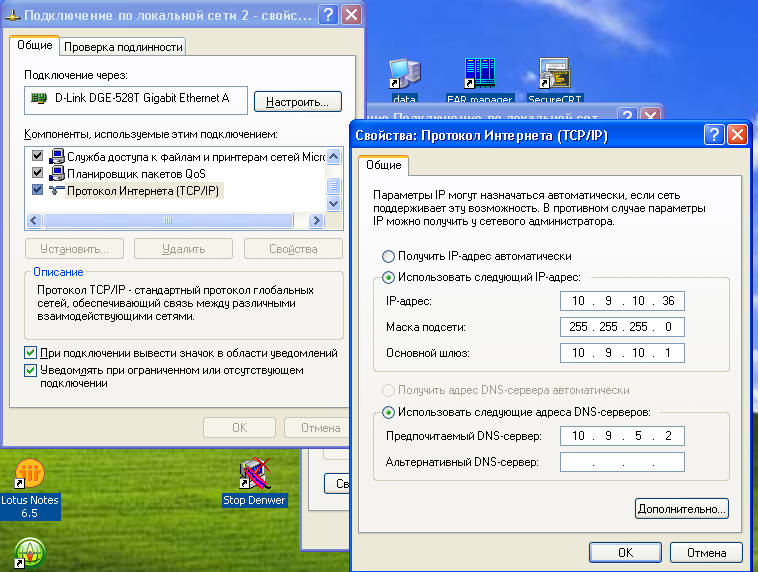
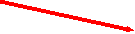

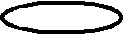
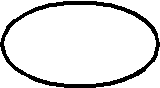
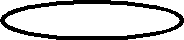
В окне Свойства: Протокол Интернета (TCP/IP) заполните реквизиты сообщите Вам
Нажмите кнопку ОК для сохранения настроек.
Далее нажмите кнопку ОК в окне Подключение по локальной сети
Для проверки введенных реквизитов в окне Состояние подключения откройте вкладку Поддержка, нажмите кнопку Закрыть:
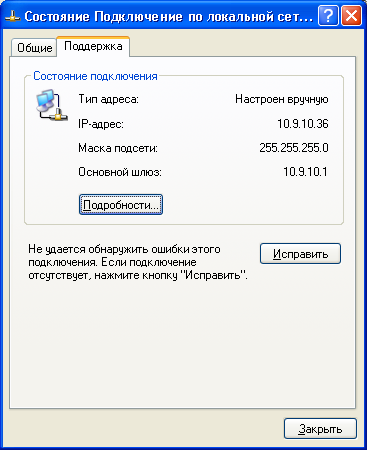
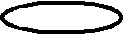
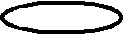
Для проверки работы адресов зайдите в меню Пуск подменю Выполнить
Введите cmd.exe и нажмите кнопку ОК
Проверку адреса можно произвести командой ping x.x.x.x (IP адрес пользователя):
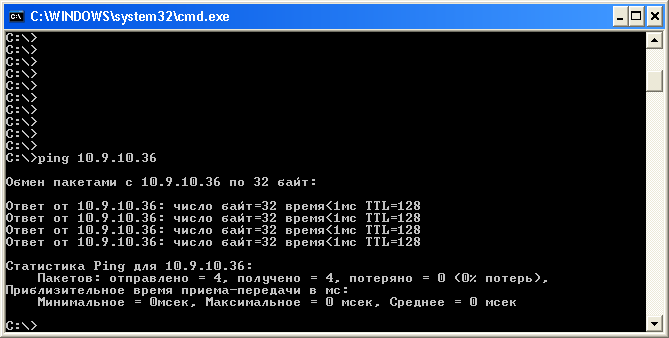
Командой ping проверьте доступность основного шлюза:
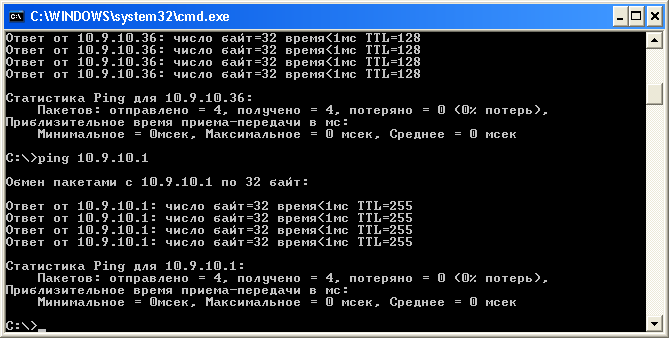
Настройка PPTP
- П
 уск > Панель управления > Сетевые подключения:
уск > Панель управления > Сетевые подключения:
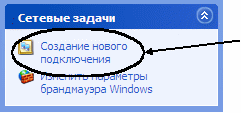
Необходимо выбрать пункт: Создание нового подключения
(при использовании классической панели меню Windows XP, необходимо выбрать:
П
 уск > Настройка > Панель управления > Сетевые подключения: пункт Создание нового подключения).
уск > Настройка > Панель управления > Сетевые подключения: пункт Создание нового подключения). - В открывшемся окне Мастер новых подключений нажать кнопку Далее:
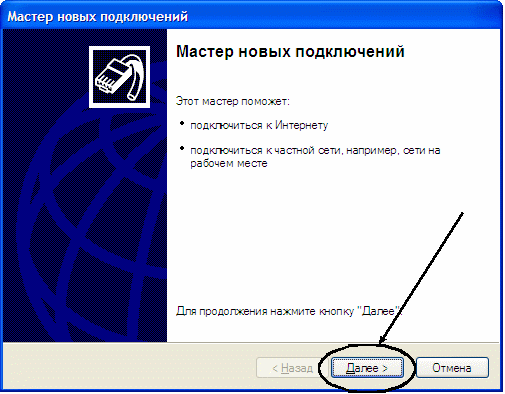
- Необходимо выбрать тип подключения Подключить к сети на рабочем месте и нажать кнопку Далее:
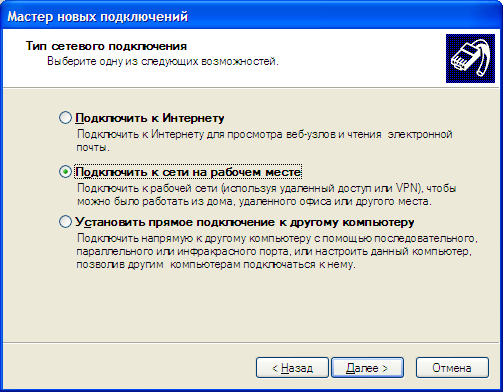

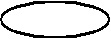

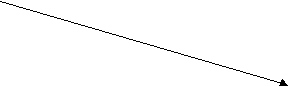
- Выбрать Подключение к виртуальной частной сети и нажать кнопку Далее:
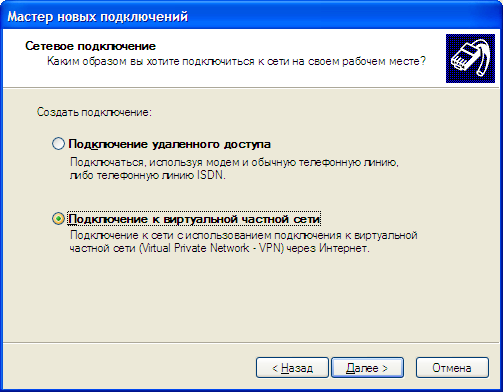

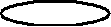

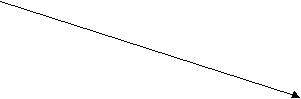
- В запросе на ввод названия организации - имени подключения введите удобное для себя название, например Урал-ТрансТелеКом, и нажмите кнопку Далее:
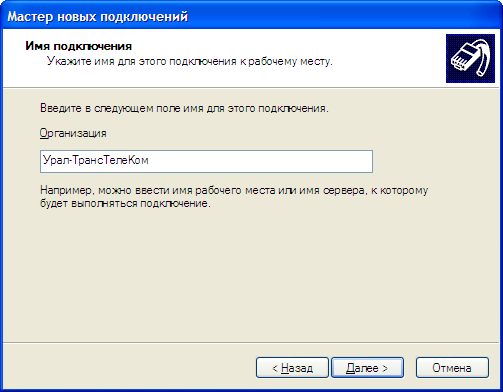
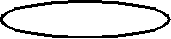


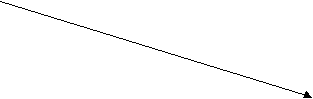
- При возможном наличии уже существующих подключений на Вашем компьютере Вам может быть предложено выбрать предварительное подключение. В этом случае необходимо выбрать Не набирать номер для предварительного подключения и нажать кнопку Далее:
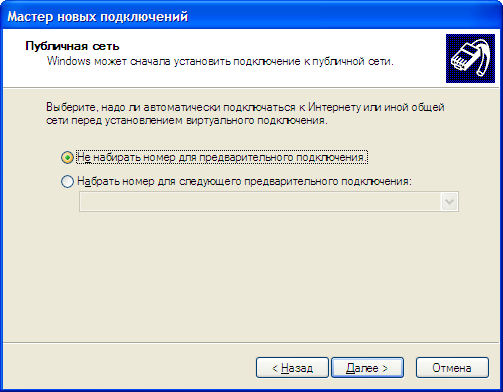



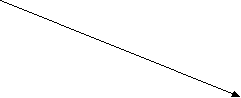
- При выборе VPN-сервера в качестве имени компьютера или IP адреса укажите, например, 172.16.0.1 или другой сообщённый Вам тех.поддержкой адрес, затем нажмите кнопку Далее:
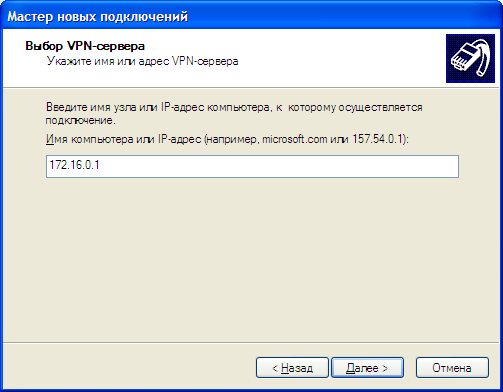


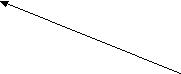
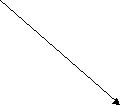
- Для удобства доступа к соединению необходимо поставить галку Добавить ярлык подключения на рабочий стол и нажать кнопку Готово:
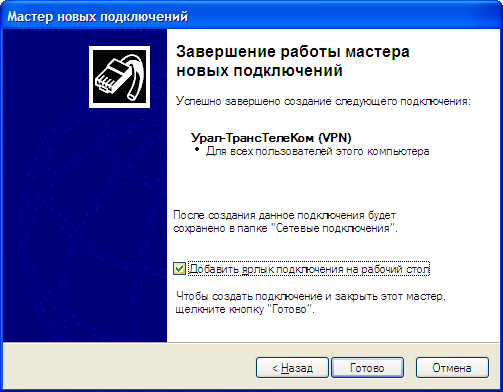

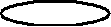


(На рабочем столе Вашего компьютера должен появиться ярлык
 )
)- В предложенном окне Подключение: Урал-ТрансТелеКом Вам необходимо нажать Свойства:


- Перейдите на вкладку Безопасность, выберите из списка проверки Безопасный пароль, уберите галку Требуется шифрование данных иначе отключаться, подтвердите настройки кнопкой OK:
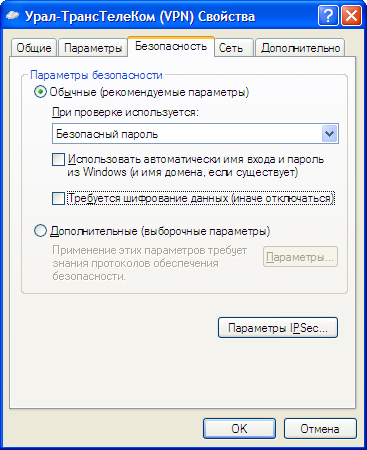
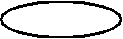




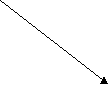
- Для подключения к сети ИНТЕРНЕТ необходимо выбрать из списка сетевых подключений вновь созданное Вами подключение, например Урал-ТрансТелеКом и нажать Подключение или воспользоваться ярлыком подключения Урал-ТрансТелеКом на рабочем столе:



(При успешном подключении на экране, в правом нижнем углу появится сообщение о подключении)
- Для окончания работы в ИНТЕРНЕТЕ необходимо отключить соединение двойным кликом на изображении соединения (в правом нижнем углу
 при наведении на который всплывёт окно с именем соединения, например Урал-ТрансТелеКом) и выбрать пункт появившегося меню Разъединить:
при наведении на который всплывёт окно с именем соединения, например Урал-ТрансТелеКом) и выбрать пункт появившегося меню Разъединить:


Успешного Вам подключения и приятной работы в сети ИНТЕРНЕТ!
Центр обслуживания клиентов ТТК-Урал (343) 380-42-80
Техническая поддержка ТТК-Урал (343) 372-70-92
