1. настройка сетевой карты
| Вид материала | Документы |
- Настройка pptp и сетевой карты клиента для подключения к сети интернет, 84.08kb.
- Настройка сетевой карты, краткое пособие для начинающих Материал из alt linux Wiki, 65.29kb.
- Настройка протокола tcp/ip (настройка локальной сети), 31.27kb.
- Лекция 10: Топография и ориентирование Понятие карты, бланковка, масштаб, виды карт,, 197.78kb.
- I. Основы. Что такое сетевой маркетинг?, 756.39kb.
- Настройка локальной сети для абонентов ООО «Тивиком», 36.85kb.
- Практическое задание: Настройка конфигурации Настройка параметров учёта Настройка параметров, 117.94kb.
- Настройка маршрутизатора dlink dir-300 для работы в сети «Вэб Плас» по технологии ftth, 48.55kb.
- Настройка adsl через сетевой адаптер (lan) Установка модема и установка сплитера, 103.51kb.
- Проверка и настройка сетевого оборудования, 22.83kb.
Настройка Windows XP
1. НАСТРОЙКА СЕТЕВОЙ КАРТЫ
- проверяем есть ли сетевая карта в компьютере (заглянуть за системный блок и поверить
наличие карты.
1.1.1 Есть – продолжаем
1.1.2 Нет – дальше читать нет смысла!!!
1.1.2.1 идём в магазин и покупаем.
1.1.2.2 Устанавливаем (не можем!?) звоним 31-05-86 и говорим Ф.И.О., адрес.
1.1.2.3 Оформляем вызов и «любой каприз за ваши $»
- проверяем, включена ли сетевая карта.
1.2.1 Это проверяется следующим образом ПУСК > ПАНЕЛЬ УПРАВЛЕНИЯ >
СЕТЕВЫЕ ПОДКЛЮЧЕНИЯ > посмотреть каким цветом компьютеры под
надписью ЛВС или ВЫСОКОСКОРОСТНОЙ ИНТЕРНЕТ
пример
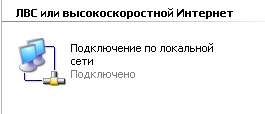
сетевая карта ВКЛЮЧЕНА
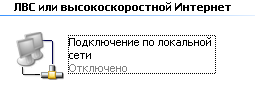
сетевая карта ВЫКЛЮЧЕНА
если выключена, то для включения щелкаем правой кнопкой мыши на значок – 2раза
- узнаем «МАС» адрес
1.3.1 Для этого заходим в ПУСК > ВЫПОЛНИТЬ > пишем CMD > нажимаем ОК.
открывается командная строка
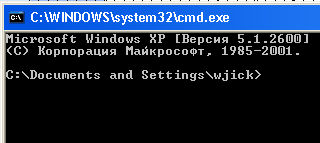
1.3.2 В ней пишем команду IPCONFIG /ALL
Получаем следующую картинку
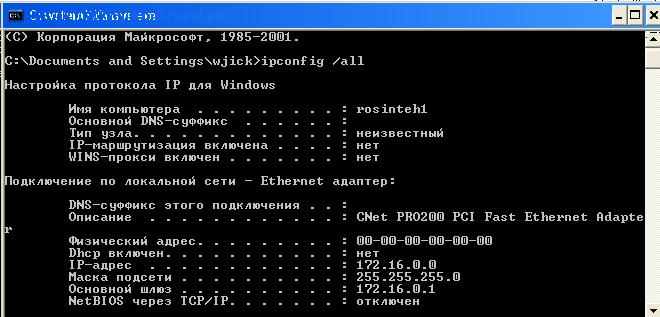
Нас интересует «ФИЗИЧЕСКИЙ АДРЕС» он имеет вид ХХ-ХХ-ХХ-ХХ-ХХ-ХХ
1.3.3 Списываем на бумажку и звоним по телефону 31-05-86 и говорим Ф.И.О на кого
зарегистрирован договор, адрес проживания, номер договора и «МАС» адрес.
1.3.4 Узнаем время через сколько клиент получит IP адрес. (обычно 10-15 минут)
1.4 Заходим в свойства сетевой карты, для этого на значке
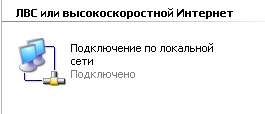
щелкаем правой кнопкой мыши и выбираем пункт «СВОЙСТВА»
пример:
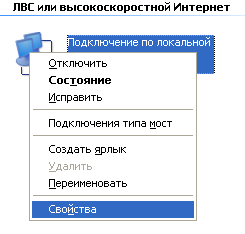
открывается окно
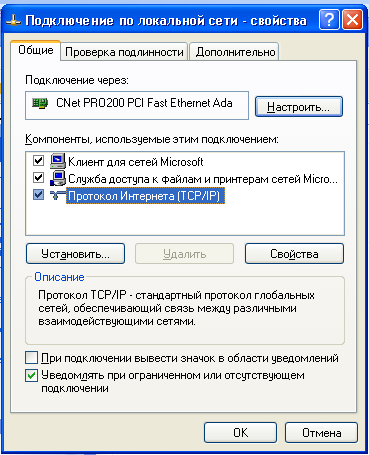
1.4.1 В нём отключаем (снимаем галочки) с компонентов «Клиент для сетей Microsoft» и
«Служба доступа к файлам и принтерам сетей Microsoft», если есть другие (SP2)
то отключаем (снимаем галочку) остальные КРОМЕ «ПРОТОКОЛА TCP/IP»
1.5 Проверяем чтобы не было присвоено сетевой карте IP адрес.
Для этого «выбираем протокол TCP/IP» > нажимаем «свойства»
открывается окно

1.5.1 В этом окне поставить точку (выделить) «Получить IP-адрес автоматически» и
«Получить адрес DNS-сервера автоматически»
1.6 Нажать ОК
На этом настройка локальной сети закончена. Поздравляю
2. СОЗДАНИЕ VPN СОЕДИНЕНИЯ
2.1 Заходим в «ПУСК > ПАНЕЛЬ УПРАВЛЕНИЯ > СЕТЕВЫЕ ПОДКЛЮЧЕНИЯ
Открывается окно:
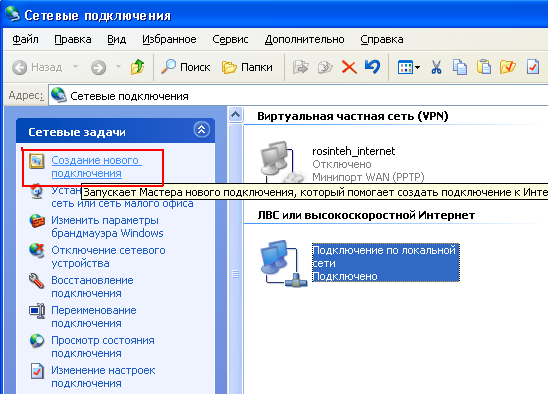
2.2 справа в столбике ищем название и нажимаем «Создание нового подключения»
открывается «МАСТЕР НОВЫХ ПОДКЛЮЧЕНИЙ»
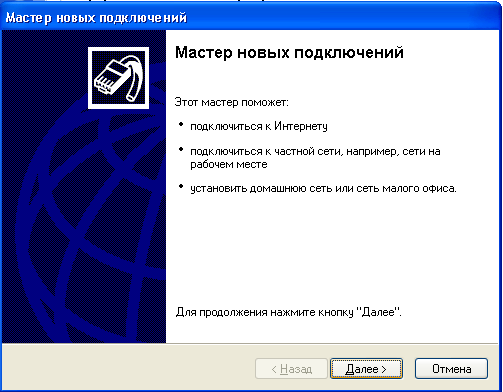
2.3 Нажимаем кнопку «ДАЛЕЕ»
Открывается следующее окно
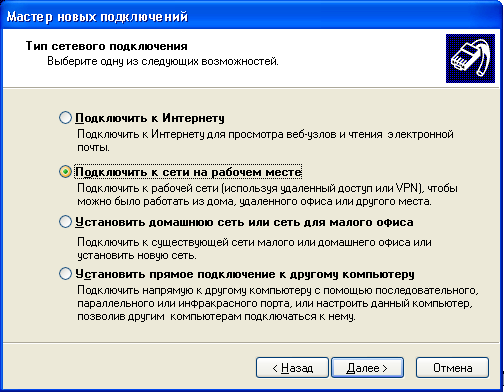
2.3.1. В этом окне выбираем пункт «Подключить к сети на рабочем месте»
2.4 Нажимаем кнопку «ДАЛЕЕ»
Открывается следующее окно
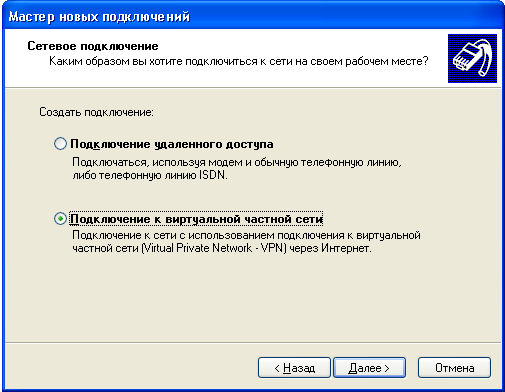
2.4.1 В этом окне выбираем пункт «Подключение к виртуальной частной сети»
2.5 Нажимаем кнопку «ДАЛЕЕ»
Открывается следующее окно
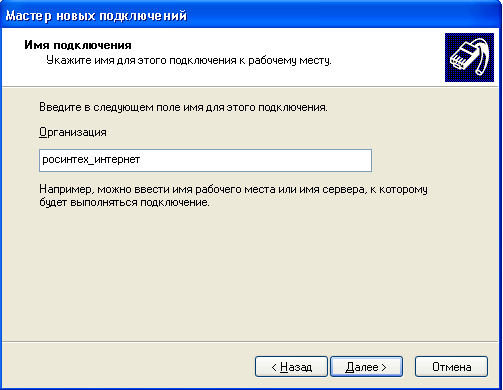
2.5.1 В этом окне, в рамке «Организация» пишем «что угодно» в данном случае
«росинтех_интернет»
2.6 Нажимаем кнопку «ДАЛЕЕ»
Открывается следующее окно для (SP2) для (SP1)-этого окна нет
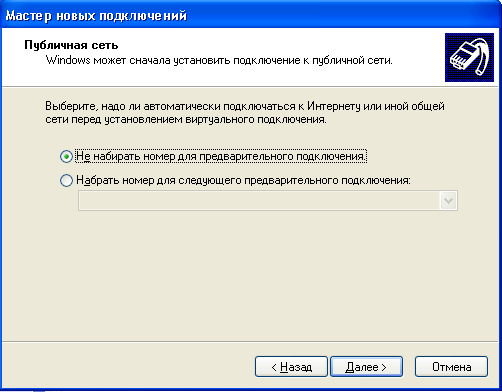
2.6.1 В этом окне выбираем пункт «Не набирать номер для предварительного
подключения»
2.7 Нажимаем кнопку «ДАЛЕЕ»
Открывается следующее окно
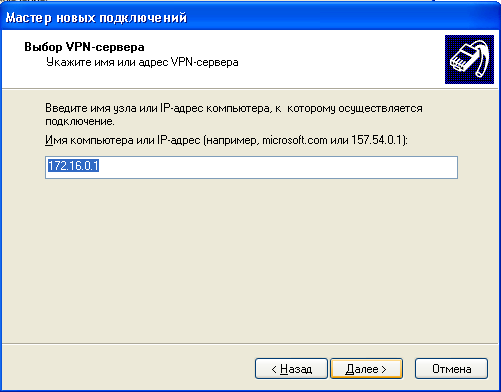
2.7.1 В этом окне, в рамке «Имя компьютера или IP-адрес …» пишем 172.16.0.1
обязательно
2.8 Нажимаем кнопку «ДАЛЕЕ»
Открывается окно
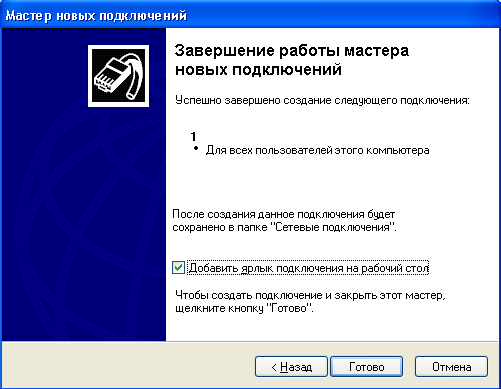
2.8.1 В этом окне ставим галочку «Добавить ярлык подключения на рабочий стол»
2.9 Нажимаем кнопку «ГОТОВО»
У вас на рабочем столе появился ярлык с именем вашего подключения, в нашем случае
«росинтех_интернет»
На этом создание закончено Поздравляю
3. НАСТРОЙКА VPN СОЕДИНЕНИЯ
3.1 Заходим в «ПУСК» > «ПАНЕЛЬ УПРАВЛЕНИЯ» > «СЕТЕВЫЕ ПОДКЛЮЧЕНИЯ» >
Открывается окно:
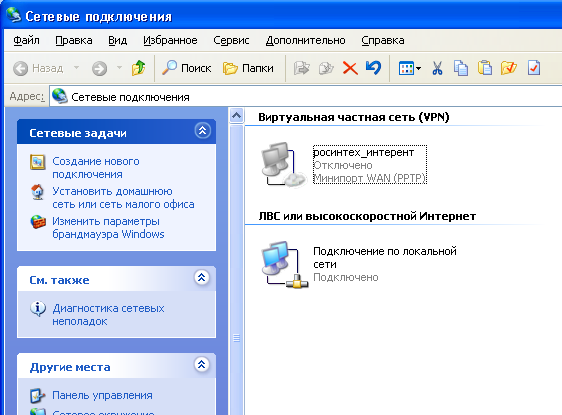
3.2 нажать на значке
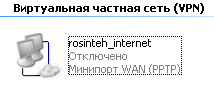
правой кнопкой мышки
откроется меню:

3.2.1 В нём выбираем пункт «Свойства»
открывается окно:
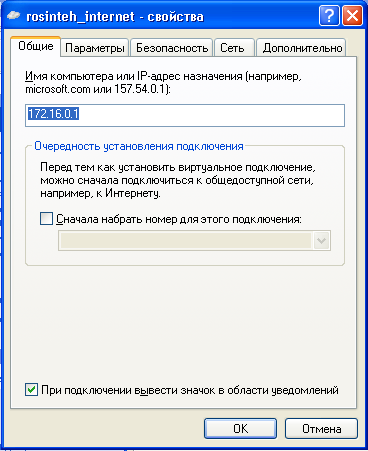
3.2.1.1. В нём проверяем «Имя компьютера или IP-адрес назначения», если стоит
172.16.0.1 то движемся дальше!
3.2.1.2 Если же там отличный от 172.16.0.1, то возвращаемся
к пункту (2) «СОЗДАНИЕ VPN СОЕДИНЕНИЯ»
3.2.2 переходим на вкладку «СЕТЬ»
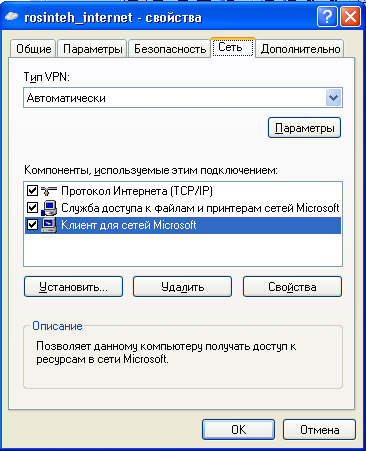
3.2.2.1 В этом окне убираем все галочки в «Компоненты, используемые этим
подключением», кроме «Протокола Интернета (TCP/IP)
3.2.3 Нажимаем ОК
На этом настройка закончена Поздравляю
4. НАСТРОЙКА ИНТЕРНЕТ БРАУЗЕРА «INTERNET EXPLORER»
4.1 Заходим в «ПУСК» > «СТАНДАРТНЫЕ» > нажимаем
 («INTERNET
(«INTERNET EXPLORER»)
4.1.1 открывается браузер:
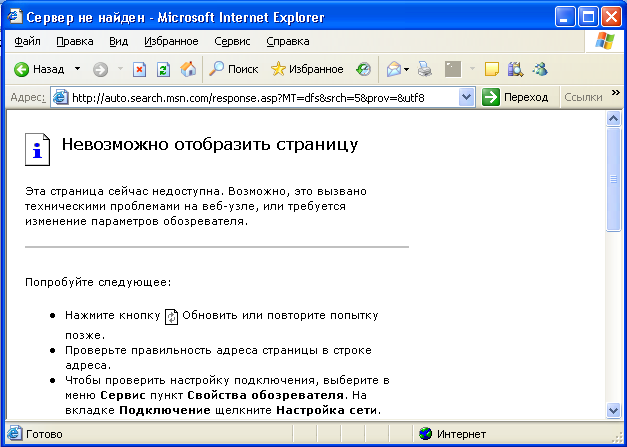
В этом окне, вверху есть вкладка «СЕРВИС»
4.1.2 нажимаем на вкладку «СЕРВИС»
открывается окно:
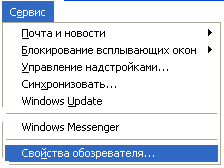
4.1.3 выбираем пункт «СВОЙСТВА ОБОЗРЕВАТЕЛЯ»
открывается окно:

4.1.3.1 В этом окне, в рамке «Адрес» указываем 11/ обязательно
4.1.4 Переходим на вкладку «Подключения»
открывается окно:
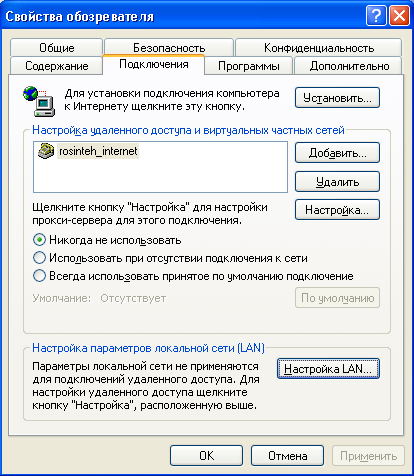
4.1.4.1 В этом окне проверяем чтоб галочка (точка) стояла на «Никогда не
использовать»
стоит - замечательно
не стоит - тогда меняем на «Никогда не использовать»
4.1.5 Переходим на вкладку «Дополнительно»
открывается окно:
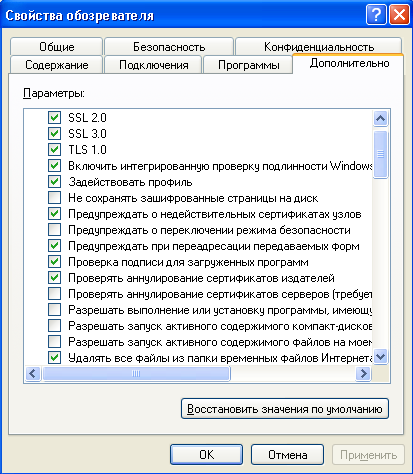
4.1.5.1 В этом окне ставим галочки «TLS 1.0» и «Удалять все фалы из папки
временных файлов Интернета при закрытии обозревателя»
4.1.6 Нажимаем ОК
На этом настройка «INTERNET EXPLORER» закончена Поздравляю
5. НАСТРОЙКА СЛУЖБ WINDOWS
5.1 «ПУСК» > «ПАНЕЛЬ УПРАВЛЕНИЯ» > «АДМИНИСТРИРОВАНИЕ» > «СЛУЖБЫ»
Открывается окно:
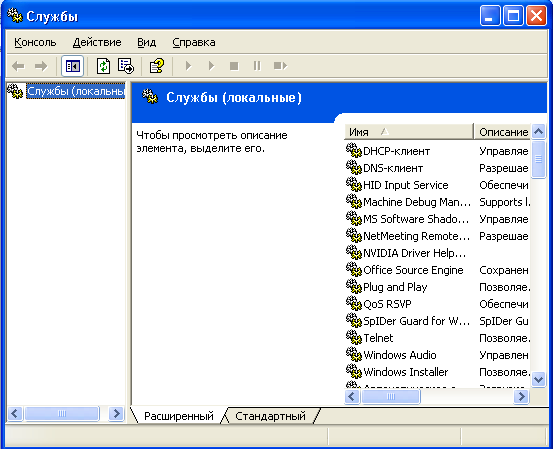
5.1.1 В этом окне производим отключение служб
- «Автоматическое обновление»
- «Брандмауэр Windows/Общий доступ к Интернету (ICS)»
- «Модуль поддержки NetBIOS через TCP/IP»
- «Планировщик заданий»
- «Удаленный реестр»
Это делается следующим образом:
5.1.1.1 выбирается служба
5.1.1.2 щелкаете 2 раза левой кнопкой мыши
Открывается окно:

5.1.1.3 в меню «Тип запуска» нажимаем «стрелочку вниз»
Открывается окно:

- выбираем «ОТКЛЮЧЕНО»
- нажимаем кнопку «СТОП»
- нажимаем ОК
АНАЛОГИЧНО ДЛЯ ОСТАЛЬНЫХ СЛУЖБ
На этом настройка «Служб Windows» закончена Поздравляю
6. ПОДКЛЮЧЕНИЕ К ИНТЕРНЕТУ
6.1 Для того чтобы подключиться к интернету нужно:
6.1.1 Найти на рабочем столе ярлык с именем «росинтех_интернет» в нашем случае
6.1.2 Щелкнуть на него 2 раза левой кнопкой мыши
Откроется окно:

6.1.3 В поле «Пользователь» ввести «имя пользователя», которое записано в договоре в
строке «LOGIN»
6.1.4 В поле «Пароль» ввести «пароль», который записан в договоре в
строке «PASSWORD»
пример

6.1.5 Нажать кнопку «Подключение»
и около часов (внизу справа) появится значок

6.1.6 Запускаем
 «INTERNET EXPLORER» и наслаждаемся
«INTERNET EXPLORER» и наслаждаемсяПоздравляю теперь вы в Интернете
7. Отключение от интернета
7.1 опять ищем значок на рабочем столе «росинтех_интернет»
7.2 на него 2 раза левой кнопкой мыши
Откроется окно:

7.3 Нажимаем кнопку «Отключить»
Поздравляю теперь вы не в Интернете
