Настройка протокола tcp/ip (настройка локальной сети)
| Вид материала | Документы |
- Настройка служб сети Пышкин, 123.54kb.
- Настройка протокола pppoE на Windows, 72.13kb.
- Установка и настройка программы WinGate Установка и настройка программы WinRoute Настройка, 444.53kb.
- Настройка школьной локальной сети при подключении к Интернет, 64.8kb.
- Настройка Windows xp для работы в сети Интернет, 29.97kb.
- Windows xp: Настройка pppoE, 5.83kb.
- Отчет по циклу лабораторных работ «Локальные вычислительные сети», 62.03kb.
- Настройка подключения к сети Интернет в Windows, 37.43kb.
- Ос windows xp настройка Сетевых подключений, 19.36kb.
- Настройка браузера Microsoft Internet Explorer 8 на работу с HandyCache, 15.96kb.
Настройка подключения к Интернету по технологии VPN (PPTP) включает в себя два этапа:
- Настройка протокола TCP/IP (настройка локальной сети)
- Настройка VPN-подключения к Интернету.
- Настройка протокола TCP/IP (настройка локальной сети) в Windows XP
- Нажмите кнопку «Пуск», выберите «Панель управления»:
- Нажмите кнопку «Пуск», выберите «Панель управления»:
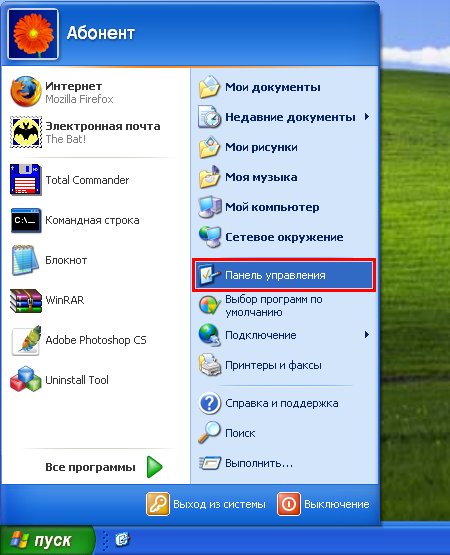
- Выберите категорию «Сеть и подключения к Интернету»:
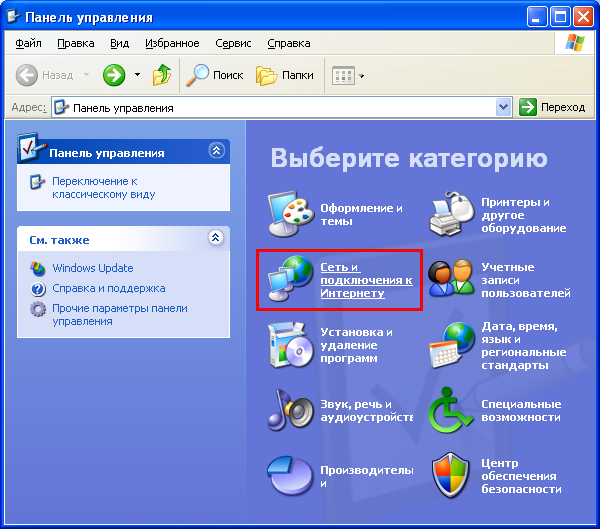
- Выберите пункт «Сетевые подключения»:
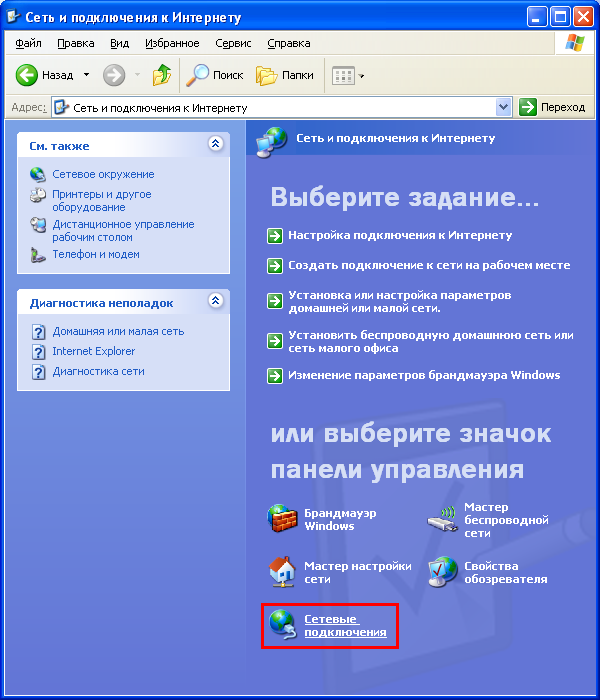
- В открывшемся окне сетевых подключений выберите то из них, которое соответствует подключению по локальной сети Ethernet. Сетевой кабель должен быть подключен к сетевой карте вашего компьютера, в этом случае состояние сетевого подключения обозначается как «Подключено». Нажмите на значке подключения правой клавишей мыши и выберите пункт «Свойства»:
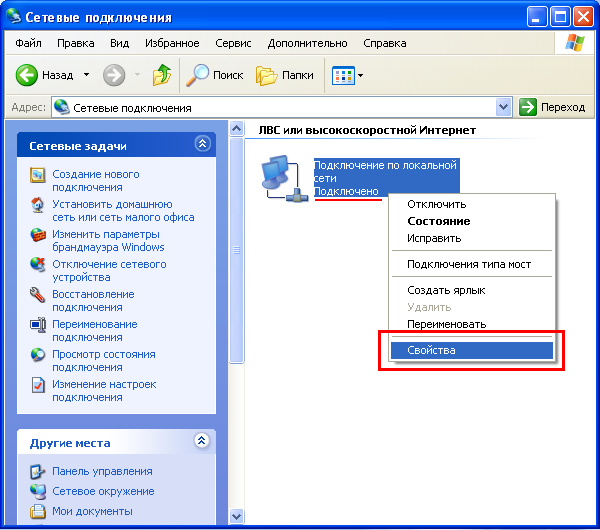
- В открывшемся окне свойств снимите галочки со всех компонентов, кроме компонента «Протокол Интернета (TCP/IP)», как показано на рисунке, после чего выделите мышью данный компонент и нажмите кнопку «Свойства»:
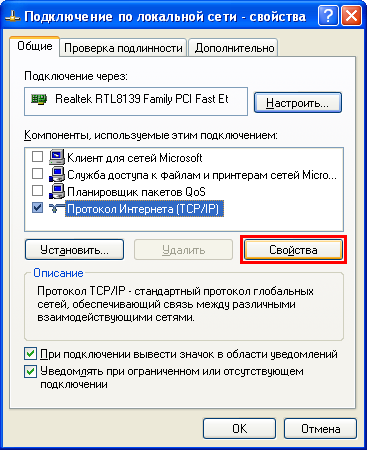
- В свойствах TCP/IP внесите выданный вам ip-адрес (вида 10.23.0.??? либо 10.23.1.???), маску подсети 255.255.0.0, основной шлюз 10.23.0.254, адрес предпочитаемого DNS-сервера 10.222.0.2 и адрес альтернативного DNS-сервера 83.69.169.250:

- Нажмите кнопку ОК и закройте все окна свойств. Настройка TCP/IP завершена. Теперь вам доступны ресурсы локальной сети (FTP-сервер, Web-сервер и др.)
- Настройка VPN-подключения к Интернету в Windows XP.
- Нажмите кнопку «Пуск», выберите «Панель управления»:
- Нажмите кнопку «Пуск», выберите «Панель управления»:
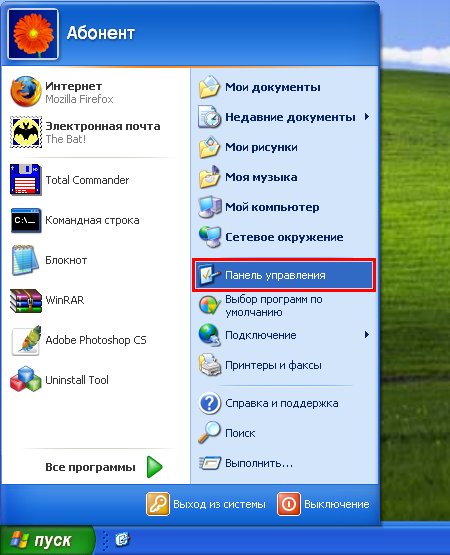
- Выберите категорию «Сеть и подключения к Интернету»:
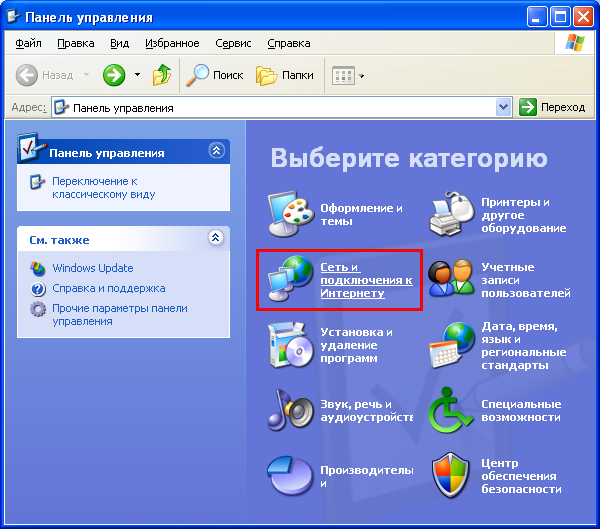
- Выберите пункт «Сетевые подключения»:
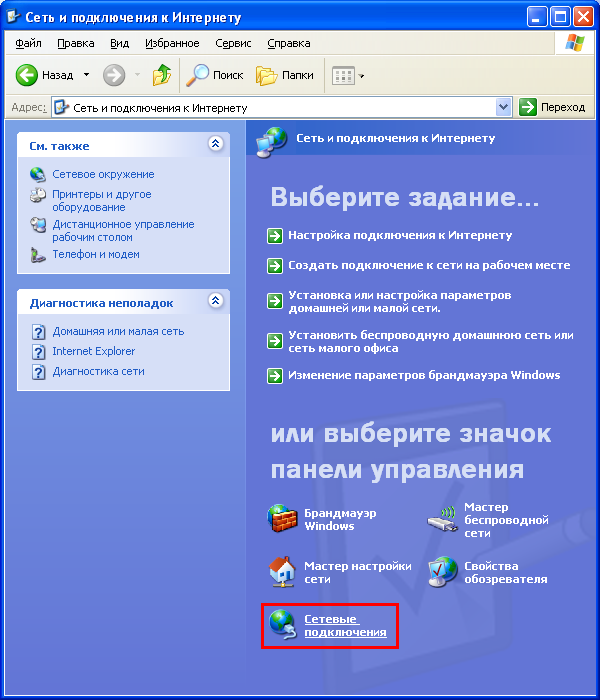
- В открывшемся окне сетевых подключений выберите пункт «Создание нового подключения» в меню слева:
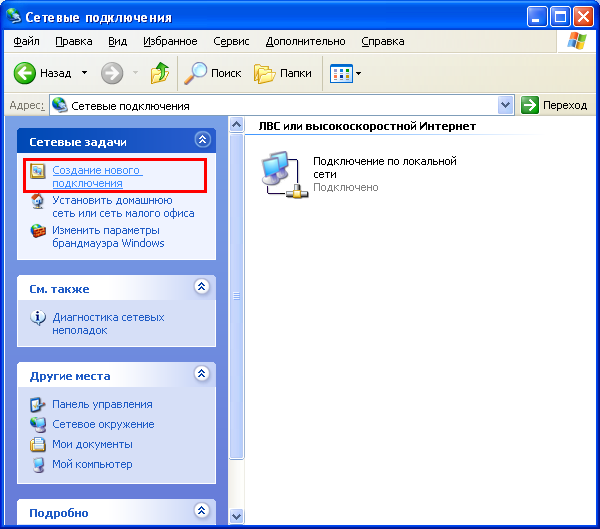
- Запустится мастер новых подключений, нажмите «Далее»:

- Выберите пункт «Подключить к сети на рабочем месте», нажмите «Далее»

- Выберите пункт «Подключение к виртуальной частной сети», нажмите «Далее»:
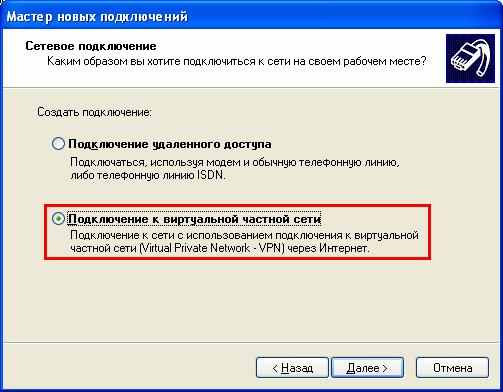
- Введите какое-либо название для подключения, например, «Нью-Ком Трейд», нажмите «Далее»:
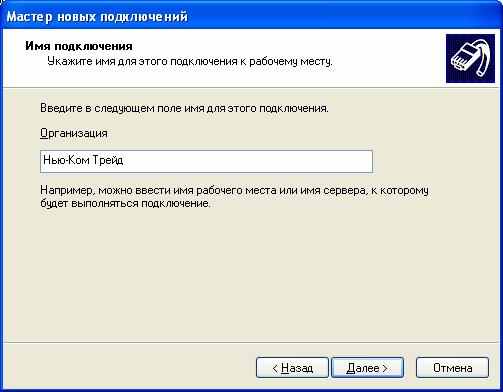
- Если вам будет задан вопрос о «публичной сети», выберите пункт «Не набирать номер для предварительного подключения». Нажмите «Далее»:

- Введите имя VPN-сервера: vpn.il.ncp.ru, как указано ниже, нажмите «Далее»:
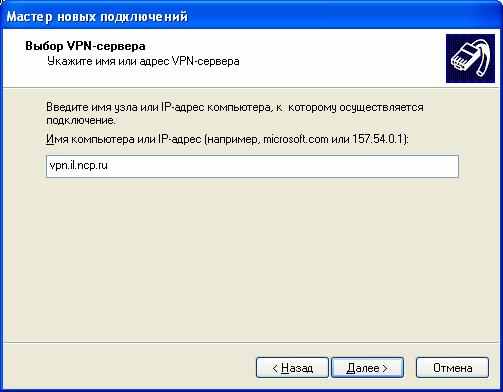
- Поставьте галочку «Добавить ярлык на рабочий стол», нажмите «Готово»:

- На рабочем столе Windows XP появится значок с названием «Нью-Ком Трейд». При двойном нажатии на него отобразится окно подключения следующего вида. Введите в поле «Пользователь» выданный вам логин (имя пользователя), введите в поле «Пароль» выданный вам пароль, поставьте галочку «Сохранять имя пользователя и пароль». Нажмите кнопку «Свойства»:

- Выберите закладку «Сеть», снимите галочки со всех компонент, кроме компонента «Протокол Интернета (TCP/IP)»:

- Выберите закладку «Безопасность», снимите флажок с параметра «Требуется шифрование данных (иначе отключаться)», нажмите «ОК»:

- Для подключения к Интернету вызовите окно подключения двойным нажатием на значке «Нью-Ком Трейд» на рабочем столе, убедитесь, что в окне заданы поля «Пользователь» и «Пароль», и нажмите кнопку «Подключение». Появится окно установки связи, в котором будет отображен ход установки связи:


- В результате подключения в системном трее (правый нижний угол рабочего стола) появится значок в виде двух компьютеров следующего вида:

- Вы подключены к Интернету и можете работать с ресурсами всемирной сети. Для разрыва соединения с Интернетом, нажмите на данном значке правой кнопкой мыши и выберите пункт «Разъединить»:

- После разъединения данный значок исчезнет из системного трея.
