Ос windows xp настройка Сетевых подключений
| Вид материала | Документы |
- Возможно дистрибутив программы Windows 98 Установка и настройка необходимого программного, 132.4kb.
- Adsl 2110ehr, 38.54kb.
- Настройка сетевых параметров в ос windows 7 Схема подключения adsl, 19.56kb.
- Настройка браузера Microsoft Internet Explorer 8 на работу с HandyCache, 15.96kb.
- Настройка протокола pppoE на Windows, 72.13kb.
- Настройка Windows xp для работы в сети Интернет, 29.97kb.
- Лабораторная работа №6 «Оптимизация и настройка Windows xp», 6.1kb.
- М6292a установка и настройка Windows 7 Цель курса, 32.34kb.
- Лабораторная работа № Настройка различных сетевых служб. Управление доступом, 193.55kb.
- Содействия Трудоустройству, 471.6kb.
ОС Windows XP
Настройка Сетевых подключений
1. (Вход в раздел Сетевые подключения)
Пуск->Панель управления->Сетевые подключения
2. (Выбор необходимого подключения)
В открывшемся окне "Сетевые подключения" выберите Подключение по локальной сети и кликните на нем два раза мышкой.

3. (Выбор свойств этого подключения)
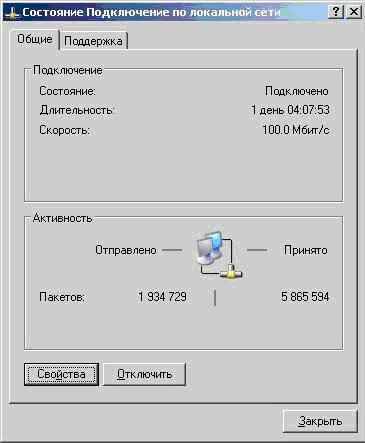 В открывшемся окне "Состояние. Подключение по локальной сети" нажмите кнопку Свойства.
В открывшемся окне "Состояние. Подключение по локальной сети" нажмите кнопку Свойства.Появится окно в котором необходимо выбрать пункт "Протокол Интернета TCP/IP", а затем нажать кнопку Свойства.

4. (Настройка свойств этого подключения)
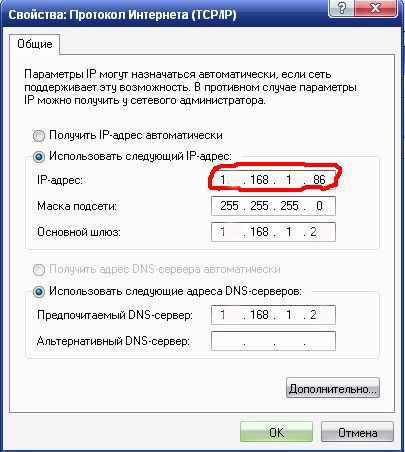 В появившемся окне необходимо активировать переключатель Использовать следующий IP-адрес и ввести сетевые настройки указанные в вашем приложении к договору.
В появившемся окне необходимо активировать переключатель Использовать следующий IP-адрес и ввести сетевые настройки указанные в вашем приложении к договору. Удостоверившись в правильности введенной информации жмем кнопочку ОК и закрываем все окна кроме окна Сетевые подключения. Оно понадобится для настройки VPN-соединения.
ОС Windows XP
Настройка VPN-соединения
1. (Создание нового подключения)
В окне "Сетевые подключения" выберите Создание нового подключения и кликните на нем один раз мышкой.
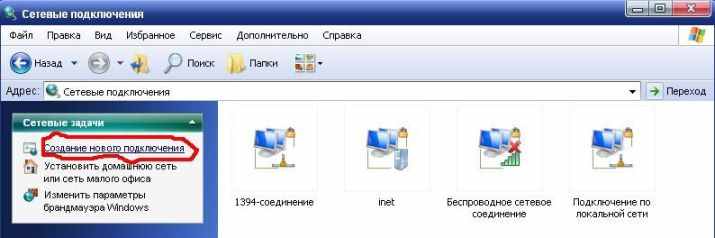
Откроется Мастер новых подключений, в нем нажимаем кнопку Далее и видим следующее окно:

В этом окне ставим отметку на Подключить к сети на рабочем месте и жмем Далее, видим новое окно, здесь нас интересует вкладка Подключение к виртуальной частной сети, выбираем ее и вновь жмем Далее.

В следующем окне пишем название подключения (в данном случае название - Internet) и жмем Далее.
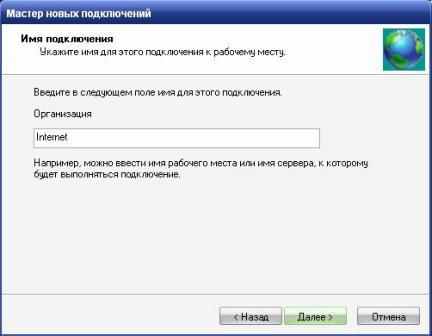
Здесь необходимо выбрать Не набирать номер для предварительного подключения и ... Далее

Теперь нам остается ввести IP-адрес VPN-сервера (из приложения к договору) и подтвердить выбор кнопкой Далее
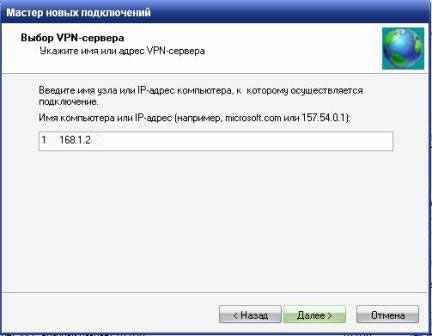
Завершая настройку ставим галочку напротив Добавить ярлык подключения на рабочий стол и подтверждаем нажатием Готово

На рабочем столе появится следующий ярлык
 с вашим названием подключения. Теперь в случае необходимости подключения к сети Интернет кликаете на нем 2 раза мышкой и единожды введя свои логин и пароль, и поставив птичку напротив Сохранять имя пользователя и пароль, жмете Подключение
с вашим названием подключения. Теперь в случае необходимости подключения к сети Интернет кликаете на нем 2 раза мышкой и единожды введя свои логин и пароль, и поставив птичку напротив Сохранять имя пользователя и пароль, жмете Подключение
Все ! Вы в сети!!!
