Лабораторная работа № Настройка различных сетевых служб. Управление доступом
| Вид материала | Лабораторная работа |
- Настройка сетевых параметров в ос windows 7 Схема подключения adsl, 19.56kb.
- Возможно дистрибутив программы Windows 98 Установка и настройка необходимого программного, 132.4kb.
- Лабораторная работа №6 «Оптимизация и настройка Windows xp», 6.1kb.
- Настройка служб сети Пышкин, 123.54kb.
- Методические указания к лабораторным работам Лабораторная работа, 357.24kb.
- Лабораторная работа №3 кпк лабораторная работа №3 Тема: карманный персональный компьютер, 173.34kb.
- Методические возможности стенда Особенности работы на стендах уилс-1 Ознакомительное, 1487.3kb.
- Настройка протокола tcp/ip (настройка локальной сети), 31.27kb.
- Лабораторная работа по курсу «Физические основы микроэлектроники», 136.21kb.
- Ос windows xp настройка Сетевых подключений, 19.36kb.
– –
Лабораторная работа №
Настройка различных сетевых служб. Управление доступом.
Цель: изучить особенности настройки различных сетевых служб, облегчающих администрирование ЛВС, а так же возможности управления доступом к внешним сетевым ресурсам на примере программного комплекса Winroute.
Содержание:
DNS-сервер 1
Прокси-сервер 2
Настройка прокси-клиентов 5
Управление доступом 5
Управление доступом (примеры) 6
Почтовый сервер 6
Получение почты из Интернет 6
Отсылка почты в Интернет 7
Настройка почтовых клиентов 7
Составление расписания обмена почтой 7
Алиасы 8
Почтовый сервер (Примеры) 8
-сервер 11
Настройка DHCP-сервера (пример) 14
DNS-сервер
Каждый компьютер, подключенный к Интернет, идентифицируется уникальным числовым IP-адресом. Для установки соединения между двумя компьютерами через Интернет, первый должен знать IP-адрес второго. Поскольку IP–адреса неудобны для запоминания, была создана Служба доменных Имен (Domain Name Service — DNS). DNS представляет собой базу данных доменных имен, которые легко запомнить. Таким образом пользователю не нужно помнить IP–адрес сервера, доступ к которому он хочет получить. Достаточно ввести соответствующее имя (напр., yandex.ru) и DNS найдет актуальный IP–адрес.
WinRoute снабжен DNS-модулем, способным перенаправлять запросы DNS на нужный DNS-сервер в Интернете. Последовательно повторяющиеся запросы обрабатываются с использованием кэшированных данных, так что отпадает необходимость ожидать прибытия ответа из Интернет. DNS-сервер в WinRoute также способен обрабатывать запросы DNS в соответствии с определяемым пользователем файлом HOSTS.
При настройке TCP/IP на клиентской машине, которая будет использовать WinRoute как DNS-сервер, необходимо ввести адрес машины, на которой запущен WinRoute как адрес DNS-сервера.
DNS настраивается с использованием меню: Settings => DNS Server.
Диалоговое окно настройки показано ниже:
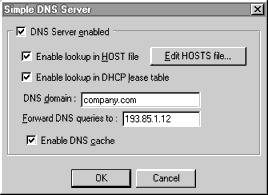
- "DNS Server enabled" Управляет включением/выключением DNS-сервера
- "Enable lookup in HOSTS file" Если эта опция включена, DNS-сервер будет использовать данные из файла HOSTS при обработке запросов.
- "Edit HOSTS file..." Эта кнопка запускает внешний редактор, в котором вы можете отредактировать файл HOSTS.
- "Enable lookup in DHCP lease table" Эта опция позволяет DNS-серверу обрабатывать запросы, используя поле Host name в данных, использованых DHCP-сервером. Может быть использована только в том случае, если вы используете DHCP-сервер, входящий в состав WinRoute. См. Руководство по DHCP-серверу.
- "DNS domain" Введите имя вашего домена (например, "irk.ru"). При обработке запросов DNS, имя домена добавляется к имени хоста, полученному из файла HOSTS или таблицы обмена DHCP.
- "Forward DNS queries to" Введите числовой IP-адрес DNS-сервера, на который вы хотите перенаправлять запросы DNS. Выберите адрес DNS-сервера вашего провайдера или сервера, к которому у вас есть быстрый доступ.
- "Enable DNS cache" Позовляет хранить ответы на запросы DNS во внутреннем кэше. При этом повторяющиеся запросы обрабатываются, использую содержимое кэша, без ожидания ответа от DNS-сервера, находящегося за пределами вашей ЛВС.
Имейте в виду, что в кэше хранятся только ответы типа "Name => IP address". Ответы хранятся до истечения срока, определяемого DNS-сервером для каждого ответа.
Прокси-сервер
Прокси-кэш
Сервисные функции WWW интернет-прокси: Прокси-сервер собирает данные из интернета и передает их по запросам браузерам в локальной сети. Эти данные также хранятся в разделяемом (общедоступном) кэше. Если эта же информация запрашивается снова, она берется из кэша. Поскольку кэш находится внутри ЛВС, передача данных происходит с соответствующей скоростью, гораздо быстрее, чем из Интернет.
В основном, кэш увеличивает скорость доступа в Интернет путем локального предоставления данных, с уже посещенных сайтов, позволяя таким образом получать данные из Интернета только из мест, еще не посещенных. Результатом является улучшение производительности без изменения коммуникационных ресурсов.
Управление доступом
Прокси-сервер может использоваться для управления доступом к ресурсам Интернет. Например, вы можете ограничить доступ определенному(ым) пользователю(ям) к определенным Web-сайтам.
Запреты могут быть применены к отдельным пользователям, группам пользователей или отдельным URL'ам.
Настройка прокси-сервера
General Properties (Основные свойства)
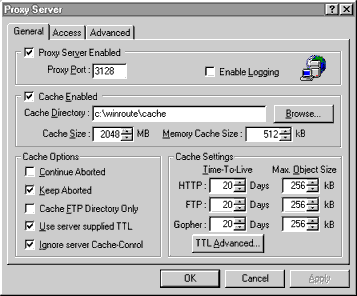
Port (Порт) Номер порта, используемого браузером для сообщения с прокси, по умолчанию - 3128. Предпочтительно использование значения по умолчанию.
Enable Logging (Разрешить лог) Разрешить лог URL'ов страниц, посещенных браузерами через прокси.
Cache Enabled (Кэш включен ) Включить кеширование. Если эта функция выключена, данные берутся только из Интернета.
Cache Directory (Подкаталого кэша) Путь к подкаталогу прокси-кэша.
Cache Size (Размер кэша) Максимальный размер кэша в мегабайтах. Когда кэш превосходит этот лимит, происходит урезание наполнения кэша до 85% от лимита. Наиболее "старые" в кэше данные удаляются.
Continue Aborted (Продолжать закачку) Когда пользователь нажимает "стоп" или переходит к другой странице, не закончив загрузку текущей, прокси-сервер продолжает закачку данных с этой страницы. Если впоследствии пользователь вернется к этой странице, она будет предоставлена ему из кэша. Включение этой функции ускоряет открытие страниц.
Keep Aborted (Хранить прерванные запросы) Разрешает хранение объектов, закачка которых была прервана (страницы, рисунки и т.п.) Предположим закачивается страница, 50% выполнено, связь прерывается — эти 50% записываются в кэш, так что при повторном обращении ресурс будет предоставлен без закачки.
Разрешить кэширование только каталогов FTP
Если кэшировать файлы, которые поступают по FTP, быстро расходуется дисковое пространство. Вполне достаточно кэшировать структуру каталогов FTP-сервера.
Время жизни
Это значение определяет, сколько дней объекты будут храниться в вашем кэше. Если запрашивается объект, время хранения которого истекло, он закачивается из Интернет.
Время жизни (дополнительно)
Вы можете установить время жизни объекта, исходя из его URL. Определения URL могут включать умолчания (*).
Примеры: *www*, ftp://*.zip
Максимальный размер объекта
Все объекты, размер которых превосходит это значение, не будут записываться в кэш.
Доступ
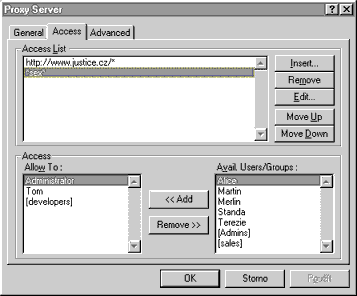
Закладка "Доступ" описывается в пункте Access Control (Управление доступом)
Сложные настройки
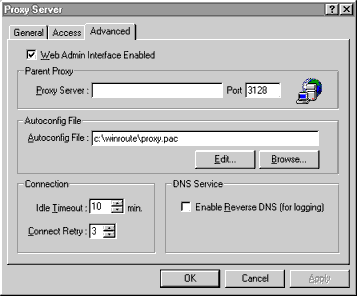
Parent Proxy (Старший прокси) DNS-имя или IP-адрес и номер порта "старшего" прокси-сервера (например, находящегося у провайдера). Если это значение установлено, все запросы будут перенаправляться на него.
Autoconfig File (Файл автоматической настройки) Расположение файла автоконфигурации прокси-сервера. Этот файл может использоваться для настройки параметров прокси в браузерах на клиентских машинах. Эта особенность поддерживается Netscape Navigator'ом и старшими версиями MSIE. В файле указаны имя и номер порта WinRoute-сервера.
В браузере вы должны в панели адреса ввести: 29/autoconfig, где
Idle Timeout (Время бездействия) TCP-соединение будет разорвано, если не будет проявлено активности в течении этого времени.
Connect Retry (Попыток восстановить соединение) Определяет количество попыток установить соединение.
Enable Reverse DNS (Разрешить обратное представление DNS) Разрешает обратное представление DNS для входа в некоторые системы.
Настройка прокси-клиентов
Для использования прокси-сервера, вы должны установить в браузерах клиентских машин его IP-адрес и номер порта.
Ниже типичные примеры настроек для популярных браузеров:
Netscape Navigator 2.0, 3.0
- Выберите пункты меню: Options->Network Configuration->Proxies
- Выберите ручную настройку параметров прокси (Manual Proxy Configuration)
- Нажминте кнопку [View] (просмотр)
- Введите IP-адрес и порт WinRoute-сервера для полей HTTP, FTP и GOPHER. Номер порта по умолчанию 3128.
Netscape Communicator
- Выберите пункты меню: Edit -> Preferences -> Advanced -> Proxies
- Выберите ручную настройку параметров прокси (Manual Proxy Configuration)
- Нажминте кнопку [View] (просмотр)
- Введите IP-адрес и порт WinRoute-сервера для полей HTTP, FTP и GOPHER. Номер порта по умолчанию 3128.
MS Internet Explorer 3.0
- Выберите пункты меню: View->Options->Connections
- Для версии Windows 95, нажмите кнопку Proxy
- Отметьте check box для Use the same proxy for all protocols (Использовать один прокси для всех протоколов).
- Введите IP-адрес и порт WinRoute-сервера в соответствующих полях.
Управление доступом
Управление доступом позволяет вам ограничивать права доступа пользователей WWW-сервера.
Список свойств доступа
В списке доступа указываются URL, запрещенные для определенных пользователей и групп. Форматы записи: протокол://хост/путь — непостоянные элементы строк могут заменяться звездочками. У каждого запрещенного URL есть ассоциированный с ним список пользователей и групп, имеющих доступ к этому URL. Для получения доступа они должны вводить имя и пароль по опдсказке браузера. Примечание: запрещенные URL'ы всегда открыты для доступа членам группы Администраторов.
Запрет доступа к web-интерфейсу WinRoute
Также запрет может быть применен к доступу к web-интерфейсу администратора WinRoute. Для этого добавьте следующую строку в Список Доступа (Access List): admin/* в точности как указано здесь. WinRoute распознает свое собственное имя, так что нет нобходимости вводить актуальное имя хоста. Перед запретом доступа к web-интерфейсу WinRoute, убедитесь, что вы являетесь членом группы Администраторов, иначе вы заблокируете себе доступ к нему. Однако, вы всегда можете получить доступ к настройкам WinRoute используя графическое приложение WinRoute.
Замечание о браузерах:
- Некоторые браузеры не поддерживают функцию аутентификации, необходимую для доступа к запрещенным страницам. Эти браузеры не смогут получить доступ к закрытым URL'ам; это, однако, не относится к остальным URL'ам. Аутентификация прокси поддерживается Netscape Navigator 3.0, MSIE 3.0 и всеми более поздними версиями.
- Пожалуйста имейте в виду, что аутентификация пользователя будет запрашиваться однократно для каждой сессии браузера. Впоследствии браузер будет автоматически предоставлять прокси-серверу имя и пароль пользователя по требованию. Это известно как кэшинг аутентификации. Чтобы очистить кэш аутентификации, пользователь должен прервать сессию браузера.
Управление доступом (примеры)
1. Мы хотим закрыть пользователям группы [users] к следующим доменам: domain.com, work.com, однако пользователь boss должен иметь доступ повсюду. Установите Список Доступа (Access List) как показано на иллюстрации:
| Access List | users/groups |
| * | boss |
| *.domain.com/* | [users] |
| *.work.com/* | [users] |
2. Чтобы полностью закрыть доступ к домену bad.com :
| Access List | users/groups |
| *.bad.com/* | |
Примечание: невозможно заблокировать доступ членам группы [Admins] куда-либо.
Почтовый сервер
Почтовый сервер WinRouite может быть использован в качестве почтового шлюза между ЛВС и Интернет. Он собирает сообщения, посланные пользователями ЛВС и входящую из Интернет почту. Затем исходящая почта отправляется по адресам в Интернете, а входящая распределяется по почтовым ящикам пользователей ЛВС.
Если ЛВС подключена к Интернет через dial-up, есть возможность составлять расписания отсылки и приема почты Интернет.
Пользователи ЛВС могут использовать любой почтовый клиент, поддерживающий работу с протоколами SMTP/POP3 (MS Internet Mail, Netscape Mail client, MS Exchange, Eudora, Pegasus mail, и т.п.) для подключения к почтовому серверу WinRoute.
Почтовый сервер настраивается в диалоговом окне "Mail Server", вызываемом из меню "Settings, Mail Server".
Получение почты из Интернет
Существует несколько путей, которыми почтовый сервер WinRoute может получать почту из Интернет:
1. Получение почты с удаленного почтового ящика POP3
Почтовый сервер WinRoute позволяет получать почту из индивидуального почтового ящика POP3, расположенного у вашего провайдера или где-то еще в Интернете. Полученная почта распределяется по почтовым ящикам пользователей.
Управление удаленными почтовыми ящиками POP3 производится в закладке "Remote POP3".
Примечание: чтобы почтовый сервер WinRoute немедленно доставлял почту, посланную пользователем с локальной машины на удаленный почтовый ящик, представленный в Remote POP3 accounts, вам нужно добавить соответствующую запись в закладке "Alias". В качестве "Alias" необходимо ввести адрес электронной почты удаленного почтового ящика POP3 и в поле "Deliver To" указать того же пользователя, что и в соответствующей записи POP3. Смотрите примеры для конкрентных настроек.
2. Получение почты из почтового ящика домена
Некоторые провайдеры позволяют хранить почту для всего домена в одном (удаленном) почтовом ящике POP3. Например, если домен вашей компании yourcompany.com, то вся электронная почта, адресованная на этот домен (@yourcompany.com) будет храниться в одиночном почтовом ящике вашего провайдера.
Почтовый сервер WinRoute позоволяет сортировать и распределять почту после загрузки из удаленного ящика POP3 по почтовым ящикам пользователей ЛВС в соответствии с полем To: (Кому:) заголовка письма.
Чтобы WinRoute производил сортировку на удаленном ящике, вы должны выбрать опцию
3. Доменная почтовая служба SMTP
Если ваша ЛВС имеет постоянное подключение к Интернет, было бы хорошо получать получать почту для вашего домена напрямую через протокол SMTP. Такая возможность есть и на коммутируемых линиях, но в этом случае вам нужен постоянный IP-адрес и соединение должно устанавливаться через определенные промежутки времени. Запись MX (Mail eXchange - почтовый обмен) для вашего домена должна указывать на IP-адресс, с которого работает почтовый сервер WinRoute. Если вы используете NAT, вы должны создать порт (mapped port) для протокола SMTP.
В закладке "General" выберите "I have Internet domain" и в поле "Local Domain(s)" введите ваш домен (например, yourcompany.com). Если ваша ЛВС подключена к Интернет через коммутируемую линию и удаленный сервер SMTP поддерживает команду ETRN, нужно установить опцию "Use ETRN command".
Отсылка почты в Интернет
Вся почта Интернет (исходящая) отсылается через сервер Relay SMTP.
"Relay SMTP server" может быть установлен в закладке "General".
Настройка почтовых клиентов
Каждому пользователя почтового сервера WinRoute нужно создать собственную учетную запись. Учетные записи пользователей создаются в диалоговом окне "Accounts", меню "Settings>>Accounts".
Для каждого клиента применяется соответствующая процедура настройки. Для настройки клиента необходимо указать IP-адрес хоста, на котором находятся серверы SMTP и POP3. В нашем случае это IP-адрес машины, на которой кстановлен WinRoute. Имя пользователя и пароль POP3 должны соответствовать таковым для WinRoute.
Составление расписания обмена почтой
Обмен почтой Интернет (отсылка и получение) управляется модулем расписания работы (далее — Scheduler), меню Settings. Scheduler обеспечивает два типа действий:
1. Отсылка/Получение почты
2. Отсылка почты
Для каждого действия можно выбрать одно из следующих условий:
"Valid on" Дни недели, в которые может выполняться действие.
"Every — At" Периодические промежутки времени или определенное время, в которых будет выполняться действие.
"When dialed only" Действие будет выполняться, только если установлено модемное соединение.
"Allow to dial" Запрос установки модемного соединения.
Примечание: вы можете вручную запустить обмен почтой через Web-интерфейс. Откройте в браузере страницу Manual, кликните на кнопке [Send and Receive].
Алиасы
Используется для создания алиасов пользователей и переназначения/пересылки электронной почты.
Алиасы используются в следующих ситуациях:
- почта получена из Интернет через SNTP (от пользовательского почтового клиента или из Интернет)
- перед загрузкой в почтовый ящик почты с удаленного ящика POP3
Алиасы устанавливаются в закладке "Aliases".
Почтовый сервер (Примеры)
Получение почты с удаленного почтового ящика POP3
Каждый пользователь имеет эккаунт у провайдера. Для исходящей почты используется почтовый сервер провайдера mailserver.provider.com.
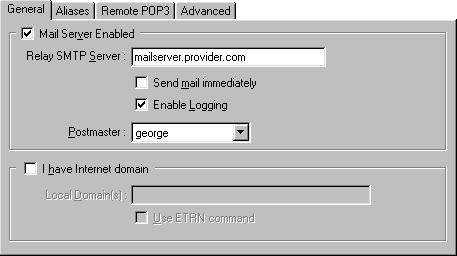
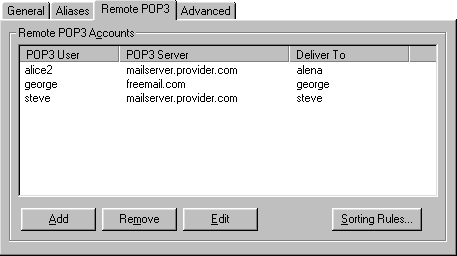
В этом случае в поле Aliases нужно ввести e-mail пользователя (см. ниже). Это полезно, если пользователи в ЛВС обмениваются почтой. Без соответствующих настроек алиасов, почтовый сервер WinRoute не сможет распознать, что почта локальная, и отправит ее через Интернет для получения с удаленного ящика POP3.
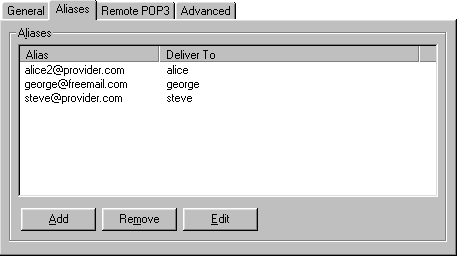
Получение почты из почтового ящика домена
Рассмотрим случай с компанией, в которой 5 работников. У каждого есть учетная запись в WinRoute. Записи следующие: alice, george, jane, martin и tom.
Компания имеет домен company.com и провайдер всю почту для этого домена хранит в ящике company на свем почтовом сервере mailserver.provider.com. Для исходящей почты используется тот же сервер.
Компания хочет использовать адреса info@company.com и sales@company.com. Почту, посланную на info@company.com должен получать george; почту, посланную на sales@company.com должны получать пользователи в группе sales.
В закладке "General" выберите "I have Internet domain" и в поле "Local Domain(s)" введите company.com.
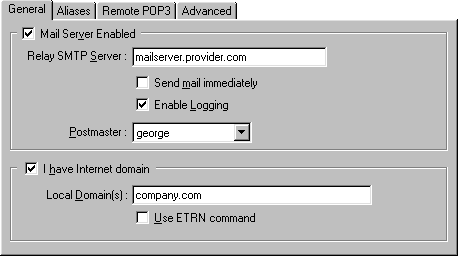
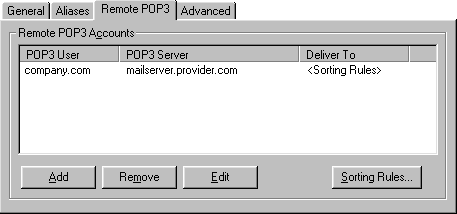
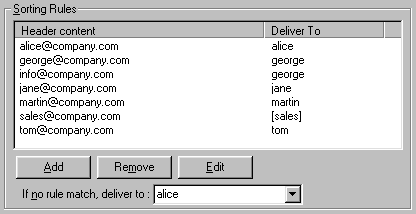
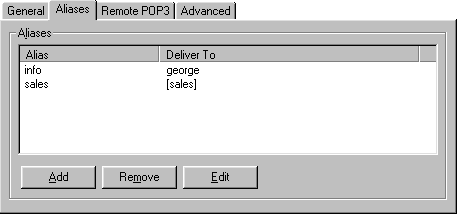
Доменная почтовая служба SMTP
Случай с той же компанией: 5 пользователей, у каждого есть учетная запись WinRoute. Записи следующие: alice, george, jane, martin и tom.
Компания имеет домен company.com, получение почты производится с использованием протокола SMTP. В случае модемного соединения необходим фиксированный IP-адрес. Запись МХ (почтового обмена) для домена company.com должна указывать на этот IP-адрес. Адрес почтового сервера провайдера mailserver.provider.com.
Компания хочет использовать адреса info@company.com и sales@company.com. Почту, посланную на info@company.com должен получать george; почту, посланную на sales@company.com должны получать пользователи в группе sales.
В случае использования в ЛВС NAT (Network Address Translation), необходимо назначить порт для протокола SMTP. (меню Settings -> Advanced -> Mapped ports).
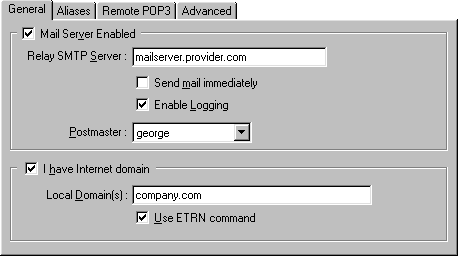
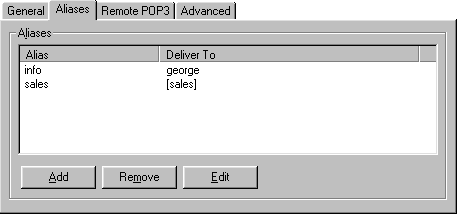
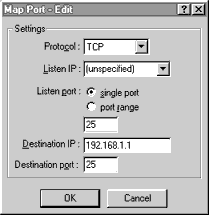
WinRoute работает на компьютере с адресом 192.168.1.1
-сервер
TCP/IPдолжен быть правильно настроен у каждого компьютера в сети. Это означает, что на каждом компьютере должны быть настроены IP-адрес, сетевая маска, адрес сетевого шлюза, адрес DNS-сервера и т.д. Если специалисту необходимо настроить вручную большое количество компьютеров в сети, тяжело избежать ошибок, например использования одного адреса дважды, что может вызывать коллизии и зачастую нарушать работу сети в целом.
Для облегчения задачи был создан Протокол динамического конфигурирования хоста (Dynamic Host Configuration Protocol, DHCP), используемый для динамической настройки протокола TCP/ip на клиентских машинах. Во время загрузки компьютера с DHCP-клиентом, посылается запрос. При его получении DHCP-сервером он выбирает параметры настройки TCP/IP для клиента, такие как IP-адрес, сетевая маска, шлюз, адрес DNS-сервера, имя домена клиента и т.п. Используя эти параметры, сервер формирует ответ и отсылает его клиенту. Конфигурация, назначенная клинету сервером, действует ограниченное время (так называемое "время аренды"). Сервер всегда назначает IP-адрес, не совпадающий с другими адресами, использованными DHCP-сервером другим клиентам.
С включенным DHCP-сервером появляется возможность использовать опцию "Obtain IP address from DHCP server" ("Получать IP-адрес с DHCP- сервера") и DHCP-сервер берет на себя ответственность за правильную настройку TCP/IP на клиентских компьютерах.Это может помочь в значительной мере снизить стоимость поддержки и управления сетью.
В сосатве WinRoute имеется полнофункциональный DHCP-сервер, позволяющий динамически назначать параметры TCP/IP клиентам DHCP. Если вы хотите использовать DHCP-сервер, вы должны настроить его соответствующим образом (см. ниже) и включить опцию "Obtain IP address from DHCP server" в настройках TCP/IP на клиентских машинах. Если некоторые компьютеры в вашей сети будут работать без использования DHCP, необходимо позаботиться о том, чтобы параметры, использованные при их настройке, не совпадали с оными, используемыми в настройках DHCP.
Настройка DHCP-сервера
Вы можете настроить DHCP-сервер, используя диалоговое окно, вызываемое командой меню
Settings => DHCP server
- "DHCP server enabled" Включает WinRoute's DHCP-сервер. При выключении настройки не теряются, просто останавливается работа DHCP-сервера.
Диалоговое окно содержит две основные области: Scopes и Options.
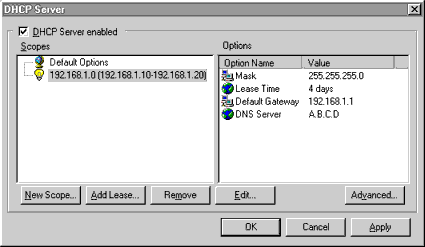
В "Scopes" показаны интервалы IP-адресов, используемых для назначения клиентам. Показываются первый и последний адреса интервала.
Для каждого интервала могут настраиваться дополнительные параметры, показанные в разделе "Options".
Раздел Scopes всегда содержит "Default Options" — список параметров, назначаемых клиенту по умолчанию. Чтобы определить, является ли параметр глобальным или нет (указывается в "Default Options"), показывается следующая иконка:
– для интервала определен параметры
– параметр назначен по умлочанию
Нижняя часть диалогового окна содержит следующие кнопки:
- "New Scope..." При нажатии этой кнопки вызывается диалог, определяющий параметры нового интервала.
- "Edit..." Используется для редактирования параметров существующего интервала.
- "Remove" Удалить интервал.
Диалоговое окно настройки параметров интервала:
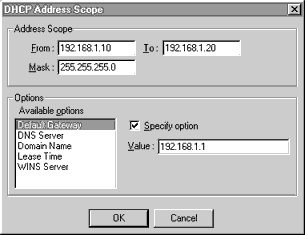
"Address Scope" Введите диапазон IP-адресов, назначаемых клиентом (поля "From" ("От") и "To" ("До")) с указанем сетевой маски (поле "Mask"). IP-адреса задаваемого диапазона должны принадлежать назначенным подсети.
"Options" Показывает список остальных конфигурационных параметров, назначаемых станциям в пределах заданного диапазона. Если параметр не задан (не стоит галочка в боксе "Specify option"), будет использоваться значение по умолчанию. Могут быть использованы следующие параметры:
- "Default Gateway" Адрес шлюза по умолчанию. Шлюз обслуживает коммуникацию со станциями в других подсетях.
- "DNS Server" IP-адрес DNS-сервера.
- "Domain Name" Вы можете ввести здесь имя вашего домена (если у вас есть зарегистрированный домен).
- "Lease Time" Определяет время, в течении которого клиент может использовать конфигурационные данные. По его истечении клиент должен запросить новые параметры TCP/IP у сервера DHCP.
- "WINS Server" Адрес сервера WINS, используемого для распространения информации об общих ресурсах сети Microsoft.
Для каждого интервала вы можете зарезервировать определенные IP-адреса для некоторых компьютеров,\ используя кнопку "Add Lease...".
Резервирование обеспечивает постоянное получение соответствующим компьютером определенного IP-адреса (полезно, если на этом компьютере запущена какая-либо служба, например принт–сервер).
Диалог резервирования адреса:
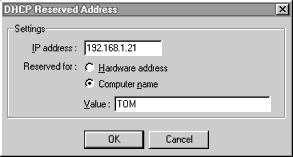
- "IP address" IP-адрес для резервирования.
- "Reserved for" Вы можете определить, каким образом будет производиться идентификация компьютера, для которого был зарезервирован адрес:
- "Hardware address" Компьютер идентифицируется адресом (идентификатором) сетевой карты. Адрес должен быть введен в поле "Value" в виде шести байтов, разделенных дефисами (пример: 00-60-08-5f-75-b9)
- "Computer name" Компьютер идентифицируется своим именем в сети MS Windows.
- Кнопка "Advanced..." Используется для настройки DHCP-сервера таким образом, чтобы он отвечал на запросы, посланные по протоколу BOOTP (старый протокол настройки TCP/IP). Вы должны включить эту опцию, если у вас в сети есть компьютеры, использующие BOOTP.
Список адресов, назначенных определенным клиентам DHCP-сервером может быть получен щелчком правой кнопкой мышки в основном окне лога WinRoute и выбором Show => Leased IPs из меню. Альтернативный путь вызова этого меню - нажатие CTRL+SHIFT+L.
Настройка в мультисегментной сети
Чтобы использовать сервер DHCP в сети с несколькими сегментами, вам нужно настроить шлюзы в вашей сети так, чтобы они пересылали запросы DHCP на сегмент, к которому подключен DHCP-сервер. Примеры настроек для некоторых типов роутеров показаны ниже:
- Windows NT. Если вы используете в качестве роутера (шлюза) сервер Windows NT, необходимо установить на нем службу "DHCP Relay Agent" Затем, в настройках TCP/IP на сервере, переключитесь на закладку DHCP Relay и введите IP-адрес сервера DHCP, на который будут перенаправляться запросы DHCP (то есть, вы должны ввести IP-адрес компьютера, на котором работает WinRoute).
- Novell Netware. Если вы используете в качестве роутера (шлюза) сервер NetWare, необходимо загрузить на нем модуль BOOTPFWD.NLM. Модуль возьмет на себя пересылку запросов DHCP и BOOTP. Команда выглядит так: load bootpfwd.nlm
Повторим, что IP-адресом DHCP-сервера является IP-адрес компьютера, на котором работает WinRoute.
Настройка DHCP-сервера (пример)
Следующий рисунок показывает пример настройки сервера DHCP:
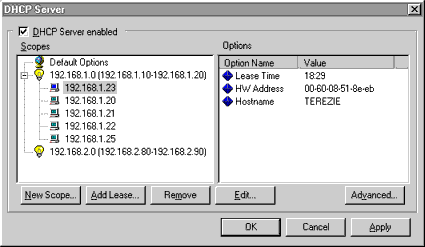
В примере определены два диапазона. Первый запрещен для 192.168.1.0, второй для 192.168.2.0. В первом диапазоне адреса от 192.168.1.10 до 192.168.1.20, во втором со 192.168.2.80 до 192.168.2.90.
Также видно, что в диапазоне для 192.168.1.0 следующие адреса назначены клиентам: 192.168.1.23, 192.168.1.20, 192.168.1.21, 192.168.1.22 и 192.168.1.25. Для 192.168.2.0 не было назначений адресов из диапазона.
В области "Scopes", выбран адрес 192.168.1.23 и показана информация о нем. Например, показано время, в течении которого будут действовать назначенные компьютеру параметры настроек. Также видно, что "железячный" (MAC) адрес компьютера 00-60-08-51-8e-eb и его имя "TEREZIE"
Порядок выполнения работы
1. Удалить все правила фильтрации входящего и исходящего трафика.
2. Установить правило, разрешающее прохождение IP–пакетов с журналированием. Проверить прохождение пакетов в журнале Sequrity Log данной машины при посылке эхо-пакетов с любой станции локальной сети (ping
3. Настроить DNS–модуль Winroute в качестве DNS–сервера для локальной подсети
3.1. Используя диалог DNS Forwarding разрешить перенаправление и указать внешний DNS–сервер (см. раздел «DNS-сервер» данного пособия, адрес внешнего DNS–сервера — 192.168.8.254)
3.2. Проверить работоспособность DNS–сервера Winroute, настроив другие машины этой подсети на DNS–сервер Winroute (Пуск/Настройка/Панель управления/Сеть, закладка Конфигурация, запись ”TCP/IP->SURECOM…”, закладка “Конфигурация DNS”, включить DNS, Порядок просмотра серверов DNS, Добавить запись вида ip_address, где ip_address — IP–адрес машины с настроенным сервером DNS Winroute, удалив старые записи; перезагрузить компьютер). Проверить после перезагрузки сетевые настройки (запустить winipcfg) — должен быть корректно указан DNS–сервер. Убедится в прохождении UDP–пакетов, порт 53 (nameserver) — для определения адреса хоста при попытке получить адрес, например в случае задания команды “ping mail.ru” в журнале Sequrity Log
3.3. Включить использование HOSTS–файла для разрешения имен
3.4. Изменить содержимое HOSTS–файла — добавить несколько записей вида:
ххх.ххх.ххх.ххх host
где:
ххх.ххх.ххх.ххх — IP–адрес
host — имя станции
Например: 192.168.8.16 myhost
3.5. Проверить с помощью команды ”ping myhost” или ”ping –а 192.168.8.16” с соседней станции (настроенной на DNS–сервер Winroute) работу DNS–сервера Winroute.
При настроенном HOSTS-файле на соседней машине, являющейся DNS-сервером для, команда типа ping myhost выполняется на этом DNS-сервере, но не выполняется на других машинах сети. Так и должно быть?
4. Выполнить настройку Proxy–сервера Winroute
4.1. Используя диалог Proxy Server Settings настроить Proxy–сервер Winroute (см. раздел «Прокси-сервер» данного пособия, имя внешнего Proxy–сервера — proxy.mipk kspu.kharkov.ua)
4.2. Проверить работоспособность Proxy–сервера Winroute, настроив другие машины этой подсети на Proxy–сервер Winroute (Internet Explorer, пункт меню Сервис/Свойства обозревателя, закладка Подключение/Настройка локальной сети/Использовать прокси–сервер/адрес_машины_с_включенным_Winroute, порт — который был использован при настройке Winroute, 3128 по умолчанию). Проверить прохождение TCP–пакетов на порт 3128 в журнале Sequrity Log
4.3. Ограничить доступ для некоторых пользователей, предварительно добавив с помощью диалога User Accounts, к различным внешним серверам (см. раздел «Доступ» данного пособия)
4.4. Выполнить п.4.2. предварительно проверив корректность настроек Proxy в броузерах на других машинах сети (обратить внимание на закладку “Дополнительно”). При корректной настройке фильтрация запросов будет происходить последовательно — Winroute Proxy, внешний Proxy–сервер, о чем можно судить по автоматически генерируемым предупреждениям, отображаемым броузером.
При попытке загрузить страницу по http-протоколу на машине-клиенте, в строке состояния браузера действительно отображается запрос к Proxy, настроенном на соседней машине в сети, но страница в браузере все равно не отображается, несмотря на то что в настройках прокси набираемый адрес добавлен в список разрешенных.
5. Выполнить настройку Mail–сервера Winroute для использования в качестве почтового сервера локальной сети. Проверить его работоспособность в различных режимах (см. раздел «Почтовый сервер» данного пособия)
5.1. Указать внешний SMTP server
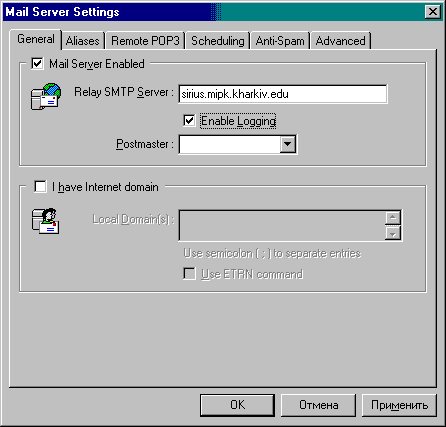
5.2. Добавить алиасы
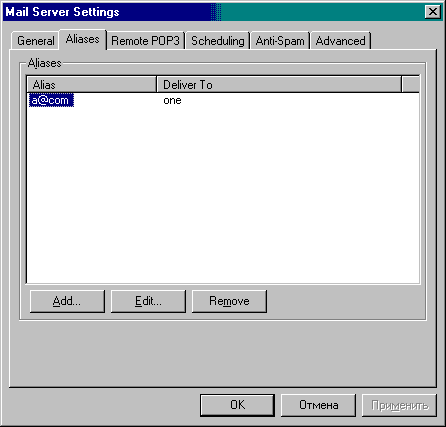
5.3. Настроить удаленный POP3 сервер
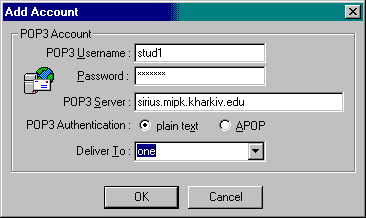
5.4. Выполнить настройку почтовых агентов (Outlook Express) других машин локальной сети с указанием в качестве POP3 и SMTP серверов адреса машины Mail сервера Winroute
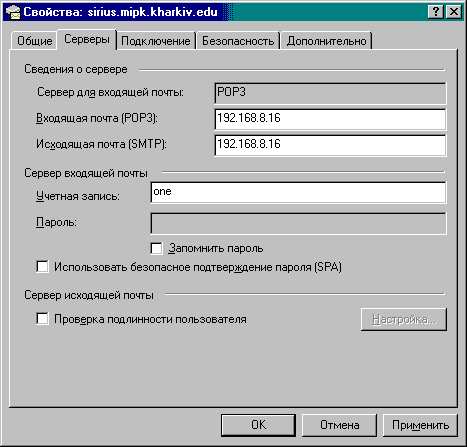
5.5. Для тестирования почтового агента и сервера использовать адреса:
stud1@sirius.mipk.kharkiv.edu — stud12@sirius.mipk.kharkiv.edu, пароль: pas4you
Настраиваем почтовый сервер и Outlook на машине-клиенте точно по методичке, но Outlook все равно даже не может произвести соединение с настроенным на соседней машине POP-сервером. Предположили, что это из-за закрытого на машинах 110-го порта. Ставим 39-й порт (единственный открытый), но результат тот же. Почему?
6. Выполнить настройку DHCP–сервера Winroute локальной сети. Проверить его работоспособность в различных режимах (см. раздел «Настройка DHCP-сервера» данного пособия)
6.1. Включить DHCP–сервера Winroute: Settings/DHCP Server/DHCP Server Enabled
6.2. Добавить диапазон адрессов, например:
New Scope,
From: 192.168.8.50, To: 192.168.8.70, Mask: 255.255.255.0
Options:
Default Gateway, Specify value: 192.168.8.254
DNS Server, Specify value: 192.168.8.254
6.3. Зарезервировать IP–адрес за определенной станцией локальной сети, наример:
Add Lease,
IP address: 192.168.8.40
Reserved for,
Computer name,
Value: ewm30702
6.4. Выполнить настройку служб TCP/IP других станций локальной сети: диалог Настройка/Панель Управления/Сеть/”TCP/IP->Surecom…”, закладка «IP адрес», переключатель «Получить IP адрес автоматически». Запретить прохождение входящих и исходящих IP–пакетов на адрес 192.168.8.254 (иначе DHCP–сервер Winroute будет игнорироваться, а в качестве DHCP–сервера будет использоваться станция 192.168.8.254 под управлением MS Windows NT). Перезагрузить машину.
6.5. Проверить работоспособность DHCP–сервера Winroute, убедившись в корректности настройки служб TCP/IP других станций локальной сети при получении параметров от DHCP–сервера Winroute. Для этого, после перезагрузки станций, с помощью утилиты winipcfg, дать команду “Обновить все”, и, при появлении сообщений об ошибках, еще раз перезагрузить машину. Проверить следующие значения: “Сервер DHCP” (должен совпадать с IP–адресом DHCP–сервера Winroute), “IP–адрес” (должен быть выделен из диапазона, укзанного при настройке DHCP–сервера Winroute), “Основной шлюз” (должен соответствовать параметру, указанному при настройке DHCP–сервера Winroute), “Сервер DNS” (должен соответствовать параметру, указанному при настройке DHCP–сервера Winroute).
6.5.1. Вернуть настройки TCP/IP–служб станций локальной сети в исходное состояние:
IP–адрес: см. наклейку на системном блоке
Шлюз: 192.168.8.254
Маска: 255.255.255.0
Сервер DNS: 192.168.8.254
6.5.2. Удалить все фильтры прохождения пакетов в Winroute.
6.5.3. Перезагрузить машину.
