Настройка локальной сети для абонентов ООО «Тивиком»
| Вид материала | Документы |
- Настройка протокола tcp/ip (настройка локальной сети), 31.27kb.
- Настройка школьной локальной сети при подключении к Интернет, 64.8kb.
- Настройка подключения к сети Интернет в Windows, 37.43kb.
- Инструкция по настройки/созданию vpn подключения к сети Интернет под ос windows Vista, 27.07kb.
- Установка и настройка программы WinGate Установка и настройка программы WinRoute Настройка, 444.53kb.
- Windows xp: Настройка pppoE, 5.83kb.
- Ос windows xp настройка Сетевых подключений, 19.36kb.
- Урок информатики. Тема урока: Локальные и глобальные компьютерные сети. Обмен данными, 10.5kb.
- Лекция 10. Структуризация локальной сети Физическая структуризация локальной сети., 126.08kb.
- Инструкция по настройки подключения по локальной сети в Windows 7 при автоматическом, 9.33kb.
Настройка локальной сети для абонентов ООО «Тивиком»
Windows XP
Откройте меню Пуск - Подключение и выберите пункт Отобразить все сетевые подключения. Щелкните на подключении, соответствующем данной сетевой карте, левой кнопкой мыши и выберите Свойства
В списке сетевых компонентов выбираем Протокол Интернета TCP/IP и нажимаем кнопку Свойства.
В появившемся окне выберите пункты Получить IP-адрес автоматически и Получить адрес DNS-сервера автоматически
Сохраните параметры кнопкой ОК, закройте окно Подключение по локальной сети - Свойства.
Windows Vista
Перейдите в меню Пуск – Панель управления - Сеть и Интернет - Центр управления сетями и общим доступом - Управление сетевыми подключениями (В списке задач слева).
В открытом окне выделить значок Подключение по локальной сети, нажмите правую клавишу мыши и выберите Свойства. (Отсутствие значка Подключение по локальной сети является следствием неустановленного драйвера сетевой карты)
В появившемся окне в поле Отмеченные компоненты используются этим подключением все как есть. Выделите Протокол Интернета версии 4 (TCP/IPv4), нажмите кнопку Свойства.
В появившемся окне выберите пункты Получить IP-адрес автоматически и Получить адрес DNS-сервера автоматически
Сохраните параметры кнопкой ОК, закройте окно Подключение по локальной сети — Свойства.
Windows Seven
Перейдите в меню Пуск – Панель управления - Сеть и Интернет - Центр управления сетями и общим доступом - Изменение параметров адаптера (В списке задач слева).
В открытом окне выделить значок Подключение по локальной сети, нажмите правую клавишу мыши и выберите Свойства. (Отсутствие значка Подключение по локальной сети является следствием неустановленного драйвера сетевой карты)
В появившемся окне в поле Отмеченные компоненты используются этим подключением все как есть. Выделите Протокол Интернета версии 4 (TCP/IPv4), нажмите кнопку Свойства.
В появившемся окне выберите пункты Получить IP-адрес автоматически и Получить адрес DNS-сервера автоматически
Сохраните параметры кнопкой ОК, закройте окно Подключение по локальной сети - Свойства.

Настройка VPN-подключения для абонентов ООО «Тивиком»
Windows XP
Откройте меню Пуск -> Все программы -> Подключение -> Отобразить все подключения В сетевых подключениях слева в списке задач нажмите на строчку Создание нового подключения
Мастер новых подключений – Далее
Т
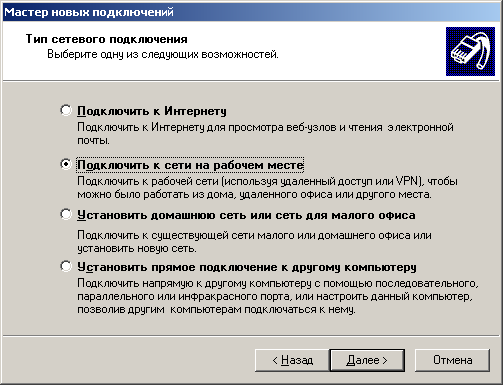
ип сетевого подключения – Подключить к сети на рабочем месте – Далее
С
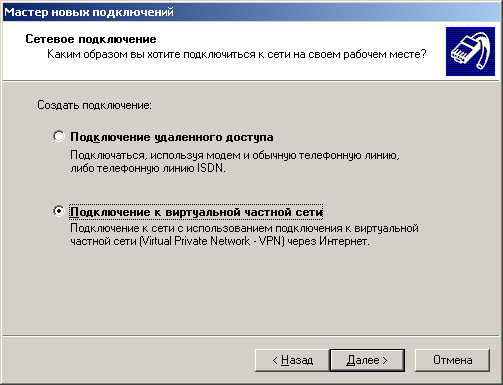
етевое подключение – Подключение виртуальной частной сети – Далее
И
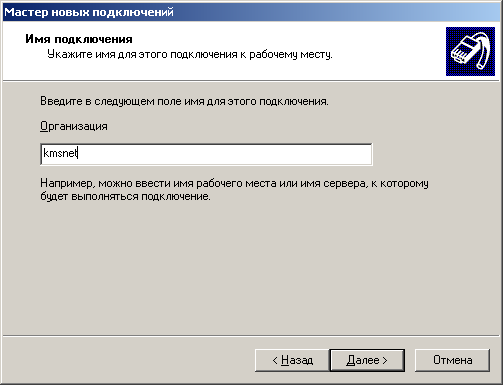
мя подключения (организация) – kmsnet – Далее
П
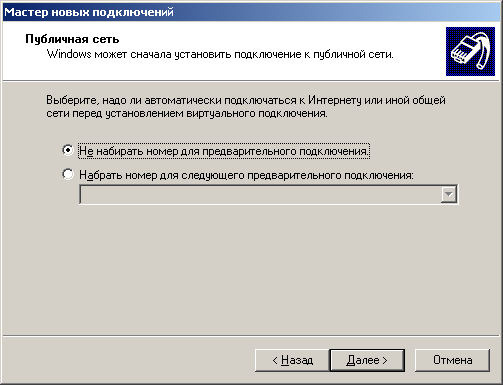
убличная сеть (этого окна может не быть) – Не набирать номер для предварительного подключения – Далее
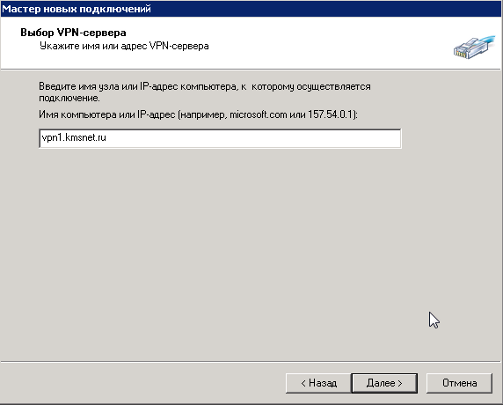
Выбор VPN-сервера, Имя компьютера или IP-адрес – vpn1.kmsnet.ru – Далее
С

тавим галочку «Добавить ярлык для подключения на рабочий стол» - Готово.
В сетевых подключениях находим только что созданное подключение, щелкаем по нему правой кнопкой мышки - откроется окно Свойства, На вкладке Безопасность необходимо стнять галочку Требовать шифрование (иначе отключаться)
П

одключение:
Н

а рабочем столе появится ярлык для подключения с названием kmsnet. Щелкаем на него два раза, вводим имя пользователя (в форме kmsnetXXXXXXct, где XXXXXX - номер вашего договора) и пароль, нажимаем кнопку «Подключение».
В

се, интернет подключен, можно приступать к работе.
Windows Vista/Seven
Откройте Пуск-Панель Управления.
Откройте «Сеть и Интернет»
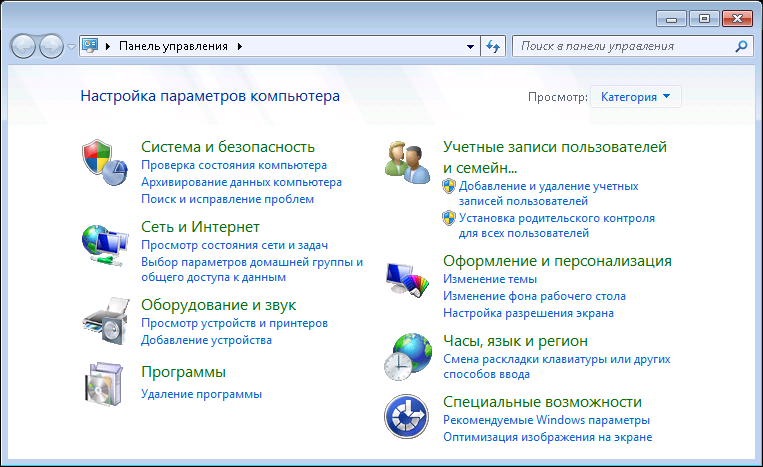
Откройте «Центр управления сетями и общим доступом»
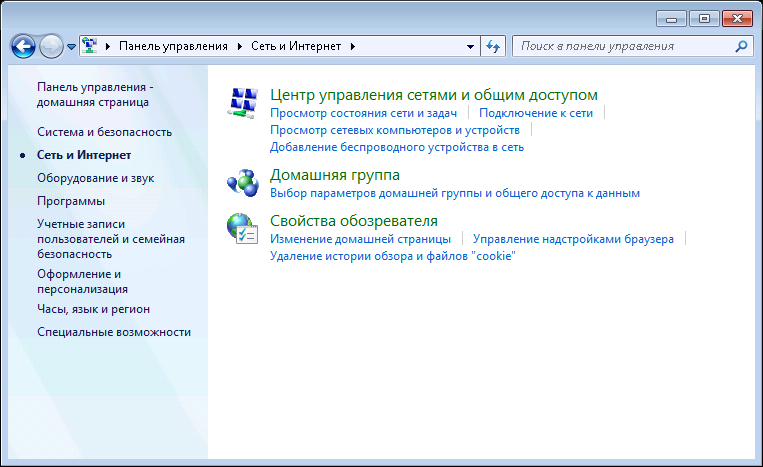
Откройте «Настройка нового подключения или сети»
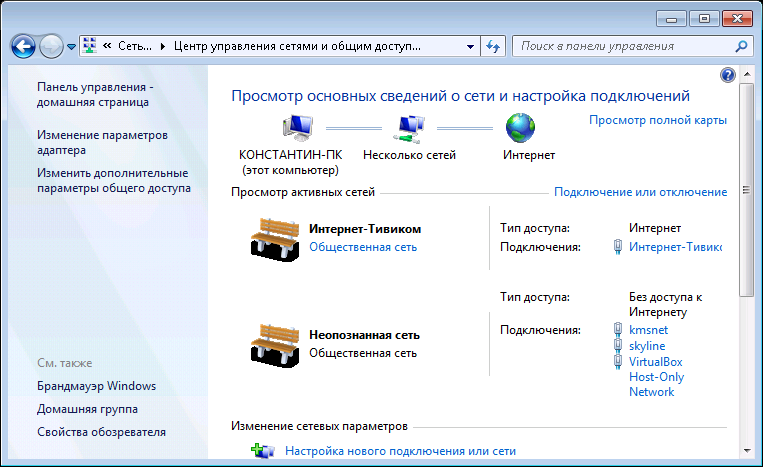
Выберите вариант «Подключение к рабочему месту»
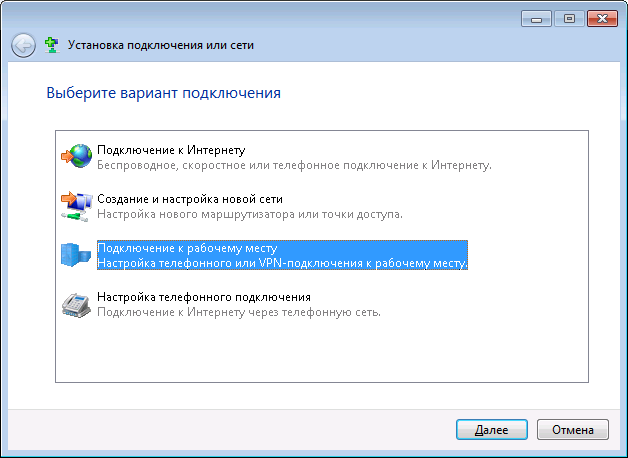
В зависимости от конфигурации вашей системы, могут появится одно из следующих двух окон, или не открытся не одно:
В этом случае выбираем «Нет, создать новое подключение», и Далее.
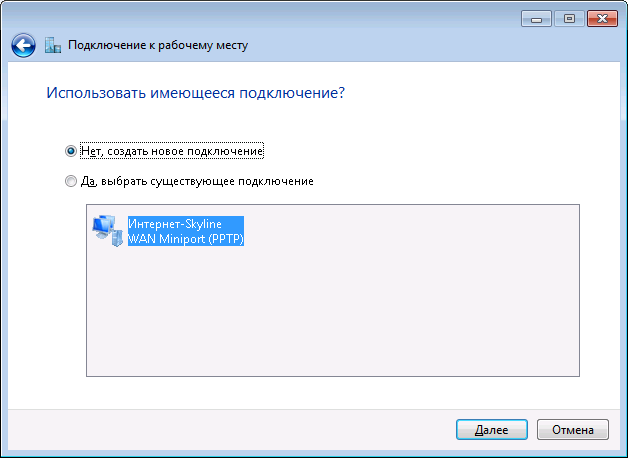
В этом случае, выбираем «Отложить настройку подключения к Интернету»
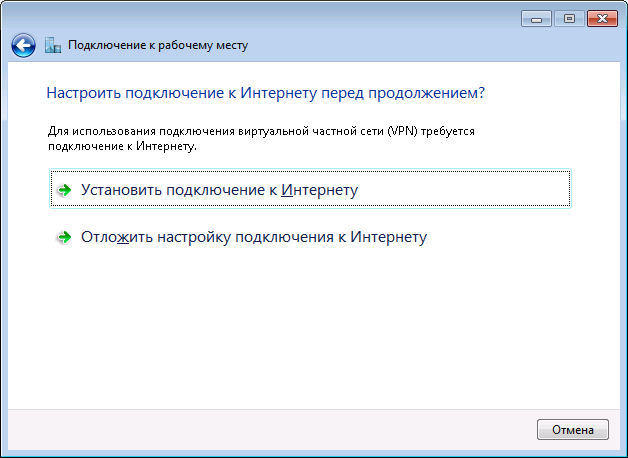
Выбираем «Использовать мое подключение к Интернету (VPN)
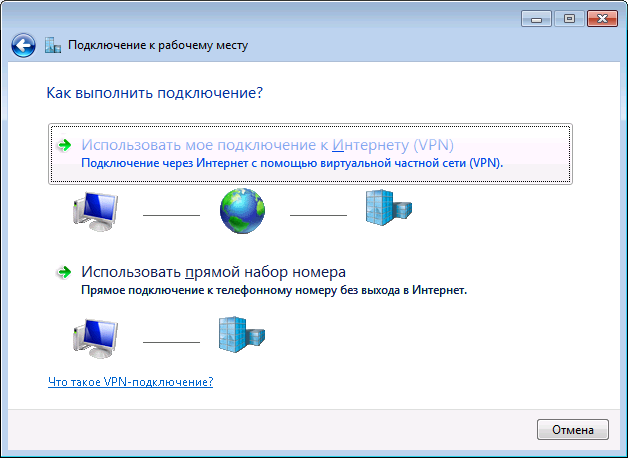
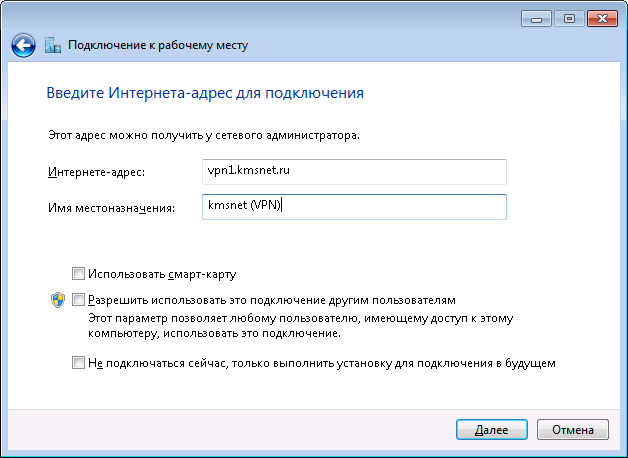
Вводим все данные, как показано на изображении, нажимаем «Далее»
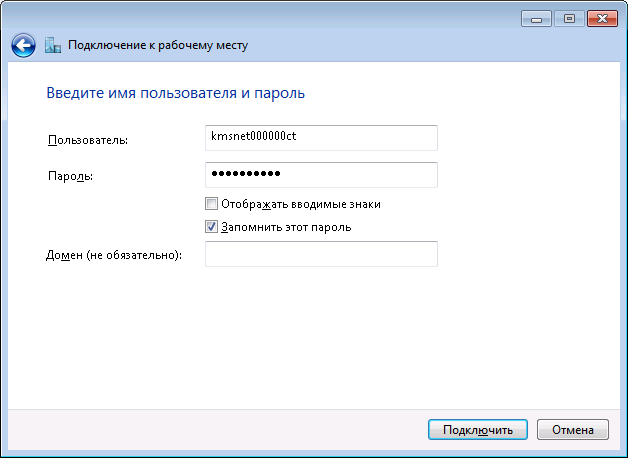
Вводим в соответствующих полях ваши имя пользователя и пароль для доступа к интернету.
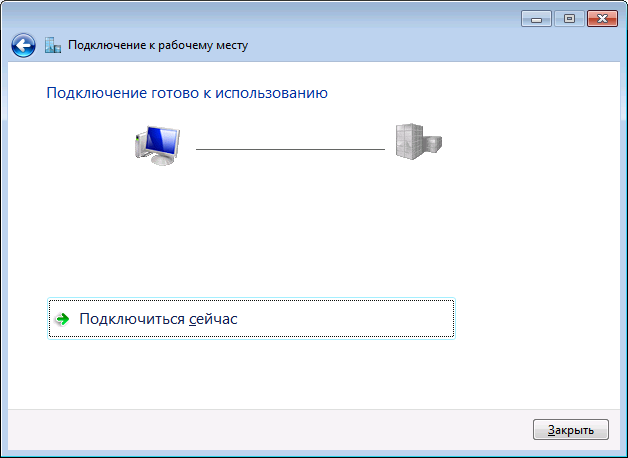
Все, подключение создано, нажимаем «Закрыть».
Теперь, щелкните по значку с желтым восклицательным знаком в трее (там где часы), затем выберите kmsnet (VPN) и нажмите подключить.
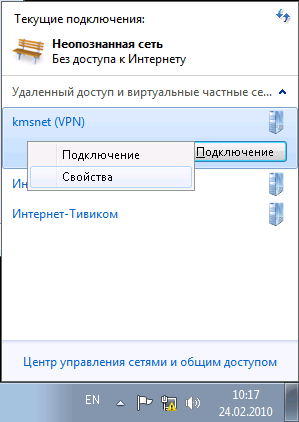
В появившемся окне нажмите «Свойства»

В появившемся окне, на вкладке «Безопасность», уберите обязательно шифрование данных (так, как это показано на изображении). Нажмите «ОК».
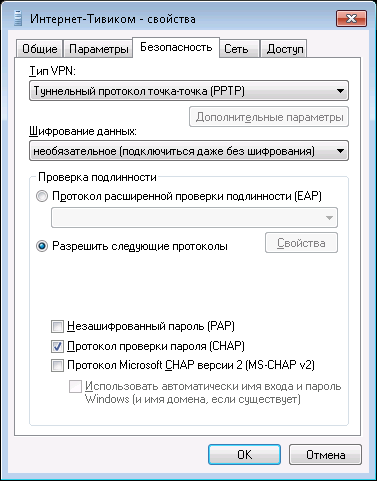
Все, на этом настройка подключения для выхода в интернет завершена, теперь для выхода в интернет, щелкайте на соответствующем значке сетевых подключений в трее, выбирайте подключение «kmsnet (VPN)» и нажимайте «Подключить». Для отключения доступа к сети интернет, проделайте тоже самое, но нажимайте кнопку «Отключить».
