Настройка роутера dir-300
| Вид материала | Документы |
СодержаниеПример ключа: klient1000 |
- Настройка интернет-маршрутизатора d-link dir-615, 27.74kb.
- Настройка маршрутизаторов dir-300 и dir-400 для работы в сети провайдера ттк-урал, 66.08kb.
- Настройка подключения к сети Корбина Телеком, 24.33kb.
- Настройка маршрутизатора dlink dir-300 для работы в сети «Вэб Плас» по технологии ftth, 48.55kb.
- Настройка маршрутизаторов линейки Zyxel keenetic для сети Мультинекс г. Чехов, 99.8kb.
- Настройка протокола tcp/ip (настройка локальной сети), 31.27kb.
- Устройство картриджа лазерного принтера и принцип печати, 2185.85kb.
- Настройка виртуальных серверов и dmz на роутере tew-452brp, 10.76kb.
- Практическое задание: Настройка конфигурации Настройка параметров учёта Настройка параметров, 117.94kb.
- Настройка Windows xp для работы в сети Интернет, 29.97kb.
Настройка роутера DIR-300
* Подключите DIR- 300 к электрической сети 220 V.
* Подключите кабель провайдера к разъему INTERNET на Роутере:
Подключите кабель с наконечниками RJ-45 (как правило, он синего цвета и
входит в комплект поставки) к свободному разъему порта LAN, другую
сторону к сетевой карте Вашего компьютера или ноутбука.
Не забудьте прикрутить антенну из комплекта - при выключенном устройстве!

* Настроим Вашу сетевую карту для работы с Роутером:
- Нажимаем кнопку Пуск, выбираем- Панель управления, Сетевые подключения:
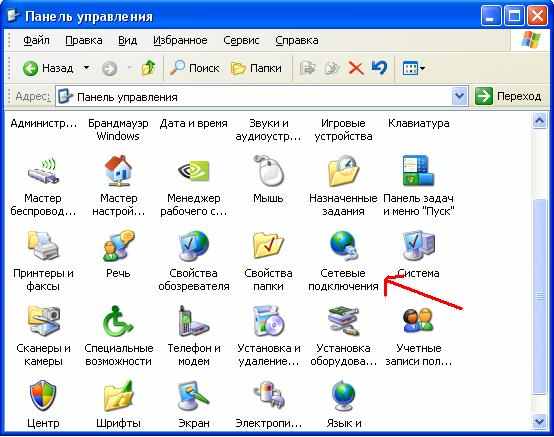
* Подключение по локальной сети

* Свойства:

* Выберите протокол интерента TCP/IP и нажмите свойства:
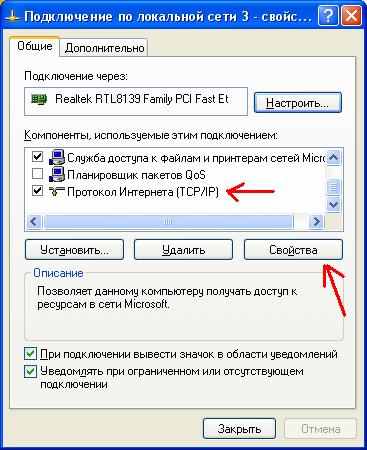
* Установите галочки напротив автоматического присвоения
параметров сети согласно рисунку и нажмите OK:
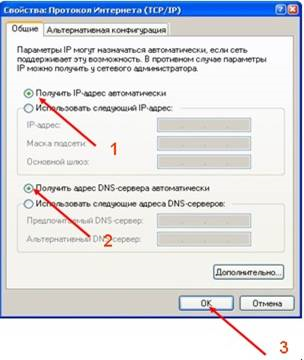
- Запускаем Internet Explorer или любой другой браузер, в адресной строке
вводим http ://192.168.0.1 и нажимаем Enter:
*
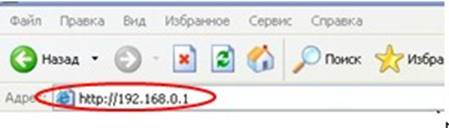 в поле User Name пишем admin, пароля по умолчанию нет, жмите - Log In:
в поле User Name пишем admin, пароля по умолчанию нет, жмите - Log In: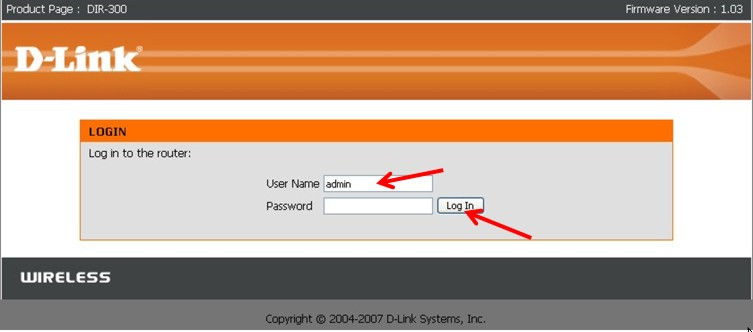
- После перед Вами появится веб интерфейс устройства.
* Настроим Интернет соединение – выберите (Manual Connection Setup)
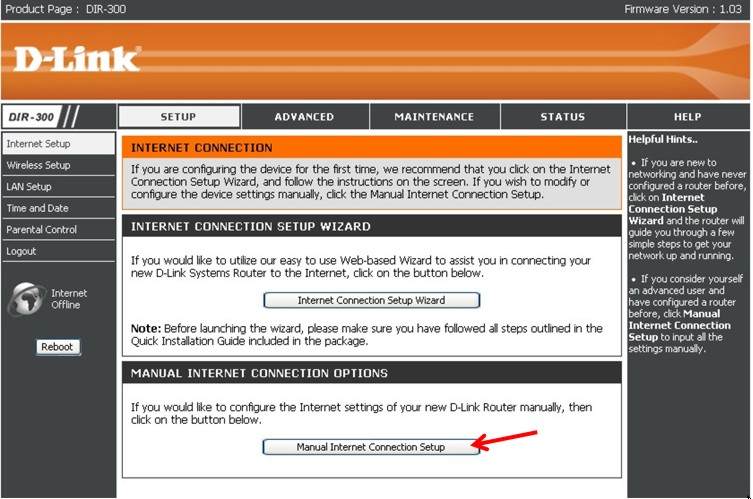
* В строке (My internet connections), выберите – PPPoE
Установите галочку в режим – Static PPPoE
Введите Ваш логин и пароль, они указаны в наряде в поля
(User name и Password), подтвердите пароль в поле (Confirm password)
В поле IP Address введите Ваш IP указанный в наряде
Нажмите кнопку (Duplicate MAC Address). В поля DNS Address
Введите цифры согласно рисунку (212.45.2.5 и 192.168.200.201)
Connect mode поставьте:Always-on. И нажмите – Save Settings.
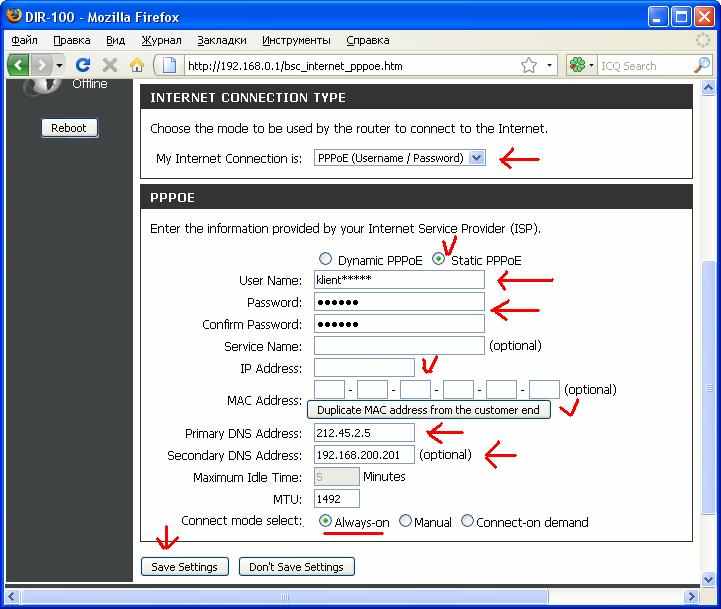
- Роутер сохраняет настройки:
Роутер сохраняет настройки:
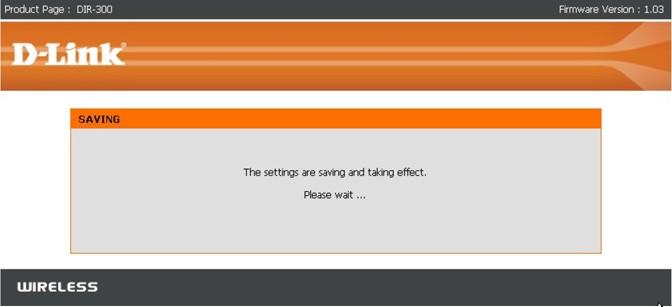
* Далее мы настроим нашу беспроводную сеть. Для этого в
закладке « Setup», слева выберите Wireless Setup.
Далее жмите (Manual Wireless Connection Setup)
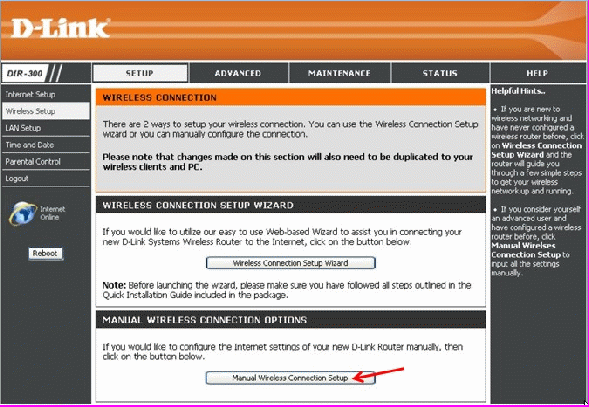
* В появившимся окне сделаем необходимые настройки строго по пунктам
порядка действия, шаги с (1 по 10):
1) технология WPS ( Windows Protect Setup) - в нашем примере мы её
не используем.
2) Если галочка стоит, то беспроводная сеть включена и работает. Если по каким то причинам вы не желаете использовать Wi- Fi сеть, то достаточно убрать галочку.
3) Wireless Network Name (SSID) – имя Вашей беспроводной сети, указывается только латинскими буквами и цифрами без пробелов. Этот параметр нужно запомнить или записать.
4)Установите галочку, и маршрутизатор сам определит, какой радиоканал свободен,
для наилучшего покрытия сети доступа.
5) Позволяет принудительно задать скорость передачи данных, рекомендуем оставить данное значение в автоматическом режиме.
6) Опция SSID Broadcast, если галочка не установлена, то ваша беспроводная сеть будет видна при поиске беспроводных сетей, если галочка стоит, то это скроет вашу беспроводную сеть и она не будет отображаться при выполнении поиска беспроводных сетей. Для того, чтобы подключиться к скрытой сети, вам необходимо будет принудительно указать SSID – в нашем примере мы её не используем.
7) Протокол шифрования, обеспечивает безопасность вашей беспроводной сети и защищенность передачи ваших данных. Выберите указанный режим.
8) Настройки для шифрования, установите параметры, как указано на примере.
9) Код шифрования (Ваш ключ сети), вводится только латинскими буквами разного регистра, в сочетании цифр и символов. Обязательно Запомните или запишите
Ваш ключ. Пример ключа: klient1000
10) Сохраним настройки
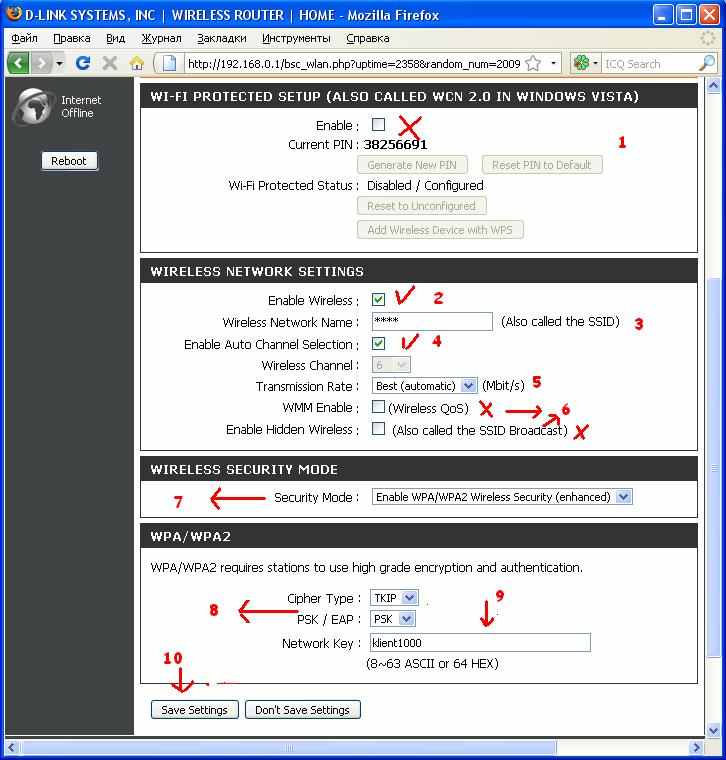
Роутер сохраняет настройки:
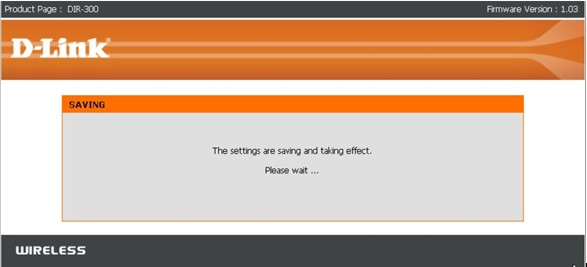
* Настройка завершена, можно закрыть окно браузера и выполнить
поиск беспроводных сетей на Вашем PC. Будет найдена Ваша сеть с
именем которое Вы задали в настройке устройства, при подключении
к ней потребуется ввести ключ сети и авторизоваться.
Не забудьте запомнить или записать Ваш ключ.
