Рабочий стол. Основные объекты рабочего стола. Элементы управления Рабочего стола: Панель задач, кнопка пуск
| Вид материала | Документы |
- Когда клиент уд откроется, введите адрес подключения 85. 30. 233, 8.28kb.
- Local Area Connection (Подключение по локальной сети), 8.56kb.
- От 200 г, 58.87kb.
- Тема 9 Структура рабочего процесса и методы измерения рабочего времени, 115.64kb.
- Вопросы к экзамену по «Информатике» 2005/2006 г г. Тема Операционная система, 61.37kb.
- "Управление рабочим временем", 264.5kb.
- Лекция 03. Операционная система Windows, 124.91kb.
- Отчет Кафедра массовых коммуникаций работа 1 табличный процессор ms-excel студент:, 77.11kb.
- Расти, Славка, 2000.08kb.
- Расти, Славка, 1999.63kb.
Рабочий стол. Основные объекты рабочего стола. Элементы управления Рабочего стола: Панель задач, кнопка ПУСК.
После загрузки операционной системы открывается основной рабочий экран. Он называется Рабочий Стол. Рабочий стол – основной объект ОС. В иерархии каталогов Рабочий стол представляет собой самый верхний уровень, на нем располагаются специальные объекты Windows: Мой компьютер, Корзина, Портфель, Сетевое окружение и управляющие объекты Windows.
Пользователи обычно выкладывают на Рабочий стол ярлыки наиболее часто используемых папок и программ.
Объекты и ярлыки на Рабочем столе представлены в виде пиктограмм (иконок).
Рабочий стол можно оформить по собственному желанию: расположение объектов, фон, заставка и в виде ряда значков, символизирующих доступ к устройствам и ресурсам компьютера.
М ой компьютер- обозначает доступ к содержимому жестких и сетевых дисков, CD-дискам, накопителям на дискетах.
ой компьютер- обозначает доступ к содержимому жестких и сетевых дисков, CD-дискам, накопителям на дискетах.
С етевое окружение - присутствует на рабочем столе в том случае, если компьютер подключен к локальной или одной из телекоммуникационных сетей. С помощью объекта Сетевое окружение можно получить доступ к информации, находящейся на других компьютерах в локальной сети. Открыв объект, можно видеть список работающих компьютеров локальной сети. Каждый компьютер имеет свое имя и может быть открыт, как папка. Содержимое этой папки может быть настроено только с того компьютера, доступ к которому мы хотим получить.
етевое окружение - присутствует на рабочем столе в том случае, если компьютер подключен к локальной или одной из телекоммуникационных сетей. С помощью объекта Сетевое окружение можно получить доступ к информации, находящейся на других компьютерах в локальной сети. Открыв объект, можно видеть список работающих компьютеров локальной сети. Каждый компьютер имеет свое имя и может быть открыт, как папка. Содержимое этой папки может быть настроено только с того компьютера, доступ к которому мы хотим получить.
К
 орзина – символизирует место временного хранения ненужных документов, папок. Операция извлечения из корзины возможна до тех пор, пока её содержимое не уничтожено пользователем.
орзина – символизирует место временного хранения ненужных документов, папок. Операция извлечения из корзины возможна до тех пор, пока её содержимое не уничтожено пользователем.Объекты Windows могут иметь свои элементы управления. Рабочий стол – это полноправный объект ОС и у него тоже есть элементы управления, их два – Панель задач и кнопка Пуск.
К
 нопка находится в левом нижнем углу экрана. Щелчком по этой кнопке открывается Главное стартовое меню, которое дает возможность сделать всё, что только можно сделать в Windows.
нопка находится в левом нижнем углу экрана. Щелчком по этой кнопке открывается Главное стартовое меню, которое дает возможность сделать всё, что только можно сделать в Windows. Панель задач – это горизонтальная строка в нижней части экрана. Это важный элемент контроля текущего состояния системы и управления приложениями. На Панели задач отображаются в виде кнопок имена всех запущенных приложений, независимо от их состояния. С правой стороны Панели задач присутствует несколько индикаторов, они информируют пользователя о текущей раскладке клавиатуры и показаниях системного времени, подключении внешнего устройства и т.д.
Характеристика экрана. Терминология.
Средства общения пользователя с программой принято называть интерфейсом пользователя. Он подвержен постоянному развитию. При создании Windows был использован новый тип интерфейса – графический. Его основу составляют окна (Windows), а также объекты: текстовые поля, кнопки, поля со списком, меню и другие.
- Текстовое поле
П
ул.Мира|
редставляет собой прямоугольную область, предназначенную для ввода текстовой информации. Чтобы ввести текст, нужно щелкнуть в поле и при появлении курсора набрать текст.
- Поле со списком
С

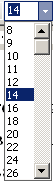 лужит удобной формой для выбора одного элемента из перечня. В целях экономии места список на экране изображается в компактном виде с названием только одного выбранного элемента, чтобы раскрыть весь список, требуется нажать кнопку выбора (кнопка с направленной вниз стрелкой). Для перемещения по списку можно использовать мышь, клавиатуру или полосу прокрутки.
лужит удобной формой для выбора одного элемента из перечня. В целях экономии места список на экране изображается в компактном виде с названием только одного выбранного элемента, чтобы раскрыть весь список, требуется нажать кнопку выбора (кнопка с направленной вниз стрелкой). Для перемещения по списку можно использовать мышь, клавиатуру или полосу прокрутки.
- Переключатели
Используются для установки или отмены различных режимов, выбора одного режима из нескольких возможных и служат для изменения значений параметров. Переключатель может быть нескольких видов:
 - переключатель – флажок; - переключатель – кружок;
- переключатель – флажок; - переключатель – кружок;
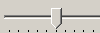
- переключатель со списком; - ползунковый переключатель
- Кнопки




Кнопка представляет собой небольшое поле с пояснительной надписью или условным обозначением. Чтобы привести кнопку в действие нужно щелкнуть по ней мышью.
- Полосы прокрутки


Служат для просмотра длинных списков и документов, содержимое которых не может быть отображено в окне целиком. Полоса прокрутки может быть как вертикальная, так и горизонтальная. Для перемещения можно нажимать на кнопку со стрелкой соответствующую направлению движения или бегунок (прямоугольник на полосе).
- Указатели мыши
Значительная роль для манипулирования объектами принадлежит манипулятору «мышь». При работе с мышью её указатель часто меняет свою форму и принимает вид, соответствующий выполняемым действиям:
-

 указатель – стрелка, с помощью наведения которого можно выбрать нужный объект;
указатель – стрелка, с помощью наведения которого можно выбрать нужный объект;- система нуждается в тайм-ауте для загрузки приложения или при одновременной работе нескольких задач;
+
 - рисование автофигур;
- рисование автофигур;- указатель – стрелка при выборе ячейки в табличном процессоре.
На экране может присутствовать множество различных объектов. Простое перемещение указателя мыши по ним не вызывает никаких действий. А установка указателя на объект с последующим нажатием кнопок мыши приводит к конкретным результатам. У мыши существует две кнопки: левая – основная и правая – дополнительная (при стандартной настройке).
Щ
 елчок – нажатие левой кнопки мыши дает возможность привести в действие элементы управления. Если щелчок происходит на объекте, то объект выделяется цветом и готовится к использованию.
елчок – нажатие левой кнопки мыши дает возможность привести в действие элементы управления. Если щелчок происходит на объекте, то объект выделяется цветом и готовится к использованию.Двойной щелчок – (интервал между щелчками очень маленький). Двойным щелчком выполняются операции с объектами, запускаются программы с рабочего стола, открываются файлы.
Перемещение мышью – это универсальный способ перемещения по экрану различных объектов, для этого необходимо навести указатель на нужный объект, и, удерживая нажатой левую кнопку мыши, перемещать объект по экрану.
Всплывающая подсказка – это способ получения информации об объекте. При наведении и остановке указателя на объекте через доли секунды появляется всплывающая подсказка о назначении объекта.
Меню
Операционная система Windows и, работающие в этой среде, приложения обладают определенным набором команд. Для систематизации команд и повышения удобства их использования служат меню. Пункты меню – это элементы управления, отображающие на экране команды. Если пункт меню имеет значок , то при наведении на него открывается дополнительное вложенное меню.
Меню делятся на типы:
- с
 истемное
истемное
- приложений
- к

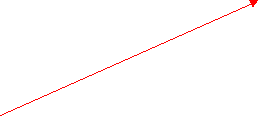 онтекстное
онтекстное
Системное меню едино для всех Windows – приложений и включает в себя самые общие команды управления окнами. Вызвать системное меню можно щелчком мыши по значку в строке заголовка окна.

Меню приложений всегда индивидуально и представляет собой специальным образом организованный список всех существующих для каждого конкретного приложения команд.
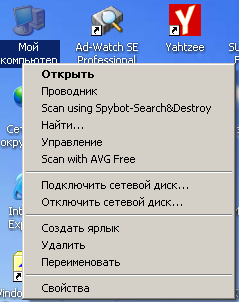
Контекстное меню (Контекстно-зависимое меню, КЗМ) появляется на экране всякий раз при установке указателя мыши на какой-либо объект и нажатии правой кнопки мыши. Состав этих команд зависит от самого объекта. Важнейшей особенностью контекстного меню является наличие в нем пункта Свойства, при открытии которого открывается окно полной информации о выбранном объекте и основных параметрах его настройки.
Окна. Структура окна Windows. Управление окнами.
Окно – основной объект Windows. Окна составляют основу интерфейса, и собственно вся работа пользователя происходит в том или ином окне. Каждое окно представляет собой замкнутую прямоугольную область, размер и положение которой на экране может изменяться. В зависимости от назначения принято различать 4 типа окон:
- окна папок (групповые окна);
- окна приложений;
- диалоговые окна;
- окна справочной системы.
Окна папок (групповые окна) объединяют однотипные или функционально связанные объекты: приложения, документы, папки и т.д., которые представлены внутри окна значками.
Окна приложений содержат информацию, загруженную в приложение в виде документа.
Диалоговые окна содержат только элементы управления и появляются только тогда, когда для выполнения какой-либо команды нужна дополнительная информация. Большинство настроек выполняется с помощью диалоговых окон. Внутри диалоговых окон находятся кнопки, переключатели, списки и другие инструменты настройки параметров. Некоторые диалоговые окна могут быть многостраничными и содержать несколько вкладок. Каждая вкладка отвечает за установку своего набора параметров.
Окна справочной системы содержат вспомогательную справочную информацию. При работе с Windows и приложениями у пользователя периодически возникает потребность в справочной информации. Для открытия окна справочной системы можно воспользоваться несколькими способами:
- Нажать кнопку ПУСК, выбрать пункт Справка
- Нажать клавишу F1
- В окне приложений нажать кнопку Справка или кнопку с изображением ? в строке Меню.
Обычно все окна Windows оформляются в одном стиле. Каждое окно имеет границы (рамку), отделяющие его от остальной части экрана.
Структура окна:
- С
 трока заголовка. значок открытого окна или графического изображения приложения;
трока заголовка. значок открытого окна или графического изображения приложения;
- С
 трока меню. Содержит основные команды меню для работы;
трока меню. Содержит основные команды меню для работы;
- Панели инструментов; Кнопки с изображением выполняемых команд;

- Линейка. Служит для форматирования текста;

- Рабочая область. В зависимости от характера выполняемых действий в нее выводится текст документов, таблицы, рисунки и т.д.
- Полосы прокрутки. Предназначены для просмотра информации, объем которой не может быть отображен в окне целиком;
- К
 нопки изменения размеров окна;
нопки изменения размеров окна;
- Строка состояния. Это дополнительная информация о рабочем состоянии окна.

Управление размером и расположением окон
В процессе работы на экране Windows могут размещаться несколько окон одновременно. Для улучшения их видимости или по другим причинам, окна можно перемещать по экрану и изменять их размер. Временно можно сворачивать окна, а те, которые больше не понадобятся, закрывать совсем.
Изменение размеров окна
I способ. С помощью мыши
Для вертикального или горизонтального размера навести указатель мыши на нужную границу окна до появления двунаправленной стрелки. Перемещение её при нажатой кнопке мыши приведет к увеличению или уменьшению размеров окна. Если установить указатель мыши в один из углов окна, то изменение его размеров можно проводить одновременно по двум направлениям.
II способ. С помощью кнопок:
а)
 - свернуть. Кнопка предназначена для сворачивания временно ненужного окна. Нажатие её приводит к исчезновению окна с экрана и превращению его в значок-кнопку на Панели задач.
- свернуть. Кнопка предназначена для сворачивания временно ненужного окна. Нажатие её приводит к исчезновению окна с экрана и превращению его в значок-кнопку на Панели задач.б)
 - развернуть. Кнопка предназначена для распахивания окна во весь экран.
- развернуть. Кнопка предназначена для распахивания окна во весь экран.Размер диалоговых окон неизменен.
в)
 - восстановить или свернуть в окно. Кнопка предназначена для восстановления нормального размера окна. Когда размер окна максимален, то кнопка распахивания превращается в кнопку восстановления.
- восстановить или свернуть в окно. Кнопка предназначена для восстановления нормального размера окна. Когда размер окна максимален, то кнопка распахивания превращается в кнопку восстановления. г)
 - закрыть окно. Кнопка предназначена для закрытия окна с одновременным завершением работы запущенного в нем приложения.
- закрыть окно. Кнопка предназначена для закрытия окна с одновременным завершением работы запущенного в нем приложения. -Закрыть окно приложения можно только в том случае, если в открытых внутри него окнах документов отсутствует несохраненная информация.
-Закрыть диалоговое окно без соответствующей реакции пользователя на возникшую ситуацию часто приводит к повторному появлению окон на экране.
III способ. С помощью клавиатуры.
- нажатием клавиш Alt + пробел вызвать системное меню;
- с помощью клавиш-стрелок выделить нужную команду и выбрать её нажатием клавиши Enter;
- с помощью клавиш-стрелок выполнить необходимое действие: перемещение или изменение размеров окна;
- подтвердить выполнение нажатием клавиши Enter.
Перемещение окон
Установить указатель мыши на заголовок окна, при нажатой левой кнопке мыши переместить окно в нужном направлении.
У
 порядочение размещения окон приложений
порядочение размещения окон приложенийПри размещении нескольких окон на экране можно выбрать способ размещения: окна каскадом, окна сверху вниз, окна слева направо. Для этого нужно выполнить щелчок правой кнопки мыши на свободном от кнопок месте на Панели задач и выбрать способ размещения.
Оформление окна папки
П
 апка — это объект или место хранения, в котором могут содержаться другие объекты (папки, файлы и др.). Если внутри папки лежат другие папки, то они называются вложенными.
апка — это объект или место хранения, в котором могут содержаться другие объекты (папки, файлы и др.). Если внутри папки лежат другие папки, то они называются вложенными. Объекты в окне папки могут отображаться разными способами. Пользователь по желанию выбирает удобный с помощью кнопки
 Вид или команды меню Вид.
Вид или команды меню Вид.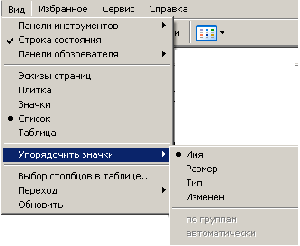
Упорядочение значков. Меню Вид позволяет упорядочить значки на экране по имени, по типу, по размеру, по дате изменения или автоматически (для объектов Рабочего стола).
Переключение между окнами
При нескольких открытых окнах на Панели задач отображается кнопка с соответствующей символикой приложения и названием файла. Для переключения между ними, достаточно щелкнуть мышью по нужной кнопке.

Е
 сли несколько окон присутствует на экране, то достаточно щелкнуть мышью внутри нужного окна, чтобы строка заголовка выделилась цветом, и окно стало активным.
сли несколько окон присутствует на экране, то достаточно щелкнуть мышью внутри нужного окна, чтобы строка заголовка выделилась цветом, и окно стало активным. Для переключения между окнами при работе в одном из приложений открыть меню Окно и выбрать по названию нужное.
Запуск программ
Windows предлагает несколько способов запуска программ. В зависимости от типа приложения, частоты его использования, наличия связанных с приложением документов можно применить любой из следующих способов:
- Запуск приложения выбором в Главном Меню;
- Запуск через связанный документ;
- Запуск по ярлыку;
- Запуск командой «Выполнить».
Запуск приложения выбором в Главном Меню.
Нажать кнопку ПУСК, выбрать пункт «Программы», и последовательным открытием вложенных меню выбрать нужное приложение щелчком мыши.
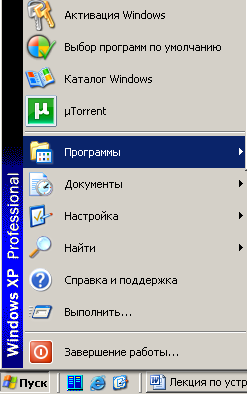
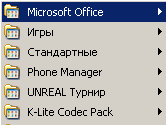
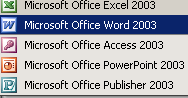
Запуск приложения через связанный документ.
W


 idows автоматически отслеживает документы, с которыми работает пользователь. Имена 15 открывавшихся в последнее время документов сохраняется в специальном списке. Его содержимое можно увидеть, нажав кнопку ПУСК — Документы. Рядом с именами документов в списке стоят значки приложений, которые ответственны за работу с документами. Поэтому, щелкнув по имени нужного документа, мы открываем соответствующее приложение и нужный документ.
idows автоматически отслеживает документы, с которыми работает пользователь. Имена 15 открывавшихся в последнее время документов сохраняется в специальном списке. Его содержимое можно увидеть, нажав кнопку ПУСК — Документы. Рядом с именами документов в списке стоят значки приложений, которые ответственны за работу с документами. Поэтому, щелкнув по имени нужного документа, мы открываем соответствующее приложение и нужный документ.Запуск по ярлыку.
Д
 ля наиболее часто используемых приложений, документов, устройств и других объектов удобно создавать ярлыки на рабочем столе. Они являются своеобразным указателем на объекты и обеспечивают наиболее быстрый доступ к ним. Щелчок мыши на ярлыке запускает объект.
ля наиболее часто используемых приложений, документов, устройств и других объектов удобно создавать ярлыки на рабочем столе. Они являются своеобразным указателем на объекты и обеспечивают наиболее быстрый доступ к ним. Щелчок мыши на ярлыке запускает объект.Запуск командой «Выполнить»
Д
 ля запуска приложений возможен также способ запуска через команду Выполнить. Нажать кнопку ПУСК, выбрать команду Выполнить, в поле списка Открыть задать имя приложения с указанием полного пути к нему, нажать ОК.
ля запуска приложений возможен также способ запуска через команду Выполнить. Нажать кнопку ПУСК, выбрать команду Выполнить, в поле списка Открыть задать имя приложения с указанием полного пути к нему, нажать ОК.Завершение работы в программах
Каждое запущенное приложение находится в памяти, независимо от того, работают с ним или нет. Не имеет значения видимо окно на экране или свернуто в значок, все равно приложение расходует системные ресурсы. Важно помнить, что перед завершением любой программы необходимо сохранить нужную информацию. Для завершения работы существует несколько способов:
- Меню Файл — Выход;
- Нажать кнопку
 ;
;
- Нажать комбинацию клавиш ALT + F4;
- Н
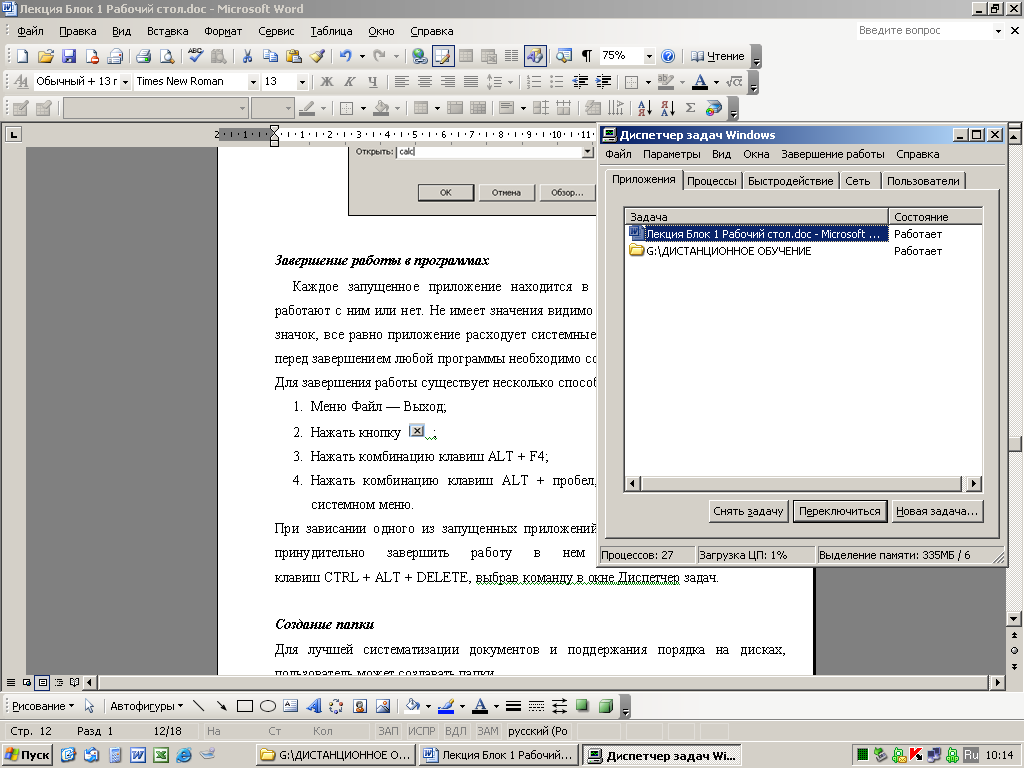 ажать комбинацию клавиш ALT + пробел, выбрать пункт Закрыть в системном меню.
ажать комбинацию клавиш ALT + пробел, выбрать пункт Закрыть в системном меню.
При зависании одного из запущенных приложений по разным причинам можно принудительно завершить работу в нем специальной комбинацией клавиш CTRL + ALT + DELETE, выбрав команду в окне Диспетчер задач Windows: Снять задачу, Переключиться, Новая задача…
Создание папки
Для лучшей систематизации документов и поддержания порядка на дисках, пользователь может создавать папки.
Внимание! Новая папка всегда создается внутри текущей!
П
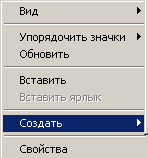
 оэтому перед созданием своей папки необходимо открыть папку, в которой она будет создана. Затем щелкнуть правой кнопкой мыши внутри окна, в контекстном меню выбрать пункт Создать — Папку, ввести имя новой папки, Enter.
оэтому перед созданием своей папки необходимо открыть папку, в которой она будет создана. Затем щелкнуть правой кнопкой мыши внутри окна, в контекстном меню выбрать пункт Создать — Папку, ввести имя новой папки, Enter. Создание ярлыка
Ярлыки служат удобным средством быстрого доступа к часто используемым приложениям, документам, папкам и устройствам.
Для создания ярлыка щелкнуть правой кнопкой мыши на свободном месте рабочего стола (или в рабочей области окна папки), выбрать пункт Создать — Ярлык. Для указания размещения объекта, нажать кнопку Обзор, указать объект для ярлыка и нажать кнопку Далее.
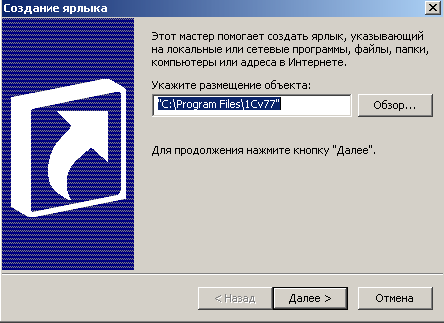
Ввести имя ярлыка и нажать кнопку Готово. Для изменения значка ярлыка нужно щелкнуть правой кнопкой мыши по ярлыку, выбрать пункт Свойства, вкладку Ярлык, нажать кнопку Сменить значок, выбрать новый значок, Ок, Ок.
Д
 ля удаления ярлыка нужно щелкнуть правой кнопкой мыши по ярлыку и выбрать пункт Удалить, подтвердить удаление Да.
ля удаления ярлыка нужно щелкнуть правой кнопкой мыши по ярлыку и выбрать пункт Удалить, подтвердить удаление Да. 
Работа с данными на дисках в программе Проводник
Для удобства работы с файлами на диске создаются каталоги. Если внутри одного каталога лежит другой, то он называется вложенным. Каждый логический диск имеет главный или корневой каталог. В оглавлении корневого каталога перечислено содержимое диска. Такая структура называется иерархическая или древовидная. Она позволяет объединять в одну группу функционально связанные файлы, помещая их в отдельный каталог. Каждый пользователь создает себе каталог на диске.
Размещение информации внутри компьютера подчиняется определенным правилам. В качестве удобного и наглядного средства представления этой информации на экране используется папка. Содержимым папки могут быть как программные объекты – приложения, документы, ярлыки и сами папки, так и материальные объекты – диски, принтеры, средства мультимедиа и т.д. Наиболее развитые средства для работы с папками и объектами имеется у специализированной программы Проводник.
Запуск программы Проводник
1 способ: ПУСК — Программы — Проводник
2 способ: Щелкнуть правой кнопкой мыши по кнопке ПУСК и выбрать пункт Проводник
3
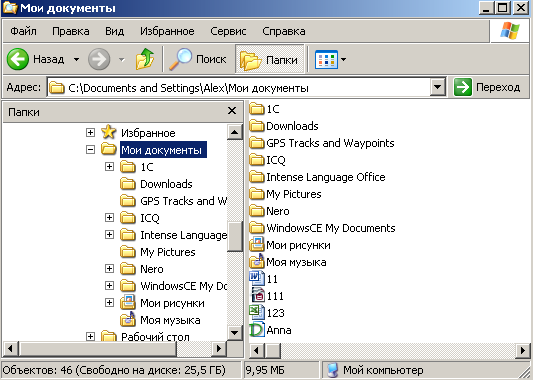 способ: Щелкнуть правой кнопкой мыши по значку Мой компьютер на рабочем столе и выбрать пункт Проводник.
способ: Щелкнуть правой кнопкой мыши по значку Мой компьютер на рабочем столе и выбрать пункт Проводник.Рабочее поле состоит из двух частей.
В левой части отображается иерархическая структура всех имеющихся папок в виде дерева. В самом верху находится папка Рабочий стол, далее идут папки установленных дисков и устройств. Иерархия папок отражается их расположением на дереве. Чем правее находится папка на дереве, тем глубже её степень вложенности и наоборот. Рядом с именем у некоторых папок присутствует знак плюс (+) или минус (-). Плюс означает, что данная папка содержи другие папки, а минус означает, что перед нами уже раскрытая папка. Отсутствие знака показывает, что вложенных папок нет.
Папка, изображенная в раскрытом виде и имя которой выделено другим цветом, считается текущей.
В правой части отражается содержимое текущей папки. Здесь можно увидеть вложенные папки, различные приложения и документы. Первоначально содержимое окна упорядочено по алфавиту.
В строке Адрес имена вложенных каталогов (папок) отделяются друг от друга обратной косой чертой \ (слеш). Адрес файла ещё называют путем доступа к файлу или путем поиска файла. Путь – это перечень всех каталогов, начиная от корневого, которые нужно пройти, чтобы попасть в выбранный.
Над объектами открытой папки в окне программы Проводник можно выполнять операции: копирование, перемещение, удаление, переименование.
Групповые операции.
Нередко приходится работать не с одним отдельным файлом, а сразу с целой группой файлов.
ВНИМАНИЕ! Перед выполнением какой-либо операции необходимо убедиться, что все объекты группы находятся в закрытом состоянии.
Выделение объектов
Для выполнения групповой операции объекты необходимо предварительно выделить. Существует несколько способов выделения:
1 способ. Выделение отдельного объекта. Одинарный щелчок левой кнопкой мыши на объекте.
2 способ. Выделение группы рядом стоящих объектов.
а) выделить первый объект;
б) при нажатой клавише Shift выделить последний объект.
3 способ. Выделение при помощи рамки расположенных рядом объектов.
а
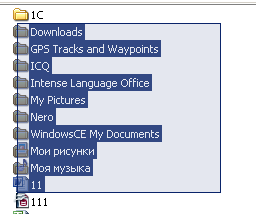 ) щелкнуть мышью левее или правее первого включаемого в группу объекта. На экране появиться тонкая рамка.
) щелкнуть мышью левее или правее первого включаемого в группу объекта. На экране появиться тонкая рамка.б) удерживая кнопку мыши и перемещая её, растянуть рамку на всю группу объектов.
4 способ. Выделение группы отдельно стоящих объектов.
а) нажать клавишу Ctrl и не отпускать
б) выделять щелчком левой кнопки мыши нужные объекты. Если объект попал в группу ошибочно, то повторным щелчком левой кнопки мыши по объекту он исключается из неё.
5 способ. Выделение всех объектов папки. Нажать сочетание клавиш Ctrl + A (английское начертание) или Меню Правка — Выделить все. Если использовать этот способ для выделения большинства объектов, то, после выделения всех объектов, с лишних нужно снять выделение (Щелчок левой кнопки мыши с нажатой клавишей Ctrl).
Чтобы снять выделение с группы объектов, достаточно щелкнуть в любом месте окна.
Копирование.
- Выделить объекты;
- Меню Правка — Копировать или кнопка
 или Ctrl + C ;
или Ctrl + C ;
- Открыть папку, в которую нужно скопировать объекты;
- Меню Правка — Вставить или кнопка
 или Ctrl + V
или Ctrl + V
Перемещение.
- Выделить объекты;
- Меню Правка — Вырезать или кнопка
 или Ctrl + X;
или Ctrl + X;
- Открыть папку, в которую нужно переместить объекты;
- Меню Правка — Вставить или кнопка
 или Ctrl + V
или Ctrl + V
Переименование.
- Выделить объект;
- Щелкнуть правой кнопкой на объекте;
- Выбрать пункт Переименовать;
- Ввести новое имя;
- Нажать Enter.
Удаление.
- Выделить объекты;
- Щелкнуть правой кнопкой на объекте;
- Выбрать пункт Удалить;
- Подтвердить удаление, ДА.
Поиск объектов. Шаблоны.
Часто возникает необходимость найти конкретный файл или папку среди множества других. В качестве критерия поиска объектов используют их свойства – имя, тип, размер, дату создания или изменения. В главном меню существует специальная команда Найти — Файлы и папки. При поиске вводится известное или предполагаемое имя, либо при необходимости шаблон. В шаблоне могут использоваться два специальных символа «*» и «?». Первый заменяет произвольное количество любых неизвестных символов, второй вводится взамен одного произвольного символа на конкретной позиции.
Д
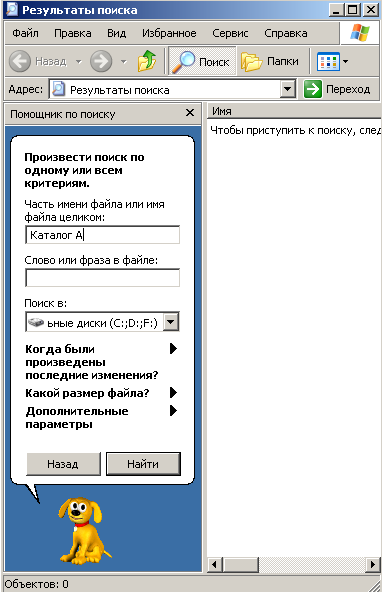 ля уточнения поиска можно использовать дополнительные параметры поиска: по дате или периоду изменения, по размеру файла, по типу файла.
ля уточнения поиска можно использовать дополнительные параметры поиска: по дате или периоду изменения, по размеру файла, по типу файла.