Знакомство c Excel
| Вид материала | Лабораторная работа |
- Задачи урока: образовательная знакомство учащихся с основными приемами построения графиков, 115.56kb.
- Применение Microsoft Excel для обработки табличных данных. Выполнение расчетов в таблицах, 14.68kb.
- Введение в Excel Цели, 81.13kb.
- Реферат на тему, 302.36kb.
- Урок №2. Тема: Знакомство с электронной таблицей ms exsel, 109.12kb.
- Загальна характеристика табличного процесора, 109.35kb.
- Окно программы ms excel 2 Основные понятия ms excel. 2 Адреса ячеек 3 Типы данных, 742.75kb.
- Назначение программы Microsoft Excel (или просто Excel ) и создание и обработка электронных, 184.32kb.
- Программа Excel курсоваяработ а натем у: "прикладная программа excel", 583.33kb.
- Основы работы с электронными таблицами в Microsoft Excel, 40.42kb.
СОДЕРЖАНИЕ
- Знакомство c Excel
- Назначение электронных таблиц
- Запуск и завершение Excel
- Основные элементы экрана Excel
- Управление документами Excel
- Назначение электронных таблиц
- Основные понятия электронных таблиц
- Выделение элементов таблицы
- Вставка, копирование, перемещение, очищение и удаление ячеек, строк и столбцов.
- Форматирование и оформление ячеек
- Выделение элементов таблицы
- Ввод данных
- Ввод текста
- Ввод чисел
- Ввод формул
- Ввод текста
Лабораторная работа №1.Создание и редактирование таблицы. Автоматизация расчетов
- Способы адресации в Excel
Лабораторная работа №2.Относительная и абсолютная адресация
- Использование функций в формулах.
- Математические функции.
- Статистические функции.
- Логические функции.
- Математические функции.
Лабораторная работа №3.Использование функций
- Графические возможности Excel . Диаграммы и графики
Лабораторная работа №4. Создание диаграмм
Лабораторная работа №5. Табулирование функций
- Понятие о списке (базе данных Excel).
- Список. Сортировка списка.
- Фильтрация данных.
Лабораторная работа №6. Автофильтр. Расширенный фильтр.
- Структурирование таблиц.
- Автоструктурирование.
- Структурирование таблицы
с автоматическим подведением итогов.
Лабораторная работа №7.Структурирование таблицы ручным способом.
Лабораторная работа №8.Структурирование таблицы с автоматическим подведением итогов.
- Объединение электронных таблиц.
- Организация межтабличных связей.
- Консолидация электронных таблиц или данных.
- Консолидация с помощью формул.
- Консолидация по расположению данных.
- Консолидация по категориям.
- Консолидация с помощью формул.
Лабораторная работа №9.Консолидация данных
по расположению и по категориям.
- Консолидация с помощью сводной таблицы.
Лабораторная работа №10. Создание сводных таблиц
- Консолидация внешних данных.
- Знакомство c Excel
- Назначение электронных таблиц
- Назначение электронных таблиц
В повседневной жизни человек постоянно использует таблицы: дневник в школе, расписание электричек, расписание занятий и т.д. Персональный компьютер расширяет возможности использования таблиц за счёт того, что позволяет не только представлять данные в электронном виде, но и обрабатывать их.
Электронные таблицы (табличные процессоры) — прикладное программное обеспечение общего назначения, предназначенное для обработки данных, представленных в табличной форме.
Применение электронных таблиц упрощает работу с данными и позволяет получать результаты без проведения расчётов вручную. Расчёт по заданным формулам выполняется автоматически. Изменение содержимого, какой-либо ячейки приводит к перерасчёту значений всех ячеек, которые связаны с ней формульными отношениями. Электронные таблицы используются во всех сферах человеческой деятельности, но особо широко используются для проведения экономических и бухгалтерских расчётов. Их можно эффективно использовать для:
- автоматизации итоговых вычислений
- подготовки табличных документов
- ведения простых баз данных и их обработки
- построения диаграмм и графиков
- создания сводных таблиц
- совместной работы с экономическими и бухгалтерскими документами
Особенность электронных таблиц заключается в возможности применения формул для описания связи между данными. Расчет по заданным формулам выполняется автоматически. При изменении исходных данных все результаты автоматически пересчитываются и обновляются.
Применение электронных таблиц упрощает работу с данными и позволяет получать результаты без проведения расчетов вручную или специального программирования.
Среди наиболее известных программных приложений, предназначенных для ведения электронных таблиц, могут быть также названы SuperCalc, Lotus 1-2-3, Quattro Pro.
Microsoft Excel является одним из табличных процессоров, входит в офисный пакет программ Microsoft Office и предназначен для подготовки и обработки электронных таблиц под управлением операционной оболочки Windows. Ярлык Microsoft Excel имеет вид
 или
или 
Объектом обработки Excel является файл с произвольным именем и расширением *.xls
- Запуск и завершение Excel
Запуск:
- Использование главного меню (Пуск- Программы- Microsoft Excel)
- С помощью ярлыка, расположенного на рабочем столе или на панели задач.
Завершение:
- Закрыть окно Excel.
- Файл-Выход.
- Основные элементы окна Excel
Окно состоит из:
- строки заголовка;
- cтроки горизонтального меню;
- панели инструментов Стандартная;
- панели инструментов Форматирование;
- поля имени, в которой отображается адрес текущей ячейки или адрес диапазона;
- справа от поля имени расположены 3 кнопки, которые становятся видимыми при вводе информации с клавиатуры в ячейку таблицы:
- справа от поля имени расположены 3 кнопки, которые становятся видимыми при вводе информации с клавиатуры в ячейку таблицы:
для отказа от введенной информации
для подтверждения ввода
для работы с встроенными функциями
- строки формул для ввода и редактирования информации в ячейке;
- самой таблицы;
- вертикальной полосы прокрутки;
- под таблицей находится строка, состоящая из двух частей:
- ярлычки рабочих листов (слева);
- горизонтальной полосы прокрутки
- строки состояния, в которой пользователь получает сообщение о действиях для выполнения какой-либо операции.
Справа - индикаторы режима клавиатуры и системы в целом.
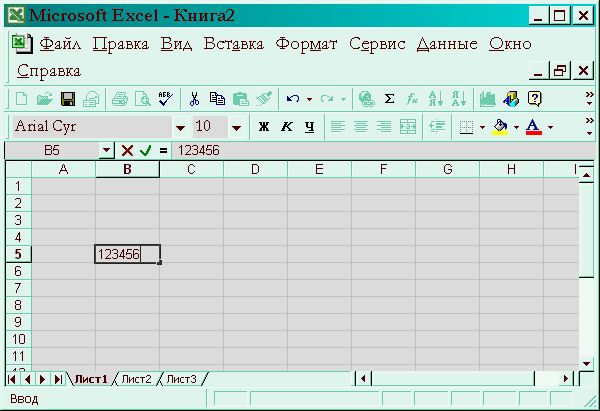
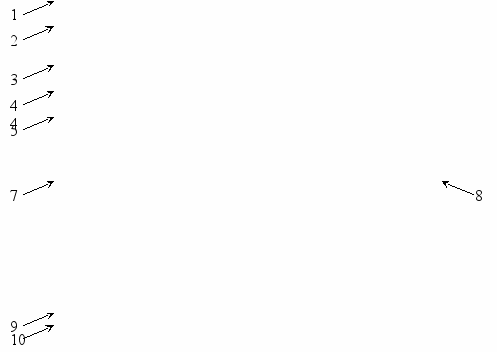

6

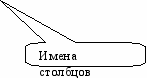
Рис.1. Внешний вид окна Microsoft Excel
(при вводе числа 123456 в ячейку B5)
- Управление документами Excel
Создание нового документа, открытие существующего документа, сохранение и печать документа в Excel выполняются аналогично соответствующим действиям в Word.
- Основные понятия электронных таблиц
Рабочая книга
Файл Microsoft Excel называется рабочей книгой.
Рабочая книга состоит из рабочих листов, имена которых (Лист1, Лист2, …обычно по умолчанию их три) выведены на ярлыках в нижней части окна рабочей книги. В одной книге размещается до 255 рабочих листов. Щелкая по ярлыкам, можно переходить от листа к листу внутри рабочей книги. Листы можно переименовывать, вставлять, удалять, перемещать или копировать в пределах одной книги или из одной книги в другую.
Так как файл (рабочая книга) состоит из нескольких листов, поэтому в одном файле можно поместить разнообразные сведения на разных листах и установить между ними связи.
Рабочий лист представляет собой таблицу, состоящую из 256 столбцов и 65536 строк. Заголовки столбцов имеют буквенные (латинские) обозначения и выводятся по горизонтали в верхней части таблицы. Заголовки строк имеют цифровое обозначение и выводятся по вертикали слева.
Одна таблица представляет собой один рабочий лист.
Ячейка
На пересечении строк и столбцов находятся ячейки, которые являются минимальными элементами электронной таблицы, над которыми можно выполнять те или иные операции. Каждая ячейка таблицы имеет адрес, который состоит из имени строки и имени столбца. Например, если ячейка находится на пересечении столбца А и строки 7, то она имеет адрес А7.
Ячейка, в которой в данный момент находится курсор, является текущей (активной). Такая ячейка выделена рамкой. Чтобы сделать ячейку активной, достаточно щелкнуть по ней мышью. Адрес и содержимое текущей ячейки отображаются в строке формул.
Диапазон (блок) – это группа последовательно расположенных ячеек. Адрес диапазона ячеек задается адресами начальной и конечной ячейки, образующих диапазон. Эти адреса разделены двоеточием. Например, B12:AZ12; С2:K40.
- Выделение элементов таблицы
| Выделяемый фрагмент | Выполняемые действия |
| Столбец | Щелкнуть мышью по заголовку столбца |
| Несколько столбцов | Не отпуская кнопку, протянуть мышь по заголовкам столбцов |
| Строка | Щелкнуть по номеру строки |
| Несколько строк | Не отпуская кнопку, протянуть мышь по номерам строк |
| Диапазон | Щелкнуть на начальной ячейке и, не отпуская кнопку мыши, протянуть до последней ячейки |
| Несколько несмежных ячеек или диапазонов | Выделить первую ячейку (или диапазон), а затем, удерживая клавишу |
| Всю таблицу (лист) | Щелкнуть на пересечении заголовков столбцов и номеров строк (левый верхний угол таблицы - левее столбца А и выше строки с номером 1). |
Для отмены выделения необходимо щелкнуть левой кнопкой мыши по любому невыделенному участку.
- Вставка, копирование, перемещение,
очищение и удаление ячеек, строк и столбцов
С помощью буфера обмена или методом Drag-and-Drop можно переместить (вырезать), скопировать, вставить выделенный фрагмент, а также удалить и очистить содержимое. Эти операции выполняются аналогично соответствующим действиям в Word.
Вставка строк (столбцов)
- Выделить строку (столбец), над(перед) которым следует вставить новую строку(столбец)
- Выбрать команду Вставка – Строки (Столбцы)
Вставка пустых ячеек
- Выделить диапазон, в который следует поместить новые ячейки. Его размер должен совпадать с количеством вставленных ячеек.
- Выбрать команду Вставка-Ячейки.
- Добавить -Ячейки, со сдвигом вправо или -Ячейки, со сдвигом вниз.
- Форматирование и оформление ячеек
Шрифтовое оформление ячеек может быть выполнено:
- командой Формат- Ячейки, вкладка Шрифт
- кнопками панели инструментов Форматирование
Выравнивание
Содержимое любой ячейки можно выровнять по левому или правому краю, по центру (горизонтали и вертикали), а также задать необходимую ориентацию текста (снизу вверх, сверху вниз и т.д.):
- командой Формат => Ячейки, вкладка Выравнивание
- кнопками панели инструментов Форматирование.

Рис2.Форматирование содержимого ячеек
Визуально человеку проще работать с теми данными, которые представлены в отформатированном виде. Для того чтобы отформатировать данные по любому формату, имеющемуся в Excel необходимо:
- Выделить ячейку или диапазон ячеек, подлежащих форматированию.
- Выполнить команду Формат / Ячейки. Откроется диалоговое окно Формат ячеек (рис.3)
- Выберите вкладку Число этого диалогового окна и установите тот тип формата, который вам нужен

Рис3. Окно «Формат ячеек»
Рамки таблицы задаются:
- командой Формат - Ячейки, вкладка Граница
- кнопкой панели инструментов Форматирование
Фон
Содержимое ячейки (блока) может иметь необходимый фон (тип штриховки, цвет штриховки, цвет фона). Фон задается:
- командой Формат => Ячейки, вкладка Фон
- кнопкой панели инструментов Форматирование.
- Ввод данных
В Excel существует три типа данных, вводимых в ячейки таблицы: текст, число, формула.
Для ввода данных нужно:
- Выделить ячейку
- Набрать с клавиатуры данные. Данные отображаются в ячейке и на строке формул. При этом включатся кнопки
 .
.
- Для завершения ввода нажать клавишу Enter, Tab или
В этой ячейке и на строке формул отображается содержимое выделенной ячейки.
Отменяет ввод кнопка в строке формул или клавиша Esc на клавиатуре.
Чтобы отредактировать содержимое ячейки, достаточно сделать на ней двойной щелчок.
- Ввод текста
Текст – набор любых символов.
Текст, начинающийся с числа, необходимо вводить после символа «‘» (апостроф).
Если длина текста больше ширины ячейки, то текст визуально отображается в соседней ячейке. При вводе данных в соседнюю ячейку предыдущий текст на экране будет обрезан, а в памяти он сохранится полностью.
Короткий текст можно отредактировать заменой, объемные данные удобнее редактировать в строке формул.
- Ввод числа
В Microsoft Excel числа могут включать только следующие символы: 0,1,2,3,…9 - + / ( ) $ % E e
Все другие сочетания клавиш, состоящие из цифровых и нецифровых символов, рассматриваются как текст.
Если длина числа больше ширины ячейки, то:
- либо отображается число в экспоненциальном формате. Например, при после ввода числа 123456789123456789, в ячейке отображается значение 1,23456Е+17, что соответствует 1,2345617;
- либо отображаются символы #####. В этом случае надо изменить ширину ячейки.
Это означает, что для отображения числа не хватает ширины столбца и ее надо увеличить. Ширину столбца можно отрегулировать вручную или командой Формат/Столбец /Автоподбор_ширины.
При вводе вещественных чисел в русифицированных версиях Excel разделителем между целой и дробной часть является «,» (запятая), например 12,25
Дроби
Для ввода дроби надо ввести целую часть, пробел и дробную часть. Целая часть десятичной дроби отделяется от ее дробной части запятой. Перед рациональной дробью следует вводить 0(нуль), чтобы избежать ее интерпретации как формата даты. Например, 0 1/2., 0 2/5, 2 1/3
Отрицательные числа
Перед отрицательным числом ставится знак – или заключают его в круглые скобки. Например, -7, (7)
Дата
При вводе даты используется точка или дефис в качестве разделителя.
Формат
Для удобства представления данных в Excel применяются различные форматы ячеек (числовой, денежный, финансовый, процентный, дата, время и т.д.). Формат влияет только на внешнее представление данных в ячейке.
Примеры форматов:
| Содержимое ячейки | Формат | Результат |
| 1234,567 | Числовой | 1 234,567 |
| 1234,567 | Денежный | 1 234,567р. |
| 1234,567 | Процентный | 123456,7% |
| 1234,567 | Экспоненциальный | 1,235Е+03 |
| 123456 | Время | 12:34:56 |
Присвоить формат ячейке или блоку ячеек, предварительно выделив их, можно с помощью команды Ячейки из меню Формат или нажав правую кнопку мыши и выбрав команду Формат ячеек....
Автозаполнение
Excel предоставляет возможность автозаполнения при вводе закономерных числовых последовательностей (например, 10,20,30,…)
Небольшой черный квадрат в правом нижнем углу активной ячейки или диапазона называется маркером автозаполнения. Попав на маркер автозаполнения, указатель мыши принимает вид черного креста.
| Активная ячейка | Диапазон ячеек |
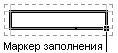  | 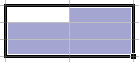  |
- Ввод формул
Вычисления в таблицах осуществляются при помощи формул. Формула может содержать числовые константы, ссылки на ячейки и функции Excel, соединённые знаками математических операций, операций сравнения и т.д. Любая формула начинается со знака равенства =. Формула не должна содержать пробелов.
Допустимо использование следующих операторов: вычитание (-), деление(/), умножение (*), возведение в степень (), <, >, <>(не равно), => (больше или равно), <= (меньше или равно) и, так называемых операторов связи - диапазон (:), объединение (;) и объединение текстов (& ). Порядок вычислений определяется обычными математическими законами.
Примеры формул
| Формула | Описание |
| =В1+В2 | Складывает содержимое ячеек В1 и В2 |
| =А1(1/3) | Возводит в степень (1/3) содержимое ячейки А1 |
| =СУММ(А1:А5) | Возвращает сумму значений из диапазона А1:А5 |
Для ввода формулы необходимо:
- выделить ячейку и нажать клавишу = (равно);
- набрать формулу и нажать Enter.
Например:
=234*68-99/6+185
=А1*5-ВЗ/2+С42.
Первая формула содержит только константы и знаки арифметических операций. Вторая формула использует ссылки на ячейки А1, ВЗ и С4 . Вместо чисел в формуле могут использоваться имена ячеек или, как говорят, ссылки на ячейки.
На рис.4 представлена формула для сложения двух чисел. Ссылки выполняют роль адресов ячеек, содержимое которых используется в вычислениях.
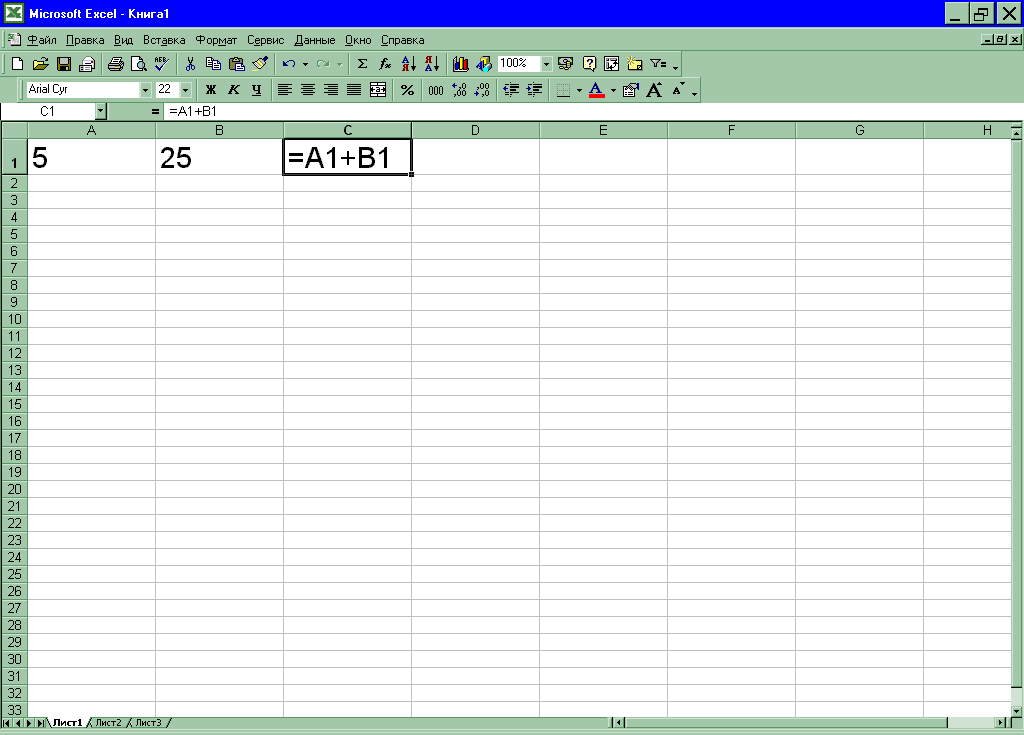
Рис 4.
Ссылку на ячейку можно задать несколькими способами:
- ввести адрес ячейки с клавиатуры
- выполнить щелчок на нужной ячейке или выделить мышью нужный диапазон ячеек.
Содержимое этих ячеек подставляется в формулу и после нажатия клавиши Enter вычисляется результат. Таким образом, в ячейке показывается результат вычисления формулы (число 30), а саму формулу можно увидеть и/или отредактировать только в строке формул, предварительно выделив нужную ячейку.
Например, в ячейки А1 и В1 можно внести числа, а в ячейку С1 записать формулу =А1*В1. Это означает, что ячейка С1 является вычисляемой и ее значение равно произведению чисел, записанных в ячейки А1 и В1. Теперь в этих ячейках числа можно менять. При этом содержимое ячейки С1 будет автоматически пересчитываться.
Ссылки на ячейки можно набрать не только с клавиатуры, а также с помощью мыши. Для этого после нажатия клавиши «= » щелкнуть мышью в ячейке А1 (в строке формул автоматически появится А1), затем набрать *, щелкнуть мышью в ячейке В1.
Формулы могут содержать ссылки не только на ячейки, но и диапазоны ячеек, например =А1:А4+С1:С4, что равносильно формуле =А1+А2+АЗ+ А4+С1+С2+СЗ+С4.
Копирование формул
Excel позволяет скопировать готовую формулу в смежные ячейки, при этом адреса ячеек будут изменены автоматически. Копирование производится тем же способом, что и при автозаполнении - курсор мыши нужно поместить на маленький черный квадрат в нижнем правом углу выделенной ячейки (при этом указатель мыши принимает вид черного крестика- маркера автозаполнения). Затем нажать левую кнопку мыши и, не отпуская, распространить формулу вниз или вправо. Копировать формулу из выделенной ячейки можно только по горизонтали или по вертикали.
Ошибки, возвращаемые формулами
| Ошибка | Описание |
| #Н/Д | Н/Д – является сокращением термина Неопределённые Данные. Помогает предотвратить использование ссылки на пустую ячейку |
| #ЧИСЛО! | Функция с числовым аргументом использует неприемлемый аргумент |
| #ИМЯ? | Ошибка в написании имени или используется несуществующее имя |
| #ССЫЛКА! | Используется ссылка на несуществующую ячейку |
| #ЗНАЧ! | Вместо числового или логического значения введён текст, и Excel не может преобразовать его к нужному типу данных |
| #ДЕЛ/0! | В качестве делителя используется ссылка на ячейку, в которой содержится ненулевое или пустое значение (если ссылкой является пустая ячейка, то её содержимое интерпретируется как ноль) |
| #ПУСТО! | Используется ошибочная ссылка на ячейку |
| ####### | Данные не помещаются в ячейку по ширине, следует увеличить ширину столбца |
- Лабораторная работа №1
Создание таблицы.
Ввод и редактирование текста, чисел и формул.
Теперь у Вас уже есть необходимый минимум знаний для работы с электронными таблицами. Этих знаний вполне достаточно для того, чтобы создавать и корректировать простые таблицы. Прежде чем двигаться дальше, вы должны набраться опыта по вводу и исправлению данных в ячейках листа.
Сначала:
- Запустите Excel. На экране появится окно Excel с открывшейся пустой рабочей книгой под названием Книга 1. Эта книга содержит три рабочих листа: Лист 1, Лист 2, Лист 3.
- Переименуйте эти листы, дав им новые имена– Задание 1, Задание 2, и т.д. Для этого дважды щелкните на ярлычке листа. Текущее имя подсветится.

- Введите новое имя листа и нажмите клавишу Enter.
- Каждое задание выполняйте на отдельном листе.
- Сохраняйте задания под именем «Лабораторная 1».
Задание 1
На листе «Задание 1» создадим таблицу:
| № п/п | Процессор | Объем винчестера | Кол-во | Цена | Сумма | Скидка | Сумма к оплате | |
| % | руб. | |||||||
| 1 | Pentium IV | 40 | 2 | 12500 р. | | 1% | | |
| 2 | Pentium III | 30 | 5 | 10000 р. | | 8% | | |
| 3 | Селерон 850 | 20 | 10 | 11000 р. | | 10% | | |
| 4 | Pentium IV | 20 | 20 | 13000 р. | | 10% | | |
| 5 | Селерон 633 | 40 | 1 | 9500 р. | | 0% | | |
| 6 | Pentium III | 30 | 3 | 9500 р. | | 5% | | |
| | ИТОГО | | | | | |||
Для этого в диапазон A1:I2 введите названия граф, не обращая внимания на то, что вводимый текст не помещается в клетке.
- Числа в первом столбце ввести с использованием маркера заполнения:
- в ячейку А3 ввести 1;
- в ячейку А4 ввести 2;
- выделить диапазон А3:А4;
- передвинуть указатель мыши к маленькому квадрату в правом нижнем углу выделенной рамки - к маркеру заполнения, и указатель примет вид черного крестика
 ;
;
- протащить маркер заполнения вниз и отпустить кнопку мыши.
- При необходимости можно внести исправления разными способами:
- выделить ячейку, дважды щелкнуть, в ячейке появится курсор, можно вносить исправления;
- выделить ячейку, щелкнуть по строке формул, в ней появится курсор, править в строке формул.
(Для удаления символов использовать клавиши Del или BackSpасе).
- Измените выравнивание:
- Выделите диапазон ячеек A1:I2.
- Выполните команду меню Формат/ Ячейки /Выравнивание.
В данной вкладке выберите нужные опции:
- Выравнивание: по горизонтали – по центру, по вертикали - по нижнему краю
- Отображение: переносить по словам.
- Измените шрифт:
- Выделите диапазон ячеек A1:I2.
- Выполните команду меню Формат/ Ячейки /Шрифт.
- Установите шрифт Arial, полужирный, 12пт.
- Можно отрегулировать ширину столбцов вручную:
- подвести указатель мыши к правой границе заголовка столбца, он примет вид двунаправленной стрелки;
- протащить край заголовка вправо до установления нужной ширины и отпустить кнопку мыши;
- если дважды щелкнуть на правой границе заголовка столбца, то ширина будет установлена автоматически по самой длинной записи.
- Создайте обрамление таблицы (команда Формат/Ячейки/Границы).
- Выделите диапазон, в котором будет размещено слово «Скидка» (G1:H1).
- Откройте меню Формат/Ячейки /Выравнивание.
- Установите флажок «Объединение ячеек»
- Отцентрируйте текст.
- Откройте меню Формат/Ячейки /Выравнивание.
- Выделить диапазон D3:D9(цена), выполнить команду меню Формат/Ячейки/ Число и выбрать формат Денежный с двумя десятичными знаками после запятой и обозначением р. (рубли).
- Ввести формулы для вычисления:
суммы без скидки:
- установить курсор в ячейку F3;
- ввести формулу = D3*E3;
- скопировать формулу вниз в остальные ячейки столбца F;
скидки (в руб.):
- установить курсор в ячейку H3;
- ввести формулу = F3*G3;
- скопировать формулу вниз в остальные ячейки столбца H;
суммы к оплате:
- установить курсор в ячейку I3;
- ввести формулу =F3-H3
- скопировать формулу вниз в остальные ячейки столбца I;
- Итого найти, установив курсор в ячейки результата и нажав знак автосуммы на панели инструментов «Стандартная».
Примечание
Если вместо числа в ячейке появились символы ####, это значит, что число не помещается в ячейке и нужно увеличить ширину столбца.
Задание 2
На листе «Задание 2» создадим таблицу по условию задачи:
Рассчитать заработную плату десяти работников отдела, исходя из следующих данных: профсоюзный взнос составляет 1% от оклада, а пенсионный налог- 2%, со всех работников удерживают 13% подоходный налог.
Должности, тариф и количество отработанных дней укажите произвольно.
Расчет представить в виде электронной таблицы
| № | ФИО | Долж- ность | Тариф (в руб.) | Кол-во отраб. дней | Оклад | Проф. взнос | Отчисл. В пенс. фонд | Подох. налог | Сумма к выдаче |
| | | | | | | | | | |
Задание 3 Данная таблица предназначена для работников налоговой инспекции.
Она позволяет получить подробные сведения о финансовых операциях разных заведений и о каналах распределения денежных ресурсов. Заполнить таблицу расчетами.
| | КЛУБЫ | ||||||
| | Эпицентр | Сталкер | Alexander House | Голливуд | Indigo | Nostalgie | |
| Цена билета днем | 100 | 50 | 80 | 50 | 250 | 60 |
| | Количество посетителей днем | 50 | 70 | 30 | 10 | 30 | 10 |
| | Выручка с продажи билетов днем | | | | | | |
| | Цена билета ночью | 200 | 100 | 170 | 100 | 500 | 100 |
| | Количество посетителей ночью | 100 | 100 | 150 | 50 | 70 | 100 |
| | Выручка с продажи билетов ночью | | | | | | |
| | Количество рабочих дней в месяце | 20 | 16 | 16 | 16 | 30 | 20 |
| | Выручка с продажи билетов за месяц | | | | | | |
| | Зарплата обслуживающему персоналу, руб. | 30000 | 50000 | 30000 | 25000 | 60000 | 20000 |
| | Количество человек наемной охраны | 4 | 10 | 6 | 3 | 10 | 3 |
| | Зарплата охранника в месяц. | 2500 | 3000 | 2500 | 2000 | 3500 | 1500 |
| | Всего на охрану, | | | | | | |
| | Коммунальные услуги | 1000 | 2000 | 2000 | 1000 | 1500 | 1200 |
| | Затраты на бар | 12000 | 10000 | 15000 | 3000 | 50000 | 1250 |
| | Выручка с бара | 25000 | 15000 | 30000 | 4000 | 125500 | 12000 |
| | Прибыль с бара. | | | | | | |
| | Затраты на рекламу. | 1000 | 2000 | 2000 | 1500 | 3000 | 0 |
| | Итого затраты: | | | | | | |
| | Итого вся выручка | | | | | | |
| | Прибыль с дискотеки без учета налога,руб. | | | | | | |
| | Налог с прибыли дискотеки,руб (13%) | | | | | | |
| | Чистая прибыль,руб. | | | | | | |
