Знакомство c Excel
| Вид материала | Лабораторная работа |
СодержаниеОплата коммунальных услуг задержана на Использование функций в формулах. |
- Задачи урока: образовательная знакомство учащихся с основными приемами построения графиков, 115.56kb.
- Применение Microsoft Excel для обработки табличных данных. Выполнение расчетов в таблицах, 14.68kb.
- Введение в Excel Цели, 81.13kb.
- Реферат на тему, 302.36kb.
- Урок №2. Тема: Знакомство с электронной таблицей ms exsel, 109.12kb.
- Загальна характеристика табличного процесора, 109.35kb.
- Окно программы ms excel 2 Основные понятия ms excel. 2 Адреса ячеек 3 Типы данных, 742.75kb.
- Назначение программы Microsoft Excel (или просто Excel ) и создание и обработка электронных, 184.32kb.
- Программа Excel курсоваяработ а натем у: "прикладная программа excel", 583.33kb.
- Основы работы с электронными таблицами в Microsoft Excel, 40.42kb.
- С помощью маркера заполнения распространите формулу вправо для получения стоимости товара за 3 и 4 единицы.
- Сравните свой результат с приведенной ниже таблицей.
| | A | B | C | D | E |
| 1 | Наименование товара | 1 | 2 | 3 | 4 |
| 2 | Тетрадь общая | 12 | 24 | 72 | 288 |
- Можно заметить, что вычисленная по формуле стоимость товара за три единицы неверна. Если выделить ячейку D3, то в Строке формул появится формула C3*D2, а должна быть формула B3*D2.
В результате распространения формулы вправо изменились и ссылки. А в нашем примере необходимо было каждый раз количество товара умножать на цену за единицу, то есть на содержимое ячейки B3.
В таких случаях, составляя формулу, применяют абсолютные ссылки. При перемещении или копировании формулы абсолютные ссылки не изменяются, ячейка фиксируется. В то время как относительные ссылки, с которыми мы работали до сих пор, автоматически обновляются в зависимости от нового положения.
Абсолютные ссылки имеют вид: $F$9; $C$45. Для фиксации координат применяется знак $.
Следовательно, для того, чтобы получить верные результаты в нашем примере, в ячейку C3 помещаем формулу =$B$3 * C2.
- Измените формулу и распространите её вправо. Сравните суммы.
- Вставьте строки ниже и добавьте еще 6 наименований товаров
- Вычислите стоимости 4-х товаров по каждому наименованию.
Задание 2
Условие задачи:
Подготовьте таблицу для начисления пеней в соответствии с образцом.
| | |||||
Оплата коммунальных услуг задержана на | | дней | |||
| Вид оплаты | Начисленная сумма | Пени | Всего к оплате | ||
| Квартплата | 1900 | | | ||
| Электричество | 330 | | | ||
| Телефон | 125 | | | ||
| ИТОГО | | ||||
-Установите для ячеек, содержащих суммы, денежный формат числа.
-Вставьте в таблице срок задержки оплаты.
-Введите формулу для начисления пеней в зависимости от срока задержки платежа.
- Добавьте в таблицу строку для подсчета итоговых показателей:
всего начислено, всего пени, всего к оплате.
- Пени высчитывается по формуле – 1% от начисленной суммы за каждый задержанный день.
- Всего к оплате считается как сумма начисления плюс пени.
Задание 3.
Условие задачи:
Составьте таблицу для расчета затрат продуктов на изготовление поз в зависимости от количества порций.
Заготовьте таблицу по образцу.
| Количество порций: | | |||||
| | Мясо | Мука | Лук | Яйцо | Соль | Итого |
| Вес (в гр. на 1 порцию) | 50 | 23 | 10 | 15 | 2 | |
| Вес (на кол-во порций) | | | | | | |
Задание 4 (смешанная адресация)
Условие задачи:
Составьте таблицу сложения чисел первого десятка.
| Таблица сложения | ||||||||||
| | 0 | 1 | 2 | 3 | 4 | 5 | 6 | 7 | 8 | 9 |
| 0 | | | | | | | | | | |
| 1 | | | | | | | | | | |
| 2 | | | | | | | | | | |
| 3 | | | | | | | | | | |
| 4 | | | | | | | | | | |
| 5 | | | | | | | | | | |
| 6 | | | | | | | | | | |
| 7 | | | | | | | | | | |
| 8 | | | | | | | | | | |
| 9 | | | | | | | | | | |
Задание 5
Условие задачи:
Расчет коммунальных платежей
К кварт . = 23 руб/чел.
K отопл. = 20 руб/кв.м
K хол.вода = 58 руб/чел
К гор.вода = 89 руб/чел
К кап.рем =
| Адрес | Кол-во жильцов | Площадь | Квартпл. | Отопл. | Xол. вода | Гор. вода | Кап. ремонт | Тех. Обслуж. | % скидки (льгота) | Итого к оплате |
| Гагарина… | 2 | 26 | | | | | | | 0 | |
| Туполева… | 4 | 34 | | | | | | | 0,5 | |
| Кабанская… | 4 | 64 | | | | | | | 0 | |
| Шмидта… | 3 | 24 | | | | | | | 0,5 | |
| Борсоева… | 2 | 35 | | | | | | | 0 | |
| Смолина… | 1 | 34 | | | | | | | 0,5 | |
| Сенчихина… | 3 | 48 | | | | | | | 0 | |
| Краснофлотская | 6 | 70 | | | | | | | 0 | |
| Ключевская… | 2 | 56 | | | | | | | 0,25 | |
| Пр.Строителей… | 5 | 80 | | | | | | | 0 | |
Пустые ячейки заполните формулами:
Квартплата = К кварт.* Площадь кв-ры;
Отопление = К отопл.* Площадь кв-ры;
Хол. вода = К хол. воды * Кол-во жильцов;
Гор. вода = К гор. воды * Кол-во жильцов;
Кап.ремонт=
Тех.обсл.=
Сумма платежей находится как сумма платежей за квартплату, отопление, холодную и горячую воду для каждой квартиры отдельно.
- Использование функций в формулах.
Кроме того, в формулах можно использовать функции. Функции в Excel используются для выполнения стандартных вычислений.
Excel содержит свыше 300 типовых, или встроенных формул, известных как функции. При вводе формулы обращение к встроенной функции можно осуществить с клавиатуры, либо вызвать Мастер функций. Для этого в Excel есть соответствующая кнопка на стандартной панели fx - Вставка функции, а также пункт меню Вставка / Функция.
Функциями в Microsoft Excel называют объединения нескольких вычислительных операций для решения определенной задачи.
Функция- это переменная величина, значение которой зависит от значений других величин - аргументов. Функция имеет имя и аргументы, которые записываются в круглых скобках следом за именем функции. Скобки - обязательная принадлежность функции, даже если у нее нет аргументов. Если аргументов несколько, то один аргумент отделяется от другой ; точкой с запятой. В качестве аргументов функции можно использовать числа, адреса ячеек, диапазоны ячеек, арифметические выражения, функции.
Для добавления любой функции в формулу можно:
- набрать имя функции вручную, например, =МАКС(А1:D1)
(функция МАКС описана ниже);
- воспользоваться командой Вставка - Функция;
- щелкнуть по кнопке fx панели инструментов Стандартная.
Во втором и третьем случаях открывается окно мастера функций (рис.9)
Все функции разделены на категории, каждая из которых включает в себя определенный набор функций. Для каждой категории функций справа в окне (см. рис.) показан их состав. Выбирается категория функция (слева), имя функции (справа), внизу дается краткий синтаксис функции. Если функция использует несколько однотипных аргументов, указан символ многоточия (...).
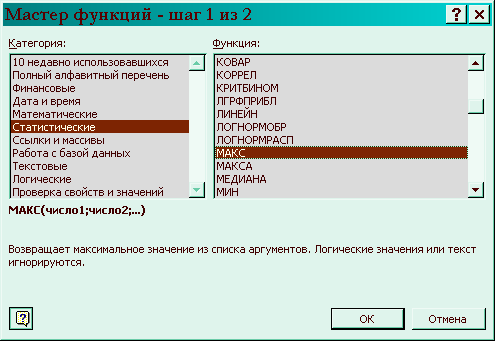
Рис.9
В этом окне пользователь может обратиться к более 400 встроенным функциям, которые объединены в девять групп или категорий:
- Финансовые
- Дата и время
- Математические
- Статистические
- Ссылки и массивы
- Работа с базой данных
- Текстовые
- Логические
- Проверка свойств и значений
Если пользователь не знает, к какой категории относится функция, можно выбрать Полный алфавитный перечень, а название категории 10 недавно использовавшихся говорит само за себя
В левой части окна мастера функций щелчком левой кнопки мыши следует выбрать категорию, к которой относится данная функция, а затем в правой части окна – саму функцию, после чего щелкнуть на кнопке окна Ok.
При этом открывается окно второго шага мастера функций,

Рис.10
в котором следует задать диапазон ячеек, для которых вычисляется данная функция (диапазон ячеек может быть задан выделением этих ячеек с помощью мыши). Для вставки в формулу других функций в строке ввода, которая находится в верхней части окна над рабочим полем (рис.), предусмотрена кнопка вызова функций.
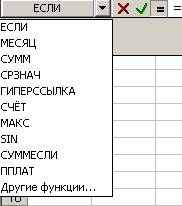
Рассмотрим некоторые функции:
- Математические функции:
Функция СУММ
Суммирует все числа в интервале ячеек.
Синтаксис:
СУММ(число1;число2; ...)
Число1, число2, ... - это от 1 до 30 аргументов, для которых требуется определить итог или сумму.
· Учитываются числа, логические значения и текстовые представления чисел, которые непосредственно введены в список аргументов (первый и второй примеры).
· Если аргумент является массивом или ссылкой, то только числа учитываются в массиве или ссылке. Пустые ячейки, логические значения, тексты и значения ошибок в массиве или ссылке игнорируются (третий пример).
· Аргументы, которые являются значениями ошибки или текстами, не преобразуемыми в числа, вызывают ошибки.
Кнопка Автосумма (значок ) стандартной панели инструментов облегчает использование функции СУММ.
Пример 1.
СУММ(3; 2) равняется 5.
Пример 2.
СУММ("3"; 2; ИСТИНА) равняется 6, так как текстовые значения преобразуются в числа, а логическое значение ИСТИНА преобразуется в число 1.
Если ячейка A1 содержит "3", а ячейка B1 содержит ИСТИНА, то:
СУММ(A1;B1;2) равняется 2, так как нечисловые значения в ссылке не преобразуются.
Пример 3.
Если ячейки A2:E2 содержат числа 5, 15, 30, 40 и 50, то:
СУММ(A2:C2) равняется 50
СУММ(B2:E2; 15) равняется 150.
|
- Статистические функции:
Функция МАКС
Возвращает наибольшее значение из набора значений.
Синтаксис:
МАКС(число1;число2; ...)
число1, число2, ... - это от 1 до 30 чисел, среди которых ищется максимальное значение.
Пример 1.
Если ячейки A1:A5 содержат числа 10, 7, 9, 27 и 2, то:
МАКС(A1:A5) равняется 27
Пример 2.
МАКС(A1:A5;30) равняется 30
Функция МИН
Возвращает наименьшее значение в списке аргументов.
Синтаксис:
МИН(число1;число2; ...)
Число1, число2, ... - это от 1 до 30 чисел, среди которых ищется минимальное значение.
Пример 1.
Если A1:A5 содержит числа 10, 7, 9, 27 и 2, то:
МИН(A1:A5) равняется 2
Пример 2.
МИН(A1:A5; 0) равняется 0
Функция СРЗНАЧ
Возвращает среднее (арифметическое) своих аргументов.
Синтаксис:
СРЗНАЧ(число1; число2; ...)
Число1, число2, ... - это от 1 до 30 аргументов, для которых вычисляется среднее.
· аргументы должны быть числами или именами, массивами или ссылками, содержащими числа.
Пример.
Если ячейки A1:A5 имеют имя Баллы и содержат числа 10, 7, 9, 27 и 2, то:
СРЗНАЧ(A1:A5) равняется 11
СРЗНАЧ(Баллы) равняется 11
СРЗНАЧ(A1:A5; 5) равняется 10
СРЗНАЧ(A1:A5) равняется СУММ(A1:A5)/СЧЁТ(A1:A5) и равняется 11
Если ячейки C1:C3 имеют имя ДругиеБаллы и содержат числа 4, 18 и 7, то:
СРЗНАЧ(Баллы; ДругиеБаллы) равняется 10,5
