Знакомство c Excel
| Вид материала | Лабораторная работа |
- Задачи урока: образовательная знакомство учащихся с основными приемами построения графиков, 115.56kb.
- Применение Microsoft Excel для обработки табличных данных. Выполнение расчетов в таблицах, 14.68kb.
- Введение в Excel Цели, 81.13kb.
- Реферат на тему, 302.36kb.
- Урок №2. Тема: Знакомство с электронной таблицей ms exsel, 109.12kb.
- Загальна характеристика табличного процесора, 109.35kb.
- Окно программы ms excel 2 Основные понятия ms excel. 2 Адреса ячеек 3 Типы данных, 742.75kb.
- Назначение программы Microsoft Excel (или просто Excel ) и создание и обработка электронных, 184.32kb.
- Программа Excel курсоваяработ а натем у: "прикладная программа excel", 583.33kb.
- Основы работы с электронными таблицами в Microsoft Excel, 40.42kb.
Функция СУММЕСЛИ
Суммирует ячейки, специфицированные заданным критерием.
Синтаксис:
СУММЕСЛИ(интервал; критерий; сумм_интервал)
Интервал это ячейки, в которых проверяется критерий.
Критерий это заданное условие.
Сумм_интервал это ячейки, в которых производится суммирование согласно условию.
Пример.
Пусть ячейки A1:A4 содержат следующие величины стоимости для четырех домов: 100000 руб., 200000 руб., 300000 руб., 400000 руб. соответственно. Пусть ячейки B1:B4 содержат следующие величины комиссионных при продаже соответствующих домов: 7000 руб., 14000 руб., 21 000 руб., 28 000 руб.
СУММЕСЛИ(A1:A4;">160000";B1:B4) равняется 63 000 руб.
Функция СЧЕТ
Подсчитывает количество чисел в списке аргументов. Функция СЧЁТ используется для получения количества числовых ячеек в интервалах или массивах ячеек.
Синтаксис:
СЧЁТ(значение1; значение2; ...)
Значение1, значение2, ... - это от 1 до 30 аргументов, которые могут содержать или ссылаться на данные различных типов, но в подсчете участвуют только числа.
Пример.
Для таблицы вида
СЧЁТ(A1:A7) возвращает 3
СЧЁТ(A4:A7) возвращает 2
СЧЁТ(A1:A7, 2) возвращает 4
Функция СЧЕТЕСЛИ
Подсчитывает количество ячеек внутри интервала, удовлетворяющих заданному критерию.
Синтаксис:
СЧЁТЕСЛИ(интервал;критерий)
Интервал – заданный ряд данных.
Критерий – проверяемый критерий в заданном интервале (число, выражение, текст).
Пример 1.
Пусть ячейки A3:A6 содержат "яблоки", "апельсины", "персики", "яблоки" соответственно. СЧЁТЕСЛИ(A3:A6;"яблоки") равняется 2.
Пример 2.
Пусть ячейки B3:B6 содержат 32, 54, 75, 86 соответственно. СЧЁТЕСЛИ(B3:B6;">55") равняется 2.
- Логические функции:
Функция ЕСЛИ
Возвращает одно значение, если заданное условие при вычислении дает значение ИСТИНА, и другое значение, если ЛОЖЬ.
Функция ЕСЛИ используется для условной проверки значений и формул и имеет следующий синтаксис:
ЕСЛИ(лог_выражение; значение_истина; значение_ложь)
Эта функция позволяет осуществить выбор варианта вычислений. Если значение логического выражения истинно, то выбирается значение_истина; иначе- значение_ложь. В качестве логического выражения могут применяться в сложных случаях функции «И» и «ИЛИ». Также может вставляться вложенная функция ЕСЛИ.
Пример 1.
ЕСЛИ(A10=100;СУММ(B5:B15);"")
В этом примере, если значение ячейки A10 = 100, то лог_выражение имеет значение ИСТИНА и вычисляется сумма для ячеек B5:B15. В противном случае лог_выражение имеет значение ЛОЖЬ и возвращается пустой текст (""), очищающий ячейку, которая содержит функцию ЕСЛИ.
Пример 2.
Предположим, что рабочий лист по расходам содержит в ячейках B2:B4 фактические расходы за январь, февраль, март: 1500, 500 и 500 соответственно. Ячейки C2:C4 содержат данные по предполагаемым расходам за те же периоды: 900, 900 и 925.
Можно написать формулу для проверки соответствия бюджету расходов определенного месяца, генерируя тексты сообщений с помощью следующих формул:
ЕСЛИ(B2>C2;"Превышение бюджета";"OK")
равняется "Превышение бюджета".
ЕСЛИ(B3>C3;"Превышение бюджета";"OK")
равняется "OK".
Пример 3. Использование функций И – ИЛИ:
ЕСЛИ(И(А1<2;A2>5); A2;A3), где А1 содержит число 5, А2 - число 10, А3 - число 8. Ответ равен 8.
ЕСЛИ(ИЛИ(А1<2;A2>5); A2;A3), то ответ 10.
Дата и время
В таблице приведён неполный список функций категории Дата и время.
| Функция | Назначение |
| ГОД | Возвращает год, соответствующий указанной дате |
| ДАТА | Возвращает порядковый номер указанной даты |
| ДЕНЬ | Возвращает день месяца указанной даты |
| ДЕНЬНЕД | Возвращает номер дня недели указанной даты |
| ДНЕЙ360 | Возвращает количество дней между двумя датами на основе 360-дневного года |
| МЕСЯЦ | Возвращает месяц, соответствующий указанной дате |
| МИНУТЫ | Возвращает минуты, соответствующие указанной дате |
| СЕГОДНЯ | Возвращает текущую дату в числовом формате |
| СЕКУНДЫ | Возвращает секунды, соответствующие указанной дате |
| ТДАТА | Возвращает текущую дату и время в числовом формате |
| ЧАС | Возвращает час, соответствующий указанной дате |
Приведем примеры использования некоторых функций при выполнении лабораторной.
- Лабораторная работа №3
Функции
Задание 1
Использование функций МАКС, МИН, СРЗНАЧ.
Условие задачи:
Составить ЭТ успеваемости класса.
Табель успеваемости учеников 11 "Б" класса
| № | Ф.И.О. | Матем. | Физика | История | Химия | Сред.балл |
| 1 | Бадмаев | 5 | 4 | 5 | 4 | =СРЗНАЧ(C2:F2) |
| 2 | Базарова | 4 | 4 | 5 | 4 | |
| 3 | Вареев | 3 | 3 | 3 | 3 | |
| 4 | Горелова | 5 | 4 | 5 | 5 | |
| 5 | Гомбоев | 3 | 3 | 4 | 3 | |
| 6 | Дагбаева | 3 | 2 | 4 | 3 | |
| | | Средний балл по матем. | Средний балл по физике | Средний балл по истории | Средний балл по химии | Общий средний балл по классу |
| | | | | | Максим. ср.балл | =МАКС(G2:G7) |
| | | | | | Миним. ср. балл | =МИН(G2:G7) |
Формулы вводим, используя кнопку fx на панели инструментов.
- Средний балл для каждого ученика находится по формуле как среднее арифметическое его оценок по всем предметам.
- Средний балл по каждому предмету находится по формуле как среднее арифметическое всех оценок учащихся по данному предмету.
- Общий средний балл по классу находится как среднее арифметическое средних баллов учащихся или как среднее арифметическое средних баллов по каждому предмету.
- Найти минимальный. и максимальный средний балл.
Задание 2
Создание таблицы данных о студентах
Цель:
- изменение ширины столбцов и высоты ячеек;
- форматирование ячеек на ввод данных в формате Дата;
- использование функций ЕСЛИ, СУММ, МАКС, МИН, СРЗНАЧ, СУММЕСЛИ;
- сортировка данных.
Задание:
1. Запустите электронную таблицу Excel.
2. Создайте новую книгу.
3. Создайте лист Данные студентов.
4. Составьте таблицу (см. табл.), добавив еще 5-10 фамилий и заполнив произвольными данными.
5. Сформатировать таблицу.
6. Сохраните созданную таблицу под именем «Данные студентов» по адресу С:\Мои документы.
7. Вычислите средний, минимальный, максимальный возраст студентов.
8. Вычислите количество студентов родившихся в Улан-Удэ.
9. Вычислите суммарную зарплату родителей многодетных семей.
10.Вычислите суммарную зарплату родителей неполных семей.
11.Вычислите количество сирот.
12.Отсортировать таблицу так, чтобы данные колонки Ф.И.О. расположились в убывающем порядке.
13.Сохранить изменения в таблице.
| | A | B | C | D | E | F | G | H |
| 1 | Личные данные студентов | |||||||
| 2 | Фамилия,имя, отчество | Место рождения | Дата рождения | Совокупный доход семьи | Семья | Возраст | Коммерческая оплата за учёбу | Выплата материального пособия |
| 3 | Петров Борис Евгеньевич | Улан-Удэ | 25.12.85 | 8000 | многодетная | | | |
| 4 | Бороев Андрей Юрьевич | Гусиноозёрск | 01.05.86 | 0 | сирота | | | |
| 5 | Семенов Александр Андреевич | Бичура | 17.03.86 | 12000 | полная | | | |
| 6 | Галданова Оюна Батоевна | Кижинга | 09.08.85 | 3000 | неполная | | | |
| 7 | Гадеев Руслан Викторович | Баргузин | 06.02.86 | 10000 | полная | | | |
| 8 | Евсеев Виктор Павлович | Улан-Удэ | 15.10.85 | 9000 | полная | | | |
| 9 | Кузнецов Олег Юрьевич | Улан-Удэ | 23.01.86 | 10000 | полная | | | |
| 10 | Петрова Светлана Игоревна | Иркутск | 12.06.85 | 0 | сирота | | | |
| 11 | Чимитова Валентина Юрьевна | АБАО | 19.07.85 | 5000 | многодетная | | | |
| 12 | Средний возраст студентов | | | | ||||
| 13 | Минимальный возраст студентов | | | | ||||
| 14 | Максимальный возраст студентов | | | | ||||
| 15 | Количество родившихся в Улан-Удэ | | | | ||||
| 16 | Суммарная зарплата родителей многодетных семей | | | | ||||
| 17 | Суммарная зарплата родителей неполных семей | | | | ||||
| 18 | Количество сирот | | | | ||||
ТЕХНОЛОГИЯ РАБОТЫ
Прежде чем вводить данные блока ячеек C3:C11, их необходимо преобразовать в формат Дата. Для этого необходимо:
- выделить ячейки C3:C11;
- с помощью команды Формат, Ячейки, вкладки Число выбрать Дата;
- нажать кнопку ОК.
- Для вычисления данных ячеек колонки Возраст необходимо:
- Нажать левой кнопкой мыши на ячейке F3;
- в строке формул написать следующее: ГОД(СЕГОДНЯ())-ГОД(C3);
- нажать клавишу Enter;
- скопировать формулу из ячейки F3 в ячейки F4:F11.
- Для вычисления данных колонки Коммерческая оплата за учёбу необходимо:
- Выделить диапазон ячеек G3:G11;
- нажать правую кнопку мыши и выбрать Формат ячеек;
- в появившемся окне на вкладке Число выбрать в колонке Числовые форматы Числовой и установить число десятичных знаков равное 2;
- нажать левой кнопкой мыши на ячейке G3;
- вызвать мастер функций с помощью кнопки
 ;
;- появится первое окно диалога мастера функций. В этом окне необходимо в поле Категория выбрать категорию – Логические. Тогда в поле Функция появится список имен функций этой категории, где требуется выбрать функцию ЕСЛИ и нажать кнопку ОК;
- появляется второе окно диалога, в котором задаются аргументы к функции ЕСЛИ (рис.11)
- в поле Логическое_выражение указываем E3=”полная”;
- в поле Значение_если_истина указываем 20000;
- в поле Значение_если_ложь указываем 0;
- нажимаем OK;
- далее копируем формулу ячейки G3 на ячейки G4:G11.

Рис.11
- Для заполнения данных колонки Выплата материального пособия необходимо:
Вычислить сумму выплат материального пособия студентам- сиротам в размере 800 руб. и студентам из неполных семей в размере 300 руб. Для этого:
- установить курсор в ячейку H3;
- вызвав мастер функций из категории Логические выбрать функцию ЕСЛИ;
- в поле Лог_выражение вводим E3= «сирота»;
в поле Значение_если_истина пишем 800;
а в поле Значение_если_ложь установить курсор и нажать по функции ЕСЛИ в строке формул рядом с кнопкой для вложенности функции.
При этом откроется второе диалоговое окно ЕСЛИ (см. Рис.2), в котором:
- в поле Лог_выражение вводим E3= «неполная»;
в поле Значение_если_истина пишем 300;
а в поле Значение_если_ложь вводим «нет».
Пункты 1-7 рассмотрены в предыдущих заданиях.
8. Вычислите количество студентов родившихся в Улан-Удэ.
- Нажмите левую кнопку мыши на ячейке F15;
- вызовите мастер функций с помощью кнопки
 ;
;- появится первое окно диалога мастера функций. В этом окне необходимо в поле Категория выбрать категорию – Статистические. Тогда в поле Функция появится список имен функций этой категории, где требуется выбрать функцию СЧЁТЕСЛИ и нажать кнопку ОК;
- появляется второе окно диалога, в котором задаются аргументы к функции СЧЁТЕСЛИ;
- в поле Диапазон указываем B3:B11;
- в поле Условие указываем Улан-Удэ;
- нажимаем OK.
9. Вычислите суммарную зарплату родителей многодетных семей.
- Нажмите левую кнопку мыши на ячейке F16;
- вызовите мастер функций с помощью кнопки
 ;
;- появится первое окно диалога мастера функций. В этом окне необходимо в поле Категория выбрать категорию – Математические. Тогда в поле Функция появится список имен функций этой категории, где требуется выбрать функцию СУММЕСЛИ и нажать кнопку ОК;
- появляется второе окно диалога, в котором задаются аргументы к функции СУММЕСЛИ;
- в поле Диапазон указываем E3:E11;
- в поле Условие указываем “многодетная”;
- в поле Диапазон суммирования указываем D3:D11;
- нажимаем OK.
10.Вычислите суммарную зарплату родителей неполных семей.
- Нажмите левую кнопку мыши на ячейке F17;
- вызовите мастер функций с помощью кнопки
 ;
;- появится первое окно диалога мастера функций. В этом окне необходимо в поле Категория выбрать категорию – Математические. Тогда в поле Функция появится список имен функций этой категории, где требуется выбрать функцию СУММЕСЛИ и нажать кнопку ОК;
- появляется второе окно диалога, в котором задаются аргументы к функции СУММЕСЛИ;
- в поле Диапазон указываем E3:E11;
- в поле Условие указываем “неполная”;
- в поле Диапазон суммирования указываем D3:D11;
- нажимаем OK.
11.Вычислите количество сирот.
- Нажмите левую кнопку мыши на ячейке F18;
- вызовите мастер функций с помощью кнопки
 ;
;- появится первое окно диалога мастера функций. В этом окне необходимо в поле Категория выбрать категорию – Статистические. Тогда в поле Функция появится список имен функций этой категории, где требуется выбрать функцию СЧЁТЕСЛИ и нажать кнопку ОК;
- появляется второе окно диалога, в котором задаются аргументы к функции СЧЁТЕСЛИ;
- в поле Диапазон указываем E3:E11;
- в поле Условие вводим “сирота”;
- нажимаем OK.
12.Отсортировать таблицу так, чтобы данные колонки Ф.И.О. расположились в убывающем порядке.
- Выделите заголовок столбца Ф.И.О. (столбец по которому будет производиться сортировка);
- активизируйте меню Данные, в котором выберите опцию Сортировка;
- в появившемся окне укажите направление сортировки По убыванию, кликнув мышью по кнопке выбора направления сортировки;
- нажмите кнопку ОК.
Заметьте, что сортировка может производиться по одному, двум и трем ключевым полям. Для выбора имен полей для сортировки в окне Затем по и В последнюю очередь, по необходимо воспользоваться кнопкой выбора имен полей.
13.Сохранить изменения в таблице.
Для сохранения изменений в таблице щелкните на панели инструментов Стандартная по кнопке Сохранить
 .
.Задачи для самостоятельного выполнения.
Задача 1
Условие задачи:
Составить ЭТ соревнований по стрельбе из лука.
Результаты соревнований :
| | | | Стрельба | из лука | | | | |
| Фамилия И.О. | Возр. | разряд | 1 выстрел | 2 выстрел | 3 выстрел | Всего очков | Призы | Итоги |
| 45 | МС | 10 | 10 | 9 | | | |
| 12 | КМС | 8 | 9 | 5 | | | |
| 56 | МС | 8 | 9 | 10 | | | |
| 24 | КМС | 10 | 10 | 10 | | | |
| 26 | КМС | 8 | 9 | 8 | | | |
| | 19 | МС | 7 | 8 | 7 | | | |
| | 20 | КМС | 7 | 7 | 7 | | | |
| | 14 | МС | 10 | 10 | 10 | | | |
| | 16 | КМС | 7 | 6 | 9 | | | |
| | 14 | КМС | 6 | 7 | 4 | | | |
Рассчитать:
Сколько кандидатов в мастера спорта приняло участие в соревновании?
Сколько раз спортсмены попадали в 10?
Суммарное количество очков, набранных КМС?
Суммарное количество очков, набранных спортсменами при первом выстреле?
Сколько очков набрал победитель?
В колонке "Призы" выдать Ценный приз спортсменам, набравшим 25 и больше очков, остальным - памятные буклеты
Если спортсмен за все 3 выстрела попал в 10, то он попадает в финал.
Отобразить это в строке «Итоги», используя функции И.
Например, =ЕСЛИ(И(A2=10;B2=10;C2=10);"Финал";"нет")
Задача 2
Открыть из Лабораторной работы №1 задание2 - расчет заработной платы. Слева от столбца «Сумма к выдаче» добавить столбцы «Стаж» и «Надбавка за стаж». В графу «Стаж» ввести значения от 1 до 25.
Далее начислить надбавку за стаж работы - более 5 лет надбавка 5% от оклада, более 10 лет- 10%, более 15 лет-20%.
Примерная формула: =ЕСЛИ(И(K4>5;K4<=10);F4*5%;ЕСЛИ(И(K4>10;K4<=15);F4*10%;ЕСЛИ(K4>15;F4*20%;0)))
Затем вычислить сумму к выдаче с учетом надбавки за стаж.
Задача 3
Условие задачи:
Проведена олимпиада школьников по бурятскому языку.
Составить электронную таблицу.
| ОЛИМПИАДА ШКОЛЬНИКОВ | |||||||||
| Ф.И.О. | № школы | класс | тест | сочинение | Собеседова-ние | Всего баллов | Сред балл | Итоги | Призы |
| 29 | 8 | 15 | 12 | 17 | | | | |
| 1 | 9 | 20 | 18 | 20 | | | | |
| 54 | 10 | 19 | 15 | 14 | | | | |
| 29 | 9 | 18 | 16 | 14 | | | | |
| 40 | 11 | 14 | 12 | 14 | | | | |
| | 1 | 8 | 20 | 20 | 20 | | | | |
| | 29 | 9 | 15 | 17 | 15 | | | | |
| | 1 | 10 | 19 | 14 | 20 | | | | |
| | 1 | 9 | 18 | 16 | 17 | | | | |
| | 54 | 8 | 17 | 14 | 18 | | | | |
Рассчитать:
Сумму набранных баллов и средний балл ?
Количество участников со школы №1 ?
Количество участников, получивших 20 баллов по собеседованию ?
Суммарный балл школы №29 ?
Суммарный балл всех учеников 8 класса ?
В колонке "Итоги" вывести: участникам, набравшим 50 и более баллов- Диплом, менее 50 баллов - Похвальная Грамота.
Если школьник хоть 1 раз получил 20 баллов, то ему выдается Ценный приз.
Отобразить это в графе «Призы», используя логическую функцию ИЛИ.
Задача 4
Условие задачи:
Дана таблица с итогами экзаменационной сессии.
Итоги экзаменационной сессии
| Группа | Фамилия | История | Психология | Русский яз | Сред. балл | Задолжен- ность | Отлич-ники | Ударники | Сумма стипендии |
| 113 | Иванов | 5 | 5 | 5 | | | | | |
| 112 | Петров | 5 | 5 | 4 | | | | | |
| 113 | … | 3 | 4 | 3 | | | | | |
| 112 | … | 5 | 2 | 4 | | | | | |
| 113 | … | 2 | 2 | 3 | | | | | |
| 112 | | 5 | 5 | 5 | | | | | |
| 113 | | 4 | 5 | 4 | | | | | |
| 113 | | 2 | 4 | 5 | | | | | |
| 112 | | 3 | 3 | 4 | | | | | |
| 113 | | 5 | 4 | 5 | | | | | |
| | Всего | | |||||||
По результатам сдачи сессии группой студентов определить:
- средний балл каждого студента;
- наличие задолженности: Если есть двойка - то 1, иначе 0.
- средний балл студентов по курсу;
- число студентов в группе 112
- общая сумма стипендии по группе 112.
- количество сдавших сессию на "отлично".
Если по всем предметам-5, то1, иначе-«нет».
Например, формула: =ЕСЛИ(СЧЁТЕСЛИ(C3:E3;5)=3;1;"нет").
Затем найти сумму столбца «Отличники».
- на "хорошо" и "отлично"
Например, формула :
=ЕСЛИ(И(ИЛИ(C3=4;D3=4;E3=4);СЧЁТЕСЛИ(C3:E3;3)=0;G3<>1);1;"нет")
- количество неуспевающих (имеющих 2 балла);
- рассчитать сумму стипендии по следующему правилу:
повышенную стипендию в размере 800руб. получит студент, сдавший сессию только на «отлично». Стипендия в сумме 600руб. выдается тем студентам, у которых нет ни одной тройки. Остальным стипендия не выдается.
=ЕСЛИ(H3=1;800;ЕСЛИ(I3=1;600;0))
- Графические возможности Excel. Диаграммы и графики.
Создание диаграмм
Диаграммы — это графическое представление данных. Они позволяют отображать данные более наглядно для сравнения и анализа.
При создании диаграммы используются данные таблицы, которые отображаются в виде полос, линий, столбиков, секторов, точек и в иной форме, т.е. формы отображения. Их называют метками данных.
Группы элементов, отображающих содержимое одной строки или столбца, составляют ряд данных. Каждый ряд заполняется уникальным цветом и узором. Легенда показывает, какой ряд и каким цветом отображен на диаграмме.
Различают два вида диаграмм;
- внедренные диаграммы — сохраняются на рабочем листе вместе с данными;
- диаграммные листы — диаграмма в формате полного экрана на новом листе.
Диаграмма создается с помощью Мастера диаграмм, вызываемого командой Вставка – Диаграмма или кнопкой
 на панели Стандартная. Мастер диаграмм позволяет строить диаграммы 14 стандартных типов плоскостного и объемного представления (с областями, линейчатая, гистограмма, график, кольцевая, лепестковая, точечная, пузырьковая, поверхностная и др.) и 22 нестандартных типа.
на панели Стандартная. Мастер диаграмм позволяет строить диаграммы 14 стандартных типов плоскостного и объемного представления (с областями, линейчатая, гистограмма, график, кольцевая, лепестковая, точечная, пузырьковая, поверхностная и др.) и 22 нестандартных типа.Мастер Диаграмм осуществляет построение новой диаграммы в интерактивном режиме за четыре шага только для выделенного блока ячеек — диапазона (области) данных для построения диаграммы.
Примечание. Блок ячеек может быть выделен как до вызова Мастера диаграмм, так и после его вызова.
Этап 1. Выбор типа и формата диаграммы.
На этом этапе необходимо выделить блок ячеек и выбрать тип диаграммы (например, круговая, гистограмма, кольцевая и т.д.) и задать (в окне справа) формат (рис.12.), который делает ее более выразительной. После выбора надо нажать кнопку <Далее> и перейти на следующий этап.
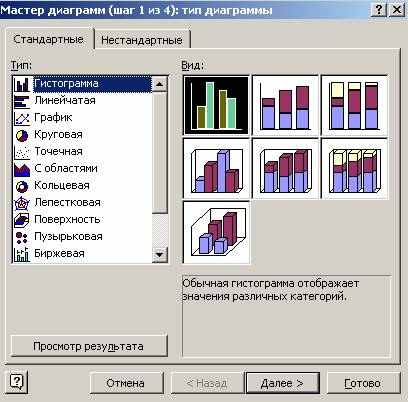
Рис. 12.Диалоговое окно Мастер диаграмм для выбора типа и формата диаграммы (этап 1)
Этап 2. Выбор и указание диапазона данных для построения диаграммы.
На этом этапе задается диапазон данных, для которого будет построена диаграмма. Для этого в таблице с помощью переключателя укажите расположение данных — по строкам или по столбцам будет строиться выбранный тип диаграммы. Далее с помощью мыши выделите необходимый блок ячеек, адрес которого автоматически отобразится в строке Диапазон. В окне образца будет отображаться выбранный тип диаграммы для заданного диапазона данных.
Блок ячеек может включать как сами данные, так и их названия, которые используются для обозначения меток по оси Х и в легендах. Например, на рис.13 показан блок исходных данных, состоящий из чисел и названий (номеров групп).
Переключившись на закладку Ряд, можно выбрать подписи категорий диаграммы и рядов. Затем нажать <Далее>.
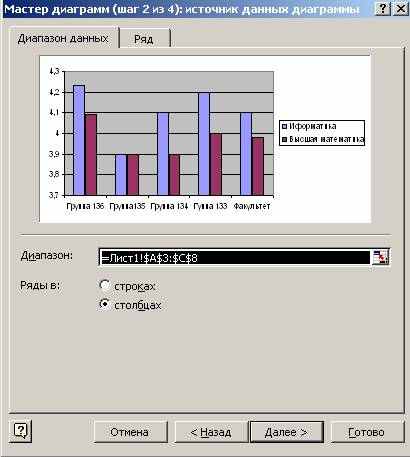
Рис.13. Диалоговое окно Мастер диаграмм для задания диапазона данных диаграмм (этап 2)
Этап 3 . Задание параметров диаграммы.
Задание параметров диаграммы осуществляется в окнах вкладок Мастера диаграмм, представленного на рис.14.
На вкладке Заголовки вводятся поочередно на соответствующую строку название диаграммы, название оси X, название оси У, название оси Z.
На вкладке Оси устанавливаются переключатели выбора вида обозначения меток осей.
На вкладке Линии сетки устанавливаются переключатели отображения сетки на диаграмме.
На вкладке Легенда указывается место расположения легенды.
На вкладке Таблица данных устанавливается переключатель отображения на диаграмме таблицы исходных данных.
На вкладке Подписи данных устанавливается переключатель отображения значений данных на диаграмме.
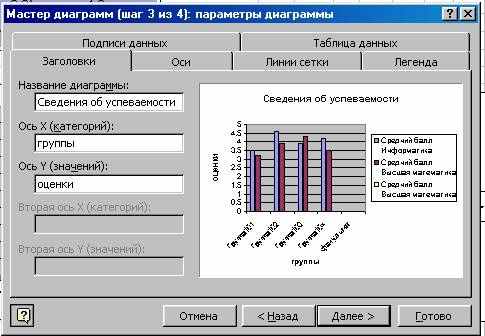
Рис. 14 Диалоговое окно Мастер диаграмм для задания параметров диаграммы (этап 3)
Этап 4. Размещение диаграммы.
Созданную диаграмму можно разместить на том же листе, где находится таблица с исходными данными, либо на отдельном листе. Для этого в диалоговом окне Мастер диаграмм на этапе 4 надо установить соответствующий переключатель и нажать кнопку <Готово>.
Если данные в таблице изменить, эти изменения мгновенно отобразятся в диаграмме. Для изменения созданной диаграммы надо выполнить двойной щелчок по диаграмме. Редактирование диаграммы выполняется с помощью контекстного меню или с помощью команд меню Диаграмма. Вызов контекстного меню осуществляется путем установки указателя мыши в пустое место диаграммы и нажатия правой кнопки мыши. Можно изменить тип, формат диаграммы, интервал ячеек, название и ориентацию рядов и т.д.
- Лабораторная работа №4
Задание 1
Для таблицы на рис. ниже постройте два вида диаграмм — внедренную на лист исходными данными и на отдельном листе.
Для этого вам необходимо выполнить следующие действия:
- Переименовать Лист1 на Успеваемость.
- Создать таблицу в соответствии с рис.15 и вычислить средний балл по факультету и по каждому предмету.
- Построить внедренную диаграмму.
- Построить диаграмму другого типа и разместить ее на отдельном листе.
| | A | B | C |
| 1 | Группы | Психология | Информатика |
| 2 | 9140 | 3,5 | 3,2 |
| 3 | 9240 | 4,6 | 4,3 |
| 4 | 9340 | 3,9 | 3,9 |
| 5 | 9440 | 4,2 | 3,5 |
| 6 | Факультет | 4,05 | 3,725 |
Рис.15. Таблица успеваемости к заданию 1
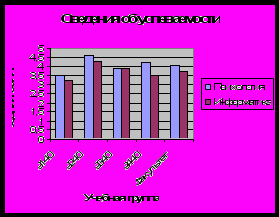
Рис. 16.Диаграмма типа Гистограмма для задания 1
Технология работы
- Переименуйте Лист1 на Успеваемость
- Создать таблицу согласно рис., вычислить средний балл по факультету и начать создание диаграммы на основе этой таблицы.
- Вызвать Мастер диаграмм:
Этап 1. Выбор типа и формата диаграммы:
- на вкладке Стандартные выберите тип диаграммы Гистограмма и вид диаграммы — номер 1;
- щелкните по кнопке <Далее>.
Этап 2. Выбор и указание диапазона данных для построения диаграммы:
- на вкладке Диапазон данных установите переключатель Ряды в столбцах;
- выделите диапазон данных А2:С6;
- в том же диалоговом окне щелкните по вкладке Ряд;
- здесь выделена строка с названием Ряд1, установите курсор в строке Имя и щелкните в ячейке В1 с названием Психология;
- в том же окне Ряд щелкните по названию Ряд2, установите курсор в строке Имя и щелкните в ячейке С1 с названием Информатика;
- для создания подписей по оси Х щелкните по этой строке и выделите данные первого столбца таблицы, т.е. диапазон А2:А6;
- щелкните по кнопке <Далее>.
Этап 3. Задание параметров диаграммы;
- на вкладке Заголовки введите названия в соответствующих строках:
Название диаграммы: Сведения об успеваемости
Ось X: Учебные группы
Ось Y: Средний балл
- на вкладке Легенда поставьте флажок Добавить легенду и переключатель Справа;
- щелкните по кнопке <Далее>.
Этап 4. Размещение диаграммы:
- установите переключатель Поместить диаграмму на имеющемся листе и выберите из списка лист Успеваемость;
- щелкните по кнопке <Готово>;
в результате на рабочем листе будет создана внедренная диаграмма. Сравните результат с рис.16.
4. Постройте диаграмму другого типа на отдельном листе. Для этого выполните действия, аналогичные описанным в п.З, но на четвертом шаге установите переключатель На отдельном листе.
Задание 2
Отредактировать построенную диаграмму в соответствии с заданием (задания ниже).
- Скопируйте созданную диаграмму на другой лист
- В исходную таблицу добавьте столбец с оценками по философии.
- Измените формат диаграммы на объемный.
- Вставьте в диаграмму столбец с оценками по философии и измените диаграмму так, чтобы она отражала успеваемость (ось У) каждой группы (ось Z) в зависимости от дисциплины (ось X).
- Измените параметры диаграммы — названия осей, уберите легенду.
- Разместите диаграмму на отдельном листе.
Технология работы.
- Скопировать диаграмму.
2. Добавьте в исходную таблицу новый столбец Философия с различными оценками.
3. Измените формат диаграммы, сделав ее объемной. Для этого:
- вызовите контекстное меню на диаграмме;
- выполните команду Тип диаграммы и выберите на вкладке Стандартные тип Гистограмма, последний из представленных форматов (3-мерная гистограмма);
- нажмите кнопку <ОК> и убедитесь в изменении формата диаграммы.
4. Вставьте в диаграмму столбцы, отражающие успеваемость по философии. Для этого:
- вызовите контекстное меню диаграммы;
- выполните команду Исходные данные и измените параметры;
- во вкладке Диапазон данных укажите весь диапазон данных A2:D6, включив информацию столбца Философия;
- установите переключатель Ряды в в положение столбцах;
- на вкладке Ряд в окне Подписи оси Х введите диапазон ячеек B1:D1 нажмите кнопку <ОК>.
5. Измените параметры диаграммы:
- вызовите контекстное меню диаграммы;
- выполните команду Параметры диаграммы;
- открыть вкладку Заголовки:
Название диаграммы —(без изменений)
Ось X: Дисциплины
Ось Y: Учебные группы
Ось Z: Средний балл
- на вкладке Легенда поставьте флажок Добавить легенду и переключатель Справа',
- щелкните по кнопке <Далее>;
- Вызовите контекстное меню диаграммы и выполните команду Размещение. Установите переключатель Поместить диаграмму на листе в положение отдельном и нажмите кнопку <ОК>.
-
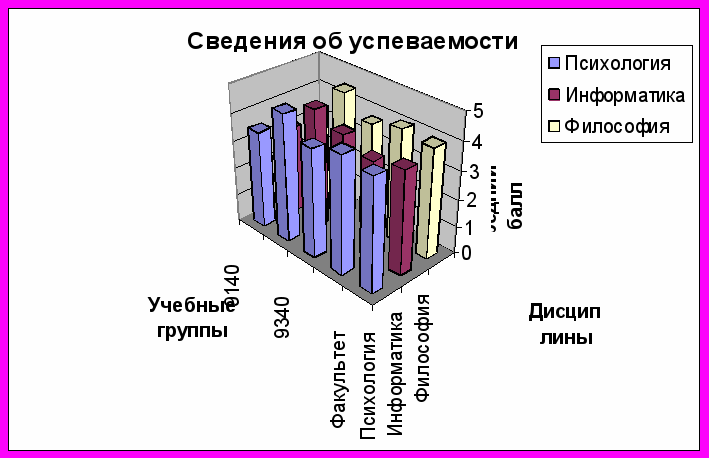
Рис.17. Итоговый результат задания по редактированию диаграмм
Задания для самостоятельного выполнения.
Задание 1
Создайте таблицу, используя данные, приведённые ниже.
