Лабораторная работа №4
| Вид материала | Лабораторная работа |
- Методические указания к лабораторным работам Лабораторная работа, 357.24kb.
- Лабораторная работа №3 кпк лабораторная работа №3 Тема: карманный персональный компьютер, 173.34kb.
- Методические возможности стенда Особенности работы на стендах уилс-1 Ознакомительное, 1487.3kb.
- Лабораторная работа по курсу «Физические основы микроэлектроники», 136.21kb.
- Лабораторная работа, 166.92kb.
- Самостоятельная работа по учебным пособиям, 471.48kb.
- Конспект урока в 9 классе по теме: «Магний», 84.54kb.
- Лабораторная работа №1 Введение в Windows. Работа с окнами и приложениями в Windows, 67.41kb.
- Знакомство c Excel, 1212.51kb.
- Лабораторная работа, 105.21kb.
Лабораторное задание к программе Word
- Создать папку на разрешенном диске.
- Загрузить программу Word.
- Установить параметры страницы: отступы: 2см справа, 2см слева, 2см сверху, 2,5 см снизу, переплет 1см, ориентация книжная, размер листа формат А4.
- В документ занести текст, озаглавить по указанию преподавателя. Сохранить в файле.
- Создать файл, содержащий список (маркированный, нумерованный, многоуровневый ) по указанию преподавателя.
- Создать файл, содержащий таблицу по указанию преподавателя.
- Создать файл, содержащий рисунок по указанию преподавателя.
- Создать файл, содержащий формулу по указанию преподавателя.
- Объединить файлы в один. Каждый раздел озаглавить. Сохраните под новым именем в своей папке, используя команду Сохранить как.
- Создать оглавление.
- Поменять местами разделы. Используйте копирование, перемещение, вставку и т.д. Сохраните под новым именем в своей папке, используя команду Сохранить как.
- Переформатировать текст в документе, используя различные типы, размеры и начертания шрифтов.
- Установить следующие параметры абзацев:
- отступы слева, справа - 0;
- интервалы перед, после - 6пт;
- первая строка - 2см;
- междустрочный - полуторный;
- выравнивание заголовка - по центру;
- выравнивание основного текста - по ширине.
- отступы слева, справа - 0;
- Сохранить под другим именем.
- Составить краткий конспект. Защитить работу.
Лабораторная работа №5
Электронные таблицы MS Excel
Цель работы:
- Изучение возможностей электронных таблиц Excel.
- Приобретение практических умений работы в среде электронных таблиц Excel.
- Изучаются основы работы с меню.
- Настройка параметров работы Excel.
- Режимы ввода и редактирования текста.
- Операции редактирования таблиц и рабочих листов.
- Основные операции с файлами.
- Изучаются режимы ввода, копирования и редактирование формул, копирования и переименования рабочих листов.
- Ввода примечаний в ячейки.
- Печати рабочих книг.
- Создание диаграмм и графиков.
- Изучаются основы работы с меню.
Общие сведения. Окно электронных таблиц Excel
Электронные таблицы MS Excel - это приложение Windows, предназначенное для ведения математических, статистических, экономических расчетов. С помощью Excel можно решать некоторые логические задачи и проводить анализ расчетов. Excel обладает возможностью создавать базы данных, а также дает возможность выполнять:
- ввод текста, его редактирование и форматирование;
- ввод, редактирование и размножение формул;
- вставлять примечания в ячейки;
- использовать готовые функции;
- строить графики и диаграммы;
- внедрять рисунки.
К сожалению, время, отведенное на данную работу, не позволяет изучить и освоить все возможности этой программы. Поэтому в лабораторной работе Вам предстоит изучить и освоить те процедуры, которые будут в дальнейшем полезны при написании контрольных, курсовых и дипломных работ.
Войти в программу Microsoft Excel можно через Главное меню, раздел Программы или непосредственно с Рабочего стола, двойным щелчком по соответствующему ярлыку, если он есть.
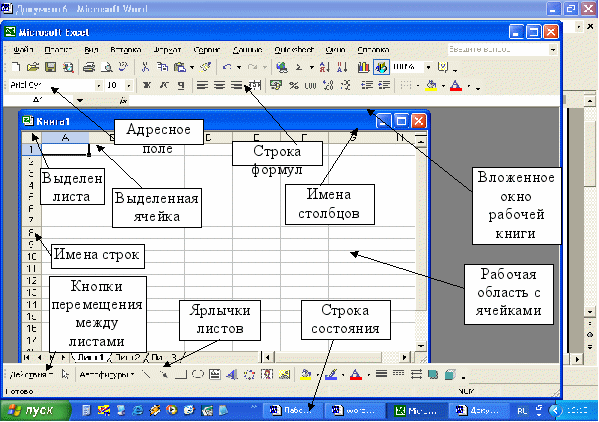
Рис.1. Окно программы Excel с окном рабочей книги
Структура окна Excel типична для среды Windows (рис. 1). Под строкой заголовка окна располагается строка меню, которая состоит из следующих разделов:
- файл - содержит команды для обслуживания файлов;
- правка - содержит команды для редактирования ячеек и листов;
- вид - содержит команды для настройки окна Excel;
- вставка - содержит команды для вставки в рабочий лист ряда объектов;
- формат - содержит команды для оформления текстов, формул и таблиц;
- сервис - содержит команды для настройки режимов работы команд управления, оформления и редактирования;
- данные - содержит команды для работы со списками данных;
- окно - содержит команды для работы с несколькими листами одной рабочей книги или несколькими рабочими книгами;
- ? - содержит команды для работы со справочником.
Под строкой меню следуют строки панелей инструментов, в которые вынесены команды из меню, причем каждой из них присвоена пиктограмма. По умолчанию, в окне Excel присутствуют две панели инструментов Стандартная и Форматирование.
Под строкой инструментов расположено Поле имени и Строка формул. В Поле имени в процессе работы заносится адрес или имя выделенной ячейки. В строку формул заносится и отображается вводимый текст или формула из выбранной ячейки.
Под строкой формул располагается окно с заголовком “Книга 1”. Это окно рабочей книги, т.е. окно рабочего файла. Рабочая книга содержит 3 листа (можно добавлять листы). При открытии рабочей книги (открытии файла) автоматически загружаются все ее рабочие листы. Внизу рабочей книги находятся ярлычки рабочих листов: Лист1, Лист2, Лист3. Для того чтобы выбрать нужный лист, необходимо щелкнуть мышью на соответствующем ярлычке. Слева от ярлычков расположены кнопки для перехода от одного листа к другому:
 - перейти к первому листу;
- перейти к первому листу; - перейти к последнему;
- перейти к последнему; - перейти к следующему рабочему листу;
- перейти к следующему рабочему листу; - перейти к предыдущему рабочему листу.
- перейти к предыдущему рабочему листу.Рабочий лист разделен на строки и столбцы, которые образуют ячейки. Строки пронумерованы, а столбцы названы буквами и комбинациями букв.
В Поле имени записывается адрес ячейки, т.е. ее координаты на листе таблицы. Например: A1 - это столбец с именем А, строка номер 1.
Работа в электронных таблицах Excel
Прежде чем приступить к решению задач, необходимо освоить основные приемы создания таблиц в среде Excel: ввод текста, формул, форматирование, построение графиков и диаграмм и т.д.
Выделение ячеек
В процессе работы возникает необходимость копировать, удалять, перемещать ячейки и их содержимое, форматировать, но прежде чем выполнить любую из этих процедур, следует выполнить выделение ячеек. Выделить можно одну ячейку, блок ячеек, строку или столбец таблицы.
- выделить одну ячейку - это значит установить указатель мыши на нужной ячейке и щелкнуть кнопкой. Ячейка окажется в темной рамке, а в Поле имени появится адрес ячейки;
- выделить блок ячеек - это значит установить курсор мыши на ячейку, расположенную в верхнем левом углу блока, затем нажать кнопку мыши и, не отпуская ее до окончания выделения, двигать курсор мыши по диагонали к правому нижнему углу блока. Выделенный блок окрашивается цветом, а первая ячейка остается белой и помечена серой рамкой (рис. 2). В процессе выделения в Поле имени указывается размер блока. Размер блока задается NRxMC, где N- количество строк, а M- количество столбцов;
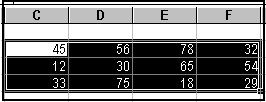
Рис. 2. Выделенный блок ячеек
- выделить строку или столбец - это значит щелкнуть мышью на номере-заголовке строки или щелкнуть на заголовке столбца. Для выделения нескольких строк или столбцов, следует провести мышью, не отпуская кнопки, по соответствующим заголовкам. Следует учесть, что выделяется строка и столбец на рабочем листе;
- выделить весь лист - это значит щелкнуть мышью на кнопке, расположенной перед заголовками столбцов и над заголовками строк, в левом верхнем углу окна рабочей книги.
Вставка ячеек, строк и столбцов
Для того чтобы вставить ячейку или ячейки, необходимо:
- выделить ячейку или ячейки, слева от которых должны быть вставлены дополнительные;
- выбрать команду из раздела меню Вставка – Ячейки;
- на экране появляется окно - Вставить. С помощью параметров этого диалога указать, куда должны быть сдвинуты выделенные ячейки - вправо, вниз или должна быть вставлена целая строка или столбец.
Для того чтобы вставить строку в таблицу, необходимо:
- выделить строку, перед которой должна быть вставлена дополнительная;
- выбрать команду из раздела меню Вставка – Строка.
Внимание! Сколько строк было выделено столько и вставлено. Вставленные строки перенимают формат выше лежащих строк.
Для того чтобы вставить столбец в таблицу, необходимо:
- выделить столбец, перед которым должен быть вставлен дополнительный;
- выбрать команду из раздела меню Вставка- Столбец.
Внимание! Сколько столбцов будет выделено, столько и вставлено, причем вставленные столбцы перенимают формат столбца, лежащего слева от него.
Удаление ячеек, строк и столбцов
Для того чтобы удалить ячейку или блок ячеек, необходимо:
- выделить блок ячеек, подлежащий выделению;
- выбрать команду меню Правка - Удалить.
На экране появляется окно - Удалить, в котором следует указать, какие из ячеек, расположенные рядом с помеченным блоком, передвинуть на его место или удалить строку или столбец.
Для того чтобы удалить строку или столбец, необходимо:
- выделить строку или столбец подлежащие удалению;
- выбрать команду меню Правка - Удалить.
Ввод текста
Выделить ячейку и начинать вводить текст. Вводимый текст появляется в строке формул. Если текст имеет длину больше, чем ширина ячейки, то он будет размещаться на экране в следующих, за выделенной, ячейках, но при условии, что они пусты. В противном случае текст будет обрезан границей ячейки. Для того чтобы занести текст в ячейку необходимо нажать клавишу Enter или одну из клавиш управления курсором влево, вправо, вверх, вниз.
Если во время ввода случаются ошибки, то текст можно редактировать в строке формул или сделать двойной щелчок на ячейке, чтобы появился текстовый курсор.
Ввод формул в ячейки
Вставка формулы в ячейку начинается с ввода знака равенства (=), с его помощью Excel различает ввод текста от ввода формул.
1 способ
- выделить эту ячейку;
- ввести в нее знак (=);
- написать адрес ячейки, пользуясь английской клавиатурой, в которой находится числовое данное, поставить нужный знак (+,-,*,/), написать адрес ячейки, в которой находится второе числовое данное и т.д.;
- закончить ввод формулы, нажав клавишу Enter.
2 способ
- выделить ячейку;
- ввести в нее знак (=);
- щелкнуть мышью на ячейке, в которой находится числовое данное. Этот адрес появится после знака (=);
- ввести нужный знак (+,-,*,/)
- щелкнуть мышью на ячейке, в которой находится второе числовое данное. Этот адрес появится после знака (+,-,*,/);
- закончить ввод формулы, нажав клавишу Enter.
3 способ. Размножение формул. Относительная адресация
Методика заполнения смежных ячеек возможна (размножение формул), т.к. формула повторяется от ячейки к ячейке, а адреса в каждой следующей формуле на единицу больше (меньше) предыдущих. Такие адреса называются относительными.
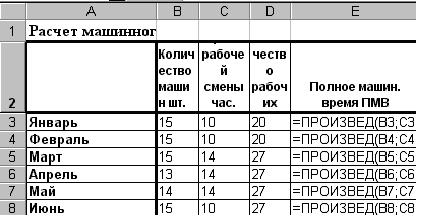

Рис. 3. Размножение формул
Если внимательно посмотреть формулы в ячейках Е3:Е8, то можно заметить закономерность: формула повторяется от ячейки к ячейке, а адреса ячеек в формулах увеличиваются на единицу по отношению к предыдущему адресу (рис. 3).
Порядок работы
- ввести формулу;
- снова выделить ячейку с формулой;
- установить указатель мыши на маленький черный квадрат в правом нижнем углу рамки выделения ячейки. Указатель примет форму крестика +;
- нажать левую кнопку мыши и, удерживая ее, перетащить рамку по вертикали вниз вдоль данных. В результате Excel автоматически заменит адреса в формулах и запишет результаты вычислений в ячейки.
4 способ. Автосуммирование
Порядок выполнения автосуммирования:
- выделить ячейку под данными или справа от данных, которые должны быть просуммированы;
- сделать один щелчок на кнопке
 расположенной на панели инструментов Стандартная. Программа автосуммирования выделит пунктирной линией ячейки с данными. В выделенной ячейке появится запись, например: =сумм(D4:D6). Где сумм - математическая функция, аргументы которой заключены в скобки. Знак (:) означает диапазон ячеек, данные из которых должны быть просуммированы;
расположенной на панели инструментов Стандартная. Программа автосуммирования выделит пунктирной линией ячейки с данными. В выделенной ячейке появится запись, например: =сумм(D4:D6). Где сумм - математическая функция, аргументы которой заключены в скобки. Знак (:) означает диапазон ячеек, данные из которых должны быть просуммированы;
- сделать второй щелчок по кнопке
 . В дальнейшем делать двойной щелчок по кнопке
. В дальнейшем делать двойной щелчок по кнопке  .
.
Правила автосуммирования:
- автосумма выбирает для суммирования ячейки с числами до ближайшей ячейки с текстом сверху или слева от выделенной (рис. 4, 7);
- автосумма выбирает для суммирования ячейки с числами до пустой ближайшей ячейки (рис. 5);
- автосумма выбирает пустую ячейку для суммирования в том случае, если ячейка находится над выделенной ячейкой (рис. 6);
- автосумма выбирает для суммирования ячейки слева в том случае, если сверху нет ячеек с числами (рис. 8).
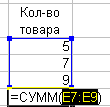
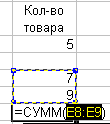
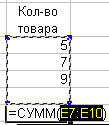
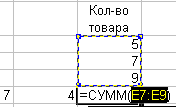
| Рис. 4 | Рис. 5 | Рис. 6 | Рис. 7 |

-
Рис. 8
5 способ. Вычисление процентов
Пример 1. Рассчитать, какую величину составляет 20% от числа 140:
| | B | C | D |
| 19 | 140 | 20% | =B19*C19 |
| 20 | | | |
- В ячейку В19 вписать 140.
- В ячейку С19 сначала вставить формат процентный. Для этого выделить ее и нажать на кнопку Процентный формат на панели инструментов Форматирование, а затем вписать 20. Число 20 появится с процентами 20%. (Можно использовать знак % на клавиатуре).
- В ячейку D19 вставить формулу =B19*C19.
Пример 2. Рассчитать: сколько % составило число пассажиров, улетевших в феврале по отношению к августу.
- Заполнить таблицу исходными данными.
- В ячейки Е19, Е20 вставить формулы и рассчитать. Ответ получится в частях.
- Отформатировать эти ячейки форматом процентный, нажав на кнопку
 процентный формат, предварительно выделив их.
процентный формат, предварительно выделив их.
| | B | C | D | E |
| | Пункт отправления | Февраль (число пассажиров) | Август (число пассажиров) | % февраля к августу |
| 19 | Москва | 450 | 980 | =C19/D19 |
| 20 | Тверь | 31 | 62 | =C20/D20 |
6 способ. Абсолютная адресация
Пример 3. Рассчитать сумму к оплате с учетом НДС.
| | B | C | D |
| | Цена | НДС | К оплате |
| 19 | 25 | 20% | =B19*$C$19+В19 |
| 20 | 47 | | =B20*$C$19+В20 |
| 21 | 31 | | =B21*$C$19+В21 |
В этих формулах адрес C19 повторяется. Такой адрес называется абсолютный или абсолютная ссылка. Для записи абсолютных адресов в формулах существует определенная форма, которая позволяет размножать формулы.
Чтобы изменить запись относительного адреса ячейки в формуле и сделать его абсолютным, необходимо:
- выделить ячейку с формулой;
- дважды щелкнуть мышью в строке формул на адресе ячейки, который должен стать абсолютным;
- нажать клавишу F4 и в адрес будут вставлены знаки $.
$C$19 - это означает, что при размножении формулы адрес ячейки не изменяется.
Очистка ячеек
Содержимое ячейки можно очистить. Для этого:
- выделить ячейку или ячейки;
- войти в меню Правка и выбрать команду Очистить. Откроется меню, в котором выбрать, что очистить из ячейки - все, форматы или содержимое.
Форматирование таблиц Excel
Форматирование таблиц Excel подразделяется на:
- форматирование шрифтов;
- форматирование абзацев;
- форматирование рамки;
- форматирование чисел.
Форматирование шрифтов
Форматирование шрифтов в Excel ничем не отличается от форматирования шрифтов в Word:
- выделить ячейку или ячейки, в которых необходимо выполнить форматирование;
- команды для выполнения форматирования шрифта можно найти в меню Формат- Ячейки- Шрифт.
Форматирование абзацев
Команды для выполнения форматирования абзаца можно найти в меню Формат – Ячейки - Выравнивание. Форматирование абзацев в ячейках сводится к выравниванию содержимого ячеек на экране:
- выделить ячейку или ячейки, в которых необходимо выполнить форматирование;
- если в ячейке находится текст, то он выравнивается по левому краю;
- если в ячейке находится число, то оно выравнивается по правому краю (автоматически);
- текст в шапке таблицы - выравнивается по центру;
- чтобы вводимый текст переносился по словам в пределах ячейки, следует включить параметр Переносить по словам.
На карточке Выравнивание есть другие способы выравнивания текста, объединения ячеек и подбор по ширине.
Форматирование рамки
Форматирование рамки или обрамление таблицы выполняется также как в программе Word.
- выделить таблицу или группу ячеек, для которых необходимо выполнить обрамление;
- команды для форматирования рамки можно найти в меню Формат – Ячейки - Граница, а также кнопка Границы на панели инструментов Форматирование, которая дополняет команды из меню Формат – Ячейки - Граница.
Заливка цвета в ячейки
Для удобства чтения таблиц, созданных в Excel, а они, как правило, очень большие, применяют заливку ячеек разными цветами:
- выделить ячейку или ячейки;
- выполнить нужную команду из меню Формат – Ячейки - Вид или воспользоваться кнопкой-меню Цвет заливки.
Форматирование чисел
Вычисления в Excel выполняются в натуральных числах, с разрядностью 30 десятичных знаков (на сегодняшний день). Результаты вычислений на кране можно округлять, менять разрядность, в числа вставлять текстовые символы, пробелы для удобства чтения. Эта процедура называется форматированием чисел.
- Существует четыре главных формата: «0» «0,00» «# ##0» «# ##0,00».
- Количество знаков после запятой меняется в меню Формат - Ячейки- Число – Числовой.
- Чтобы вложить в ячейку формат, ячейку выделить.
- Войти в меню Формат – Ячейки - Число- Все форматы и применить один из перечисленных форматов.
В табл. 1 показаны примеры форматирования чисел.
Форматирование чисел Таблица 1
| Натуральное число | Формат | Число после форматирования, выводимое на экран | Число в строке формул, используемое для расчетов |
| 1579,248 | 0 | 1579 | 1579,248 |
| 3576,748 | 0 | 3577 | 3576,748 |
| 2435,231 | 0,00 | 2435,23 | 2435,231 |
| 1579,248 | 0,00 | 1579,25 | 1579,248 |
| 1579,248 | # ##0 | 1 579 | 1579,248 |
| 3576,748 | # ##0 | 3 577 | 3576,748 |
| 2435,231 | # ##0,00 | 2 435,23 | 2435,231 |
| 1579,248 | # ##0,00 | 1 579,25 | 1579,248 |
- к числу в ячейке может быть применен один из следующих форматов: денежный, финансовый, даты, времени, процентный, дробный. Любой из этих форматов можно найти в меню Формат – Ячейки – Число.
На панели инструментов Форматирование находится набор кнопок для быстрого выполнения некоторых видов форматирования.
Вставка примечаний в ячейки
В процессе работы с таблицей удобно в ячейки вводить некоторый поясняющий текст, который называют примечанием.
Порядок вставки примечания:
- выделить ячейку;
- выбрать из меню Вставка - Примечание. Появится рамочка, в которой вписать текст примечания. Изменить размеры рамочки;
- сделать щелчок мышкой по свободному полю листа;
- ячейка с примечанием получит, по умолчанию, индикатор красный треугольник в правом верхнем углу;
- текст примечания появляется, если приблизиться мышкой к ячейке;
Примечание на экране можно Не отображать, отображать Только индикатор, отображать Примечание и индикатор. Настройка меняется в меню Сервис – Параметры – Примечание.
- чтобы изменить текст примечания, выделить ячейку и войти в меню Вставка – Изменить примечание.
Переименование листов рабочей книги:
- вызвать контекстно-зависимое меню для ярлычка листа или сделать двойной щелчок мышкой по ярлычку;
- выбрать команду Переименовать;
- удалить старое название и написать новое;
- нажать Enter.
Перемещение листов рабочей книги:
- подвести курсор к ярлычку листа и нажать левую клавишу мыши. Появится курсор в виде листочка со стрелочкой
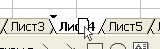 ;
;
- перетащить лист в нужное место. Курсор вставки - черный треугольник.
Работа с двумя листами одной книги
При решении задач в Excel удобно использовать несколько листов рабочей книги. Например: лист с данными, лист с расчетами, лист с диаграммой. Каждый лист должен получить соответствующее имя. Данные для вычислений приходится брать с разных листов. В этом случае можно организовать работу следующим образом:
- открыть файл. В окне Excel появится окно рабочей книги, например Книга1;
- войти в меню Окно и выбрать команду Новое;
- в окне Excel появится второе окно той же рабочей книги, а имена окон станут Книга1:1 и Книга1:2;
- войти в меню Окно и выполнить команду Расположить;
- два окна станут рядом. В одном окне открыть один лист, в другом окне другой;
- при переходе из окна в окно, следует учесть, что первый щелчок мышкой переставляет курсор, а следующий щелчок выполняет действие.
Построение графиков и диаграмм
Диаграммы можно создавать с помощью Мастера диаграмм. Диаграмму можно расположить как на отдельном листе, так и на одном листе с таблицей. Мастер диаграмм - это программа, с помощью которой создается диаграмма на основании данных таблицы и пожеланий пользователя. Рассмотрим создание диаграммы в поле рабочего листа
Для создания диаграммы необходимо:
- выделить таблицу, т.е. блок ячеек с данными, на основании которых будет построена диаграмма;
- нажать на кнопку
 , которая находится на панели инструментов Стандартная. В результате выделенная таблица будет окружена мерцающей пунктирной рамкой, а указатель мыши примет форму маленького черного креста;
, которая находится на панели инструментов Стандартная. В результате выделенная таблица будет окружена мерцающей пунктирной рамкой, а указатель мыши примет форму маленького черного креста;
- поместить указатель мыши в поле рабочего листа, ниже таблицы, на свободном месте;
- нажать кнопку мыши и, не отпуская ее, растянуть прямоугольник. Размеры прямоугольника определяют размеры диаграммы;
- отпустить кнопку мыши;
- на экране появляется окно- Мастер диаграмм - Шаг 1 из 4, в котором две карточки:
- Стандартные с набором стандартных типов диаграмм;
- Нестандартные с набором нестандартных типов диаграмм;
- выбрать тип диаграммы и нажать кнопку Далее;
- появится окно мастер диаграмм шаг 2 из 4 Источник данных диаграммы. В поле Диапазон: указаны выделенные ячейки. По умолчанию, настройка Ряды в: установлены Столбцах. В поле Ряды в следует указать, как выбирать данные из таблицы - из столбцов или строк. Нажать на кнопку Далее;
- появится окно мастер диаграмм шаг 3 из 4 Параметры диаграммы, в котором:
- вписать заголовки оси Х и ось У;
- дать название диаграммы;
- оформить легенду;
- добавить подписи данных;
- нажать кнопку Далее;
- появится окно- Мастер диаграмм - Шаг 4 из 4, в котором следует выбрать один из вариантов: строить диаграмму на этом же листе или на отдельном. Нажать кнопку Готово.
Форматирование диаграмм и графиков
Область диаграммы разделена на зоны – области (рис. 9), каждая из которых выделяется и форматируется отдельно.
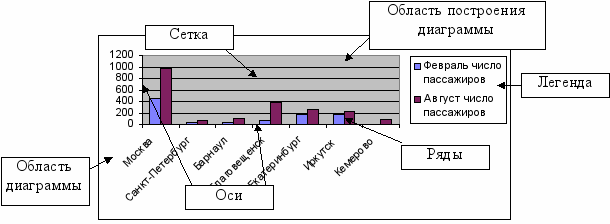
Рис. 9. Зоны форматирования диаграммы
- Чтобы выделить зону-область, поставить курсор на эту область и сделать левой клавишей один щелчок;
- Открыть меню Формат. На первом месте в меню будет стоять команда Выделенная (указана выделанная область). Выбрать команду;
- Появится соответствующее окно с интуитивно понятным интерфейсом.
Печать
Процедуру распечатки файла рабочей книги можно условно разбить на три этапа: настройка параметров страницы, предварительный просмотр и печать. Режим печати удобно настраивать в режиме Предварительного просмотра.
Для того чтобы распечатать таблицу из рабочей книги необходимо:
- выделить таблицу;
- перейти в режим Предварительный просмотр. Для этого войти в меню Файл - Предварительный просмотр или щелкнуть кнопкой
 на панели инструментов Стандартная;
на панели инструментов Стандартная;
- появится окно, в котором нажать на кнопку Страница, появится окно Параметры Страницы, в котором:
- на вкладке Страница задать размер листа бумаги, на котором будет распечатана таблица, масштаб распечатываемой таблицы и ориентацию листа бумаги;
- на вкладке Поля задать размер полей и переключателями Центрирование Горизонтальное и Вертикальное расположить таблицу посередине заданных границ;
- на вкладке Колонтитулы, по умолчанию, в верхнем колонтитуле записано название листа, а в нижнем - номер страницы. Для того чтобы убрать эти записи открыть соответствующее меню и выбрать - Нет.
- на вкладке Лист указать порядок распечатки таблицы
 . Эту настройку необходимо выполнять, если таблица имеет размер больше листа А4 формата. Номера страниц должны быть вставлены, т.к. листы с таблицей будут склеиваться;
. Эту настройку необходимо выполнять, если таблица имеет размер больше листа А4 формата. Номера страниц должны быть вставлены, т.к. листы с таблицей будут склеиваться;- нажать на кнопку ОК.
Таблицы размером больше листа А4 формата удобно просматривать в режиме Разметки страницы. Переход в этот режим выполняется из меню Вид - Разметка страницы. Чтобы выйти из режима разметки, выполнить команду Обычный из меню Вид.
Для того чтобы распечатать диаграмму, необходимо:
- выделить диаграмму;
- перейти в режим Предварительного просмотра. В окне будет видна диаграмма;
- нажать кнопку Страница, чтобы получить окно Параметры страницы, в котором:
- на вкладке Страница задать размер листа бумаги, на котором будет распечатана диаграмма и выбрать ориентацию листа бумаги;
- на вкладке Поля задать размер полей;
- заполнить вкладку Колонтитулы;
- на вкладке Диаграмма:
- выбрать размер диаграммы при выводе на печать;
- выбрать режим печати: черновой или черно-белая. Если принтер черно-белый, то следует выбрать режим Черно-белая.
- Нажать кнопку Печать.
- Из меню этого окна открыть раздел - Печать, который настраивается как в Word.
