Word для Windows наиболее популярный в настоящее время текстовый редактор. Он соединяет в себе легкость использования с многообразием возможностей
| Вид материала | Реферат |
- Требования к оформлению текста доклада на второй белорусский космический конгресс, 33.67kb.
- Статьи, 65.84kb.
- Тест (Microsoft Word) 1 вариант Microsoft Word это : графический редактор текстовый, 62.18kb.
- Microsoft Office Word основной, в настоящее время, редактор, применяемый для создания, 157.98kb.
- Алина Владимировна Арбузова, 87.12kb.
- Текстовый редактор. Работа с текстом Текстовый редактор (ТР), 62.2kb.
- Windows xp содержание, 130.95kb.
- Лабораторная работа, 552.43kb.
- Лекция № Современные технические и программные средства информационных технологий, 47.37kb.
- 2. Создание текстовых документов с помощью процессора Microsoft Word, 262.73kb.
3.ОСНОВНЫЕ ПРИЕМЫ РАБОТЫ
Процесс оформления текстов складывается из нескольких этапов:
- определение параметров страницы;
- шрифтовое оформление текста;
- задание параметров абзаца.
Для создания текстов более сложной структуры могут использоваться также такие возможности Word, как создание списков, табуляция, многоколонное оформление текстов и др.
При оформлении документа действует то же правило, что и при редактировании: прежде чем выполнить какие-либо действия с фрагментом, следует выделить этот фрагмент.
3.1Определение параметров страницы
Любой документ в Word имеет определенные размеры страницы, ее ориентацию (вертикальную и горизонтальную) и размеры полей. Если документ, который вы начинаете создавать, должен иметь нестандартные параметры страницы, эти параметры лучше всего изменить до начала набора текста.
Установка размера и ориентации страницы выполняется с помощью команды Файл/Параметры страницы. На вкладке Размер бумаги в раскрывающемся списке Размер бумаги можно выбрать один из стандартных форматов. Если в этом списке подходящего формата нет, то следует ввести размеры страницы в поля Ширина и Высота. Для задания ориентации следует выбрать переключатель Книжная или Альбомная.
Изменить размеры полей можно на вкладке Поля окна Параметры страницы.
Замечание: если документ будет печататься в разворот (журнал, брошюра, книга и т.д.), то нужно установить флажок Зеркальные поля на вкладке Поля. При этом вместо полей Левое и Правое появляются поля Внутри и Снаружи.
3.2Форматирование символов
Форматы символов включают в себя такие параметры, как шрифт (т.е. конфигурацию символов), размер шрифта, начертание (жирное, курсивное), цвет, подчеркивание, интервалы между символами, смещение относительно линии строки, специальные эффекты.
Все указанные параметры могут быть установлены с помощью команды Формат/Шрифт. Интервал между символами и смещение символов устанавливается на вкладке "Интервал", остальные параметры на вкладке "Шрифт".
Единицей измерения параметров "размер", "интервал" и "смещение" является 1 пункт (1пт)1.
3.3Форматирование абзацев
Для абзацев существуют следующие параметры форматирования:
- выравнивание границ абзаца по левому или правому краю, по центру или по обоим полям (по ширине);
- отступы: от левого поля, от правого поля;
- отступ первой строки абзаца;
- интервалы: между строками внутри абзаца;
- интервалы между абзацами.
Все указанные параметры могут быть установлены с помощью команды Формат/Абзац на вкладке Отступы и интервалы.
Отступы относительно левого и правого поля и отступ первой строки могут быть как положительными, так и отрицательными. Отрицательный отступ первой строки называется “выступом”. Если отступы слева и справа нулевые, абзацы выравниваются по полям страницы.
Интервалы между абзацами задаются в полях Перед и После.
Вариант межстрочного интервала "Множитель" используется для задания произвольного интервала между строками абзаца. Величина интервала вводится в числовое поле рядом с полем “Межстрочный”.
Выравнивание "по ширине" осуществляется за счет изменения интервалов между словами в абзаце.
Выравнивание "по центру" чаще всего используется для оформления заголовков.
3.4Использование табуляции при наборе текста
Табуляция предназначена для смещения курсора на произвольное расстояние в пределах строки в процессе набора текста.
Если при наборе текста пользователь нажимает клавишу
Пользователь имеет возможность устанавливать свои позиции табуляции вместо стандартных и, тем самым, управлять смещением курсора.
Пользователь может также выбирать тип табуляции (выравнивание текста при нажатии клавиши
по левому краю: левый край вводимого текста совпадает с позицией табуляции;
по правому краю: правый край вводимого текста совпадает с позицией табуляции;
по центру: центральная точка вводимого текста совпадает с позицией табуляции;
по десятичной точке: если вводится десятичное число, то десятичная точка совпадает с позицией табуляции.
Выравнивание по десятичной точке удобно использовать при вводе числовой информации в таблицу для выравнивания десятичных чисел в столбцах.
Работа с табуляцией разделяется на два этапа.
1-й этап: установка позиций табуляции.
Проще всего устанавливать позиции табуляции с помощью Линейки (см. Рис. 2. 1). Для этого необходимо:
1) выделить абзацы, для которых необходимо установить позиции табуляции, или установить курсор ввода в место начала ввода текста;
2) нажимая кнопку "Тип табуляции" слева от Линейки, выбрать нужный тип выравнивания текста;
3) щелкнуть «мышью» в той точке Линейки, где необходимо разместить очередную позицию табуляции.
2-й этап: при ввода текста следует нажимать клавишу
Одновременно на Линейке может быть установлено несколько позиций табуляции, причем для каждой из позиций может быть установлен свой тип выравнивания.
После установки позиций табуляции можно перемещать «мышью» их маркеры по Линейке.
Установленную на Линейке позицию табуляции можно удалить, для чего следует переместить «мышью» соответствующий маркер с Линейки вниз в область документа. Если удалить все пользовательские позиции табуляции, Word восстановит позиции табуляции по умолчанию.
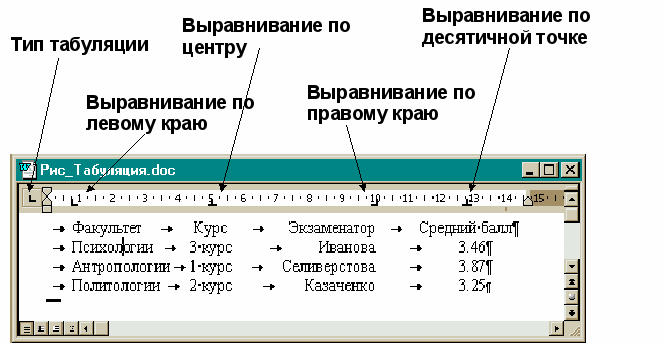
Рис. 2. 1
