Word для Windows наиболее популярный в настоящее время текстовый редактор. Он соединяет в себе легкость использования с многообразием возможностей
| Вид материала | Реферат |
- Требования к оформлению текста доклада на второй белорусский космический конгресс, 33.67kb.
- Статьи, 65.84kb.
- Тест (Microsoft Word) 1 вариант Microsoft Word это : графический редактор текстовый, 62.18kb.
- Microsoft Office Word основной, в настоящее время, редактор, применяемый для создания, 157.98kb.
- Алина Владимировна Арбузова, 87.12kb.
- Текстовый редактор. Работа с текстом Текстовый редактор (ТР), 62.2kb.
- Windows xp содержание, 130.95kb.
- Лабораторная работа, 552.43kb.
- Лекция № Современные технические и программные средства информационных технологий, 47.37kb.
- 2. Создание текстовых документов с помощью процессора Microsoft Word, 262.73kb.
5.ПРАКТИЧЕСКОЕ ЗАДАНИЕ
5.1Рисование в Word. Слои документа
- Создать новый документ. Скопировать в него справку о средствах рисования Word. Скопировать текст в документе несколько раз, чтобы длина документа составила 3-4 страницы.
- Создать рисунок, используя инструменты панели “Рисование”.
- Применить к объектам рисунка операции Повернуть и Отразить.
- Изменить расположение слоев рисунка относительно друг друга.
- Переместить рисунок в слой “За текстом”.
- Вставить рисунок из библиотеки Word в слой “Перед текстом”.
- Переместить стандартный рисунок в слой “За текстом”.
- Создать цветовой фон для страниц документа; для этого в верхнем колонтитуле сформировать заливку на всю страницу, включая поля (левое, правое, верхнее, нижнее). По контуру страницы оставить технологический зазор для принтера (0,5 см).
- В нижнем колонтитуле создать рисунок средствами Word. Расположить рисунок в центре страницы.
- Просмотреть документ в режиме Предварительный просмотр
- Сохранить документ под именем “Рисунки”.
5.2Связывание и внедрение объектов
- Создать новый документ с именем “Связи”.
- Создать рисунок в Paint и внедрить его в документ.
- Отредактировать внедренный рисунок.
- Внедрить в документ фрагмент документа “Заявление”.
- Отредактировать внедренный фрагмент.
- Создать еще один рисунок в Paint и связать его с документами “Рисунки” и “Связи”.
- Отредактировать связанный рисунок.
- Фрагмент документа "Закон" связать с открытыми документами.
- Отредактировать связанный текст.
5.3Приложения Word
- Создать фигурные заголовки для документов “Рисунки”, “Заявление”, “Связи”. При создании заголовков использовать различные варианты формы текста.
- Создать для заголовков рамку. Отцентрировать заголовки.
- С

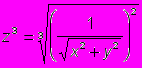
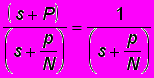
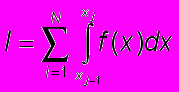
оздать новый документ. Вставить в него следующие формулы:
- По таблице в документе "Закон" построить диаграмму.
ПРАКТИЧЕСКАЯ РАБОТА №5
РАБОТА С БОЛЬШИМИ ДОКУМЕНТАМИ
1.ЦЕЛЬ РАБОТЫ
Освоение приемов обработки документов большого размера. Изучение возможностей работы с дополнительными элементами документа.
2.ПЛАН РАБОТЫ
- Работа с закладками, сносками, перекрестными ссылками.
- Создание в документе оглавления, предметного указателя, списков.
- Освоение приемов обработки документа в режиме «Структура».
- Создание сносок, ссылок, оглавления, списков и т.д. для нескольких файлов одного документа.
- Создание главного документа
- Работа в режиме «Главный документ».
3.ОСНОВНЫЕ ПРИЕМЫ РАБОТЫ
Word может работать с документами любого размера, но наиболее эффективно обрабатываются в нем документы объемом до 20 страниц. Если документ намного больше 20 страниц, то целесообразно разделить его на несколько файлов и работать с ними в одном из тех режимов, которые описаны в данной работе.
В документ большого размера могут вставляться некоторые элементы, которые обычно не встречаются в небольших документах: закладки, перекрестные ссылки, оглавление, предметный указатель и пр. Особенности использования этих элементов зависят от выбранного способа работы с большим документом.
3.1Работа с одним документом
3.1.1Закладки
Закладка - это место в документе, которому дано имя. Закладки используются для быстрого перемещения к определенному месту в документе.
Создание закладок:
- поместить курсор в ту точку документа, которую нужно пометить закладкой;
- выбрать команду Вставка/Закладка;
- в поле Имя закладки ввести имя (не более 40 символов);
- нажать кнопку Добавить.
Для отображения на экране символов закладок следует в команде Сервис/Параметры на вкладке Вид включить флажок Закладки.
При перемещении или удалении текста, содержащего закладку, закладка также перемещается или удаляется.
Для перемещения по документу к определенной закладке следует:
- выбрать команду Вставка/Закладка;
- выделить имя закладки;
- нажать кнопку Перейти.
Удаление закладок:
- выбрать команду Вставка/Закладка;
- выделить имя закладки;
- нажать кнопку Удалить.
3.1.2Сноски
Word может создавать два типа сносок - обычные и концевые. Обычная сноска располагается, как правило, внизу страницы, а концевая - в конце раздела или документа.
Сноска любого вида состоит из двух частей: символа, или маркера, сноски и текста сноски.
По умолчанию символ сноски является целым числом, соответствующим порядковому номеру вводимой сноски. Такой способ обозначения сносок называется автоматической нумерацией. Автоматическая нумерация очень удобна, так как при любом изменении в порядке и количестве сносок ( перемещение, удаление и т.д. ) Word автоматически изменяет номера сносок. При автоматической нумерации можно выбирать вид номеров сносок: арабские цифры, римские и т.д. Если же в качестве маркера сноски необходимо выбрать нестандартный символ, то нужно установить другой тип нумерации - пользовательский. При этом в качестве маркера сноски можно использовать любой символ или совокупность символов, но за всеми изменениями в порядке следования сносок пользователь будет следить сам.
Для вставки в документ сноски следует переключиться в режим «Разметка страницы», установить курсор ввода в ту точку документа, где должен находиться маркер сноски, и вызвать команду Вставка/Сноска.
В раскрывшемся диалоговом окне Сноски необходимо выбрать тип сноски (обычная или концевая) и тип нумерации (автоматическая или пользовательская). При выборе пользовательской нумерации (вариант Другая) - ввести с клавиатуры последовательность символов (до 10), которые будут использоваться в качестве маркера сноски. Для выбора символа, отсутствующего на клавиатуре, необходимо нажать кнопку Символ.
Нажатие кнопки Параметры раскрывает диалоговое окно Параметры сносок. В данном окне можно уточнить, где будет располагаться текст сноски, выбрать один из возможных вариантов маркера сноски и номер первой сноски при автоматической нумерации.
После выхода из окна Сноски курсор перемещается в нижнюю часть страницы документа (или в конец документа), где следует набрать текст сноски.
Если требуется удалить, переместить, скопировать сноску, эти операции выполняются над маркером сноски как над обычным символом текста. Маркер предварительно надо выделить. Если при вставке сносок был выбран автоматический тип нумерации, то после всех выполненных действий над маркером Word автоматически перенумерует сноски. При пользовательском варианте нумерации пользователь должен внести все изменения сам.
Для редактирования текста сноски в режиме просмотра Обычный нужно выполнить двойной щелчок на маркере любой сноски. Раскроется панель сносок, в которой можно выполнять любые операции редактирования.
3.1.3Примечания
Примечания предназначены для добавления комментариев к документу. Примечания являются самым подходящим местом для замечаний и вопросов рецензентов к автору документа.
В примечание включается информация о рецензенте, сделавшем это примечание. Информация о рецензенте должна быть предварительно введена в поля Имя и Фамилия и Инициалы на вкладке Сервис/Параметры/Пользователь.
Вставка примечаний:
- Установить курсор в том месте документа, к которому надо сделать примечание;
- вызвать команду Вставка/Примечание;
- в панели Примечание ввести текст.
Чтобы просмотреть текст примечаний, следует выбрать команду Вид/Примечания (или сделать двойной щелчок на любом символе примечания). При этом раскроется панель примечаний, на которой можно выбрать определенного рецензента.
Знаки примечаний относятся к категории непечатаемых символов; их отображение на экране включается нажатием кнопки « Непечатаемые символы» на панели инструментов «Стандартная». При этом будут отображаться знаки примечаний того рецензента, который был выбран последним для просмотра в режиме Вид/Примечания.
Примечания удаляются, если удалить весь тест, содержащий знак примечания, даже если знак примечания не отображается на экране.
Можно также выделить знак примечания и нажать
3.1.4Перекрестные ссылки
Перекрестные ссылки облегчают ориентацию в документе, если при чтении приходится обращаться к фрагментам, расположенным на разных страницах.
Перекрестная ссылка состоит из двух частей: из текста, вводимого вручную, и из информации, вставляемой Word автоматически. Например: текст «См. также стр.», затем перекрестная ссылка на номер страницы.
Создание перекрестных ссылок:
1)ввести сопроводительный текст перекрестной ссылки;
2)вызвать команду Вставка/Перекрестная ссылка;
3)выбрать три элемента:
3.1)в списке Тип ссылки - объект, на который делается ссылка (сноска, закладка, рисунок ...);
3.2)в списке Вставить ссылку - вид информации об объекте (номер страницы, номер объекта, название ...);
3.3)в списке Для какого... - конкретный объект выбранного типа;
4)нажать кнопку Вставить.
Если объект, на который в документе имеется перекрестная ссылка, изменяется, значение перекрестной ссылки нужно будет обновить: выделить ссылку на объект и нажать клавишу
3.1.5Заголовки. Оглавления. Структура документа.
Оглавление - это список заголовков документа с указанием номеров страниц, на которых расположены эти заголовки.
Заголовки - это фрагменты текста, оформленные стандартными стилями Word для заголовков: “Заголовок 1”, “Заголовок 2” и т.д. При создании оглавления Word просматривает документ и собирает в оглавление фрагменты текста, отформатированные указанными стилями. Следовательно, прежде чем создавать оглавление, нужно оформить стилями заголовков те фрагменты документа, которые должны быть включены в оглавление.
В Word существует 9 встроенных стилей заголовков, от “Заголовок 1” до “Заголовок 9”. Цифра в названии стиля заголовка обозначает уровень заголовка. Например: документ состоит из трех частей, каждая часть - из нескольких глав, а внутри каждой главы имеются параграфы. Тогда названия частей следует оформлять стилем “Заголовок 1” (Часть 1, Часть 2, Часть 3), названия глав - стилем “Заголовок 2” (Глава 1.1, Глава 1.2, Глава 2.1, Глава 2.2 и т.д.), название параграфов - стилем “Заголовок 3” (Параграф 1.1.1, Параграф 1.1.2...).
Если параметры форматирования, включенные в стандартный стиль, не подходят для конкретного документа, то их можно изменить, как в любом стиле оформления.
Для того, чтобы удобнее было контролировать применение стилей к фрагментам документа, следует вывести на экран Полосу стилей. Для этого нужно на вкладке Сервис/Параметры/Вид в поле Ширина полосы стилей установить значение 1,5 - 2 см. Данное поле не отображается в режиме просмотра Разметка страницы!
К документу, в котором созданы заголовки, могут быть применены специальные методы обработки в режиме просмотра Структура. В данном режиме можно просмотреть структуру документа, состоящую из различных глав, разделов, пунктов. Можно реорганизовать документ, переместить разделы, изменить уровень заголовков и разделов, перенумеровать заголовки и пр.
В режиме Структура можно просматривать весь текст документа, а можно только заголовки. Для перехода от одного варианта к другому следует нажать кнопку Все заголовки на панели инструментов Структура.
Чтобы скрыть заголовки определенных уровней, нужно на панели Структура нажать кнопку с номером минимального уровня, который нужно оставить на экране. Например, чтобы показать заголовки уровней 1,2 и 3, нужно нажать кнопку “3” (см. Рис. 5. 1).
В
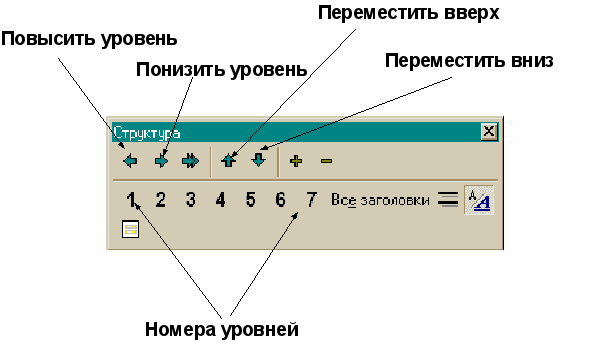 озле каждого заголовка в режиме Структура стоит знак “+” или “-“. Знак “+” означает, что данный заголовок имеет подчиненные ему заголовки или абзацы обычного текста. Знак “-“ означает что данный заголовок не имеет подчиненных заголовков или текста.
озле каждого заголовка в режиме Структура стоит знак “+” или “-“. Знак “+” означает, что данный заголовок имеет подчиненные ему заголовки или абзацы обычного текста. Знак “-“ означает что данный заголовок не имеет подчиненных заголовков или текста.Рис. 5. 1 Панель инструментов “Структура”
Чтобы просмотреть подчиненные заголовки и текст какой-либо части документа (“развернуть” заголовок) следует выделить заголовок и выполнить щелчок на кнопке “+” на панели Структура. Щелчок на кнопке “-“ на панели Структура “сворачивает” заголовок.
Изменение уровня заголовков
При оформлении заголовков выбирается стиль с определенным номером (“Заголовок 1”, “Заголовок 2”...), что означает присвоение заголовку определенного уровня. В режиме Структура этот уровень можно изменить - повысить или понизить. При этом к заголовку будет применен стандартный стиль с другим номером.
Для изменения уровня заголовка надо:
- выделить заголовок;
- нажать кнопку Повысить уровень или Понизить уровень на панели Структура.
Реорганизация структуры документа
В режиме Структура можно менять местами разделы документа. Для этого следует:
- оставить на экране отображение только заголовков документа (“свернуть” текст);
- выделить заголовок того раздела, который надо переместить;
- нажать кнопку Переместить вверх или Переместить вниз на панели Структура.
При этом будет перемещаться не только сам заголовок, но и подчиненные ему заголовки и абзацы текста.
Если предварительно не убрать с экрана текст разделов, то перемещаться будет только заголовок без подчиненных заголовков и абзацев.
Нумерация заголовков
Нумеровать заголовки можно в любом режиме просмотра, но в режиме Структура можно ограничить уровень заголовков, подлежащих нумерации.
Чтобы пронумеровать заголовки, надо:
- оставить на экране заголовки тех уровней, которые должны быть пронумерованы;
- выбрать команду Формат/Список/Многоуровневый;
- выбрать один из существующих способов нумерации.
Создание оглавления
Если в документе созданы заголовки, оформленные стандартными стилями, то сборка оглавления осуществляется очень просто:
- поместить курсор в то место документа, где должно быть оглавление;
- выбрать команду Вставка/Оглавление и указатели, вкладка Оглавление;
- выбрать вид оглавления;
- установить минимальный уровень заголовков, которые следует включать в оглавление;
- если нужно, выровнять номера страниц по правому краю и добавить заполнитель.
Если структура документа изменяется (изменяются номера страниц, количество заголовков, их уровень и т.д.), оглавление придется обновить: выделить его и нажать клавишу
3.1.6Вставка названий. Перечень таблиц и иллюстраций.
Если в документе присутствует большое число таблиц, формул или рисунков, то для облегчения работы с документом в него можно вставить перечень рисунков, таблиц и формул. Предварительно для тех объектов, которые должны быть включены в перечень, нужно создать стандартное название.
Название состоит из постоянной части, номера и произвольного текста. Постоянная часть и номер вводятся специальной командой Word. Текст в названии не является обязательным и вводится пользователем. Название может размещаться над или под иллюстрацией, таблицей, формулой.
Вставка названий:
- поместить курсор в ту точку, где должно появиться название объекта;
- выбрать команду Вставка/Название;
- в списке Постоянная часть выбрать метку.
Создание перечня:
- поместить курсор в то место документа, где нужно создать перечень;
- вызвать команду Вставка/Оглавление и указатели, вкладка Список иллюстраций;
- в списке Название выбрать тип объектов, для которых создается перечень;
- выбрать вид перечня;
- если нужно, выровнять номера страниц по правому краю и добавить заполнитель.
Обновление перечня, в случае необходимости, осуществляется так же, как обновление оглавления, нажатием клавиши
3.1.7Предметный указатель
Предметный указатель содержит список основных понятий и терминов, которые рассматриваются в документе, с указанием номеров страниц, содержащих упоминание этих названий и терминов.
Прежде чем создавать предметный указатель, следует пометить все элементы, которые должны быть внесены в указатель.
Создание элемента указателя:
- выделить слово или сочетание слов, ссылка на которые должна быть в предметном указателе;
- нажать комбинацию клавиш
+ + (латинский);
- в окне Определение элемента указателя нажать кнопку Пометить, чтобы пометить только одно выделенное словосочетание, или Пометить все, чтобы пометить все вхождения выделенного словосочетания в документе.
- в окне Определение элемента указателя нажать кнопку Пометить, чтобы пометить только одно выделенное словосочетание, или Пометить все, чтобы пометить все вхождения выделенного словосочетания в документе.
Сборка предметного указателя:
- поместить курсор в ту точку, где должен появиться указатель;
- вызвать команду Вставка/Оглавление и указатели, вкладка Указатель;
- выбрать вид указателя;
- установить число колонок для текста указателя;
- если нужно, выровнять номера страниц по правому краю и ввести заполнитель.
Предметный указатель создается в отдельном разделе документа.
Для обновления предметного указателя при добавлении или удалении элементов следует выделить указатель и нажать клавишу
