Интерфейс программы 6 1 Основные команды главного меню 6 2 Рабочая область 7
| Вид материала | Реферат |
- Методические указания по работе с ас «1С: бухгалтерия 1)» Тема Ввод начальных сведений, 186.71kb.
- Запуск программы ms excel ms excel- стандартное приложение Windows. Ссылка на ms excel, 117.16kb.
- Запуск программы. Подключение: Файл / Подключиться 2 Изучение элементов главного окна:, 54.94kb.
- Главное меню программы При запуске программы пользователем на экране появится главное, 158.61kb.
- Краткие теоретические сведения по выполнению заданий, 279.04kb.
- Урок 12 Урок №12 Тема: Графический интерфейс операционной системы, 59.92kb.
- Лабораторная работа №2 Тема: Интерфейс программы, 198.07kb.
- При исполнении этой программы появляется пустой экран. После нажатия на клавишу пробел, 1052.99kb.
- Программы Microsoft Excel. После загрузки программы на экране монитора можно увидеть, 77.36kb.
- Контрольный опрос №1 Примерные вопросы и задания для проверки теоретических знаний, 26.62kb.
3.10 Защита рабочего листа
В Excel предусмотрено включение защиты рабочего листа от несанкционированного и неквалифицированного редактирования. Данную возможность удобно использовать, например, когда к одному компьютеру имеют доступ несколько пользователей.
Для перехода в режим настройки защиты рабочего листа следует выполнить команду СервисЗащитаЗащитить лист. При этом открывается диалоговое окно Защита листа:
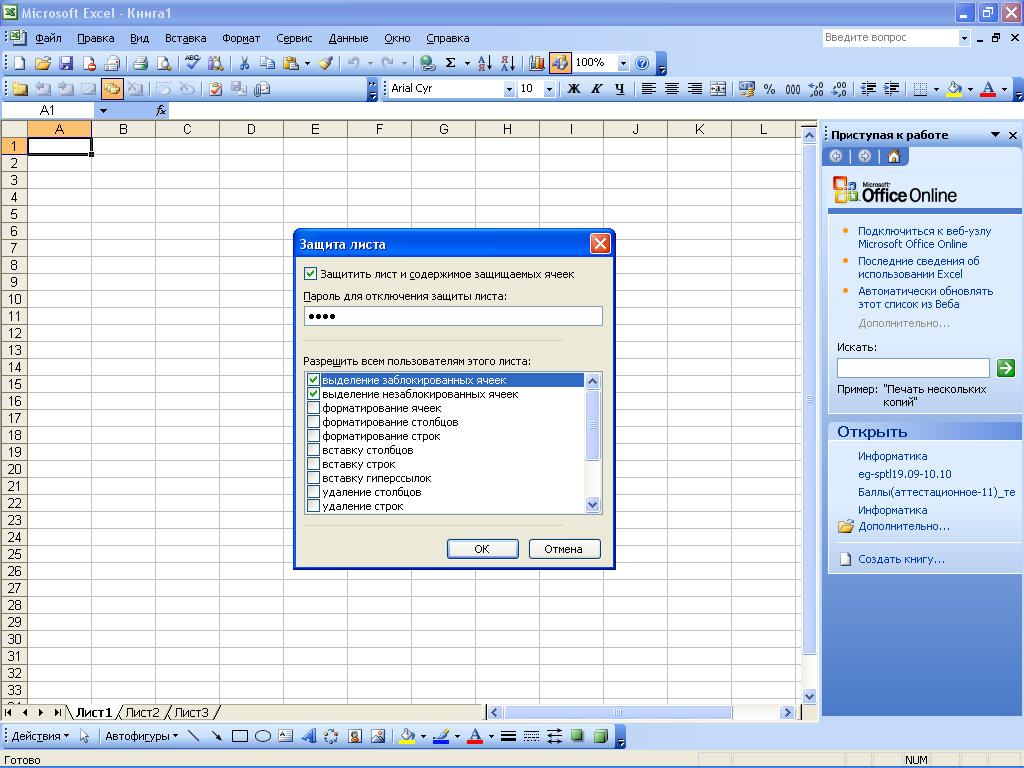
В первую очередь в данном окне следует обратить внимание на то, чтобы был установлен флажок Защитить лист и содержимое защищаемых ячеек. Если он снят, то становится недоступной кнопка ОК, с помощью которой включается режим защиты.
В поле Пароль для отключения защиты листа можно набрать пароль для снятия установленной защиты. Пароль вводится дважды: сначала в данном поле, а затем в окне Подтверждение пароля, которое появляется после нажатия кнопки ОК. Такой порядок установлен для предотвращения возможных ошибок при вводе пароля. Следует отметить, что окно повторного ввода пароля открывается только в том случае, если в поле Пароль для отключения защиты листа введено какое-либо значение.
При вводе пароля следует учитывать, что его восстановление в случае утери невозможно. Поэтому рекомендуется сохранить пароль в надежном месте, иначе существует вероятность того, что доступ к данным защищенного рабочего листа будет закрыт.
В области Разрешить всем пользователям этого листа путем установки соответствующих флажков определяются действия, которые разрешено выполнять на защищенном рабочем листе. Например, можно запретить любые операции, кроме вставки столбцов и строк, их удаления, использования автофильтра и т.д. По умолчанию в данном поле установлены флажки выделение заблокированных ячеек и выделение незаблокированных ячеек – это означает, что выполнение любых других действий на защищенном рабочем листе будет невозможно.
Чтобы снять защиту рабочего листа, нужно выполнить команду СервисЗащитаСнять защиту листа (эта команда отображается для защищенных рабочих листов вместо пункта Защитить лист). При выполнении данной команды открывается окно:
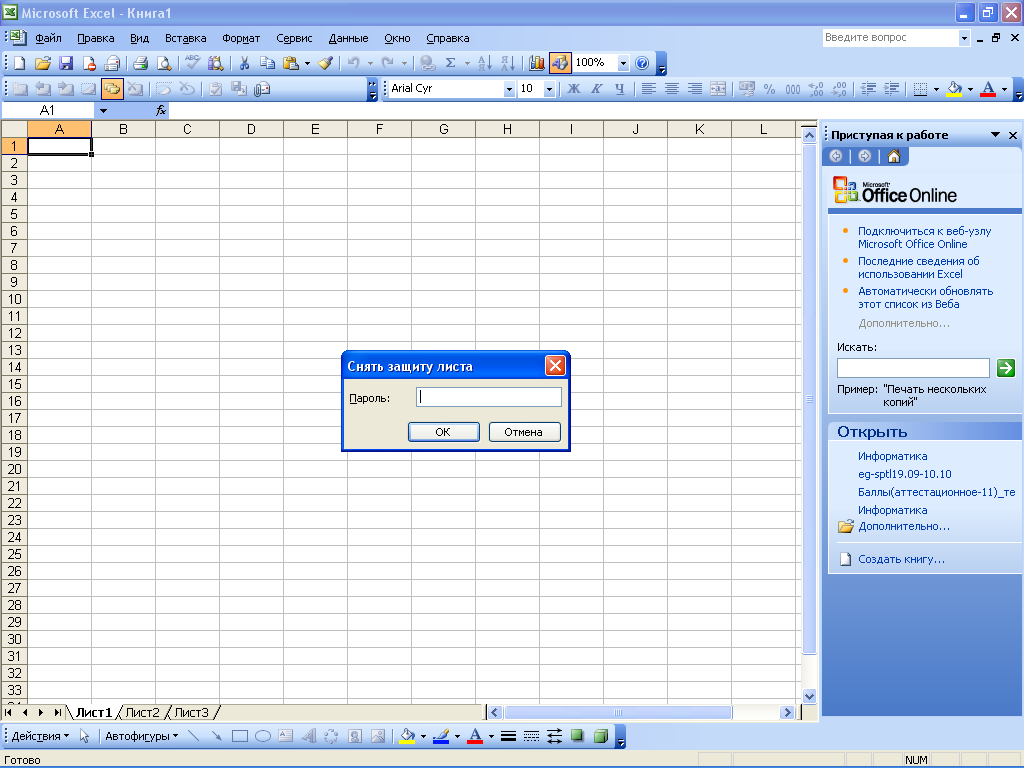
В поле Пароль данного окна следует набрать пароль, который был установлен при включении защиты рабочего листа, и после этого нажать кнопку ОК. При вводе пароля не стоит забывать, что программа различает регистр символов (прописные или строчные). Если пароль введен неправильно, программа выдает соответствующее сообщение.
Если при включении защиты пароль не вводится, то для снятия защиты с рабочего листа достаточно просто выполнить команду СервисЗащитаСнять защиту листа.
3.11 Защита рабочей книги
В программе реализована возможность защиты не только листов, но и рабочей книги. Для перехода в режим установки и настройки защиты книги Excel предназначена команда СервисЗащитаЗащитить книгу. При этом открывается диалоговое окно Защита книги:
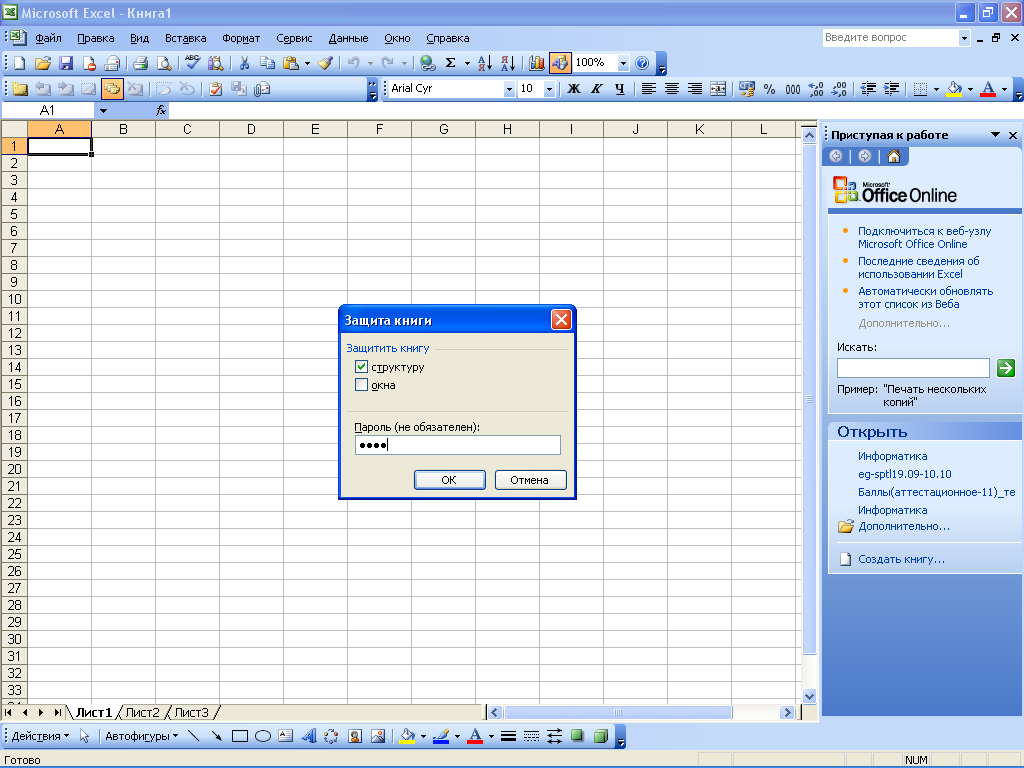
В данном окне имеются флажки структуру и окна. Если установлен флажок структуру, то будет включена защита структуры рабочей книги. В данном режиме невозможно внесение изменений в структуру книги: добавление и удаление рабочих листов, их переименование и т.д. При установленном флажке окна будет запрещено выполнение любых действий с окнами рабочей книги (сворачивание, закрытие, перемещение и т.д.).
В поле Пароль (не обязателен) можно ввести пароль для снятия защиты рабочей книги. Заполнять данное поле не обязательно. Если же пароль необходимо ввести, то это нужно сделать дважды: сначала в поле Пароль (не обязателен), а затем в окне Подтверждение пароля, которое появляется после нажатия кнопки ОК.
Для снятия защиты рабочей книги нужно выполнить команду СервисЗащитаСнять защиту книги (эта команда отображается для защищенных книг вместо пункта Защитить книгу). При этом открывается окно Снять защиту книги, в котором нужно набрать пароль для снятия защиты и нажать кнопку ОК. Если при включении защиты пароль не вводится, то для снятия защиты с рабочей книги достаточно просто выполнить команду СервисЗащитаСнять защиту книги.
3.12 Сортировка табличных данных
При работе с табличными данными нередко возникает необходимость отсортировать их в порядке возрастания или убывания по определенному признаку. Чтобы избавить пользователя от необходимости делать это вручную, в программе реализована возможность автоматической сортировки данных в соответствии с заданными настройками.
П
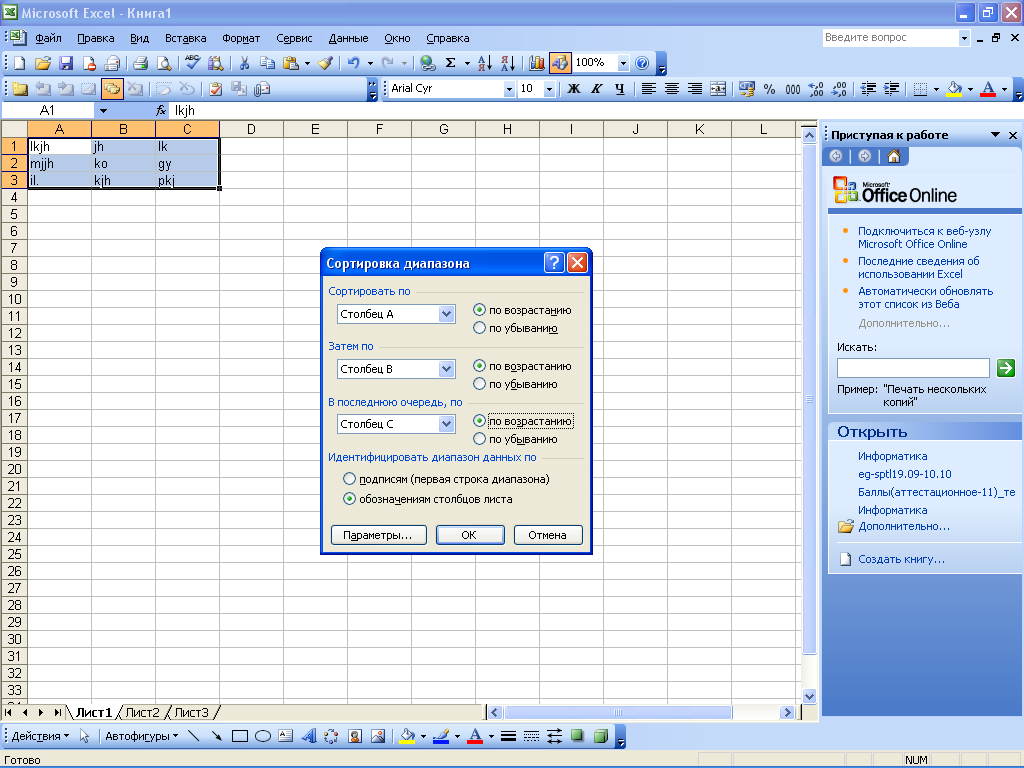 еред тем как приступить к сортировке, нужно выделить диапазон (таблицу), данные которого необходимо отсортировать. Затем для перехода в режим настройки сортировки следует выполнить команду ДанныеСортировка. В результате откроется диалоговое окно Сортировка диапазона:
еред тем как приступить к сортировке, нужно выделить диапазон (таблицу), данные которого необходимо отсортировать. Затем для перехода в режим настройки сортировки следует выполнить команду ДанныеСортировка. В результате откроется диалоговое окно Сортировка диапазона:Из раскрывающегося списка Сортировать по выбирается название столбца таблицы, данные которого будут использованы в качестве первого уровня сортировки. В поле Затем по аналогичным образом указывается второй уровень, а в поле В последнюю очередь по – третий, последний уровень. Например, если требуется отсортировать список сотрудников, то в качестве первого уровня сортировки можно указать фамилию, в качестве второго – имя, а третьего – отчество. Однако не обязательно включать все уровни сортировки – можно настроить только один или два из них. В этом случае в незадействованных полях нужно указать значение не сортировать.
Справа от каждого из перечисленных полей расположен переключатель, с помощью которого устанавливается необходимое направление сортировки. Возможен выбор одного из двух вариантов: по возрастанию или по убыванию. Направление сортировки можно указывать отдельно для каждого уровня независимо от всех остальных.
В нижней части рассматриваемого окна расположен переключатель Идентифицировать поля по. Если он установлен в положение подписям (первая строка диапазона), то при сортировке данных первая строка таблицы будет игнорироваться. Это полезно в случаях, когда в первой строке диапазона содержатся не данные, а названия столбцов. Если же строки с именами столбцов в таблице нет, а сразу идут данные, то этот переключатель нужно установить в положение обозначениям столбцов листа.
С помощью кнопки Параметры выполняется переход в режим настройки дополнительных параметров сортировки. При ее нажатии открывается окно:
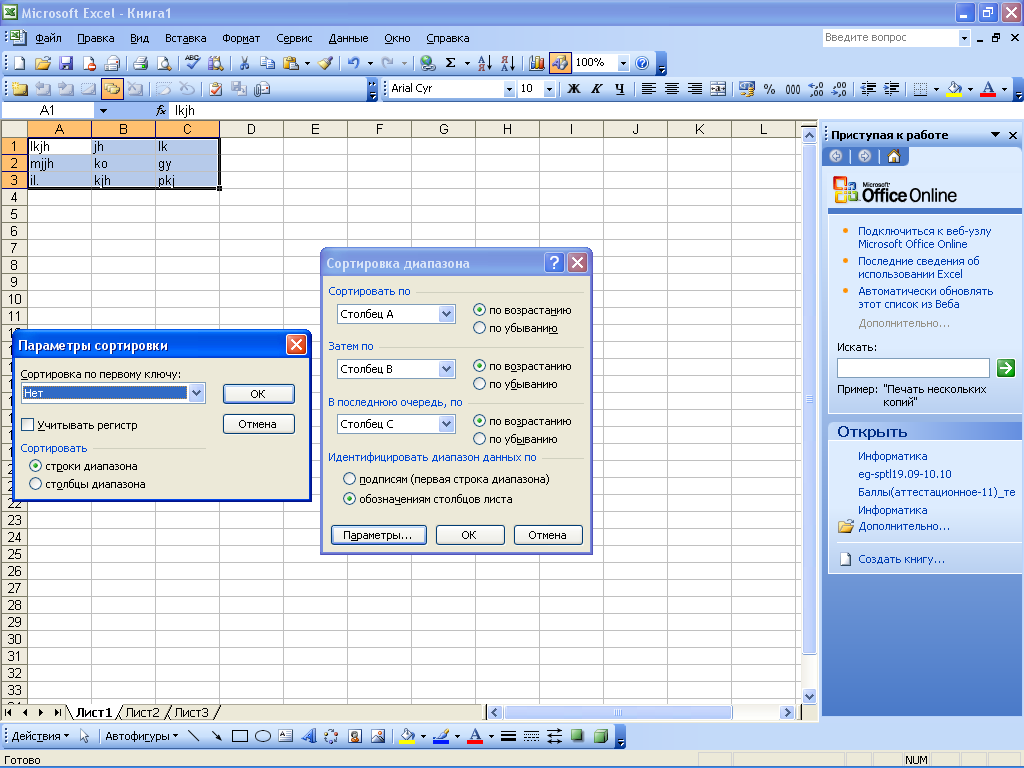
Из раскрывающегося списка Сортировка по первому ключу можно выбрать нестандартный порядок сортировки. Такая сортировка может учитывать, например, названия дней недели или месяцев.
При установленном флажке Учитывать регистр в процессе сортировки будет учитываться регистр символов (прописные или строчные).
Если необходимо отсортировать строки по значениям одного или нескольких столбцов таблицы, нужно установить переключатель Сортировать в положение строки диапазона. Если же нужно отсортировать столбцы по значениям одной или нескольких строк таблицы, то данный переключатель следует установить в положение столбцы диапазона.
Запуск процесса сортировки в соответствии с установленными параметрами осуществляется нажатием в окне Сортировка диапазона кнопки ОК. С помощью кнопки Отмена выполняется выход из данного режима без сохранения внесенных изменений.
В процессе сортировки все пустые ячейки помещаются в конец диапазона (таблицы).
