Программы Microsoft Excel. После загрузки программы на экране монитора можно увидеть чистую страницу Рабочей книги
| Вид материала | Документы |
- Программы => Microsoft Office (может отсутствовать) =>Microsoft Excel; Если на экране, 825.95kb.
- Краткие теоретические сведения по выполнению заданий, 279.04kb.
- Назначение программы Microsoft Excel (или просто Excel ) и создание и обработка электронных, 184.32kb.
- Применение Microsoft Excel для обработки табличных данных. Выполнение расчетов в таблицах, 14.68kb.
- Пособие для начинающих Воробьев В. В. Microsoft Excel, 439.68kb.
- Курс лекций по дисциплине " основы компьютерных технологий" Часть II. Microsoft Excel, 457.54kb.
- Лабораторная работа №2 Создание и редактирование диаграмм в документах word, 83.26kb.
- Методика оформление учебно-методической документации учителем географии в текстовом, 644.79kb.
- Лабораторная работа №4 Тема: Панели Microsoft Excel, 44.05kb.
- Пособие для начинающих Воробьев В. В. Microsoft Excel 2000, 451.03kb.
Электронная таблица Microsoft Excel.
Основные понятия.
Excel – это электронная таблица, предназначенная для создания, хранения и обработки баз данных.
Для того чтобы запустить электронную таблицу Excel следует выполнить двойной щелчок мышью по соответствующему значку на Рабочем столе или выбрать из главного меню Windows команду Программы-Microsoft Excel .
После загрузки программы на экране монитора можно увидеть чистую страницу Рабочей книги.
Рабочая книга представляет собой набор рабочих листов, каждый из которых имеет табличную структуру и может содержать одну или несколько таблиц. В окне документа отображается только текущий рабочий лист, с которым ведется работа. Каждый рабочий лист имеет название, которое отображается на ярлыке листа. Чтобы переименовать рабочий лист, надо дважды щелкнуть на его ярлыке и ввести новое название.
Рабочий лист состоит из строк и столбцов. Столбцы озаглавлены латинскими буквами и, далее, двухбуквенными комбинациями. Строки последовательно нумеруются цифрами. Всего рабочий лист может содержать до 256 столбцов и до 65536 строк.
На пересечении столбцов и строк образуются ячейки таблицы. Они являются минимальными элементами для хранения данных. Обозначение ячейки сочетает в себе номер столбца и строки и является адресом ячейки. Одна из ячеек всегда является активной и выделяется табличным курсором.
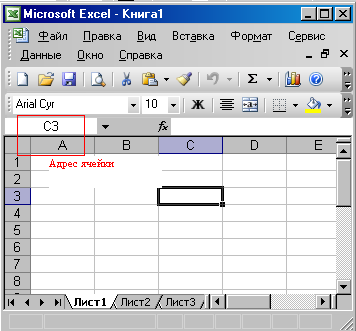
Ввод, редактирование и форматирование данных.
Отдельная ячейка электронной таблицы может содержать данные, относящиеся к одному из трех типов: текст, число или формула. Тип данных, размещаемых в ячейках, определяется автоматически при вводе. Текстовые данные по умолчанию выравниваются по левому краю ячейки, а числа – по правому, ввод формул всегда начинается со знака «=».
Ввод данных осуществляется в ячейку, на которой находится табличный курсор. Если в выбранной ячейке уже записаны данные, то они удаляются и записываются новые. Для того, чтобы отредактировать имеющиеся данные, не удаляя их, необходимо дважды щелкнуть мышью на текущей ячейке или по строке формул и внести изменения.
Чтобы отменить внесенные изменения и восстановить прежнее значение ячейки, используют кнопку Отмена в строке формул или клавишу «ESC». Для очистки текущей ячейки или выделенного диапазона следует использовать клавишу «DELETE».
Чтобы изменить формат отображения данных в текущей ячейке или выбранном диапазоне, используют команду Формат-Ячейки. Вкладки этого диалогового окна позволяют выбирать формат записи данных, задавать направление текста и метод его выравнивания, определять шрифт и начертание символов, управлять отображением и видом рамок, задавать фоновый цвет.
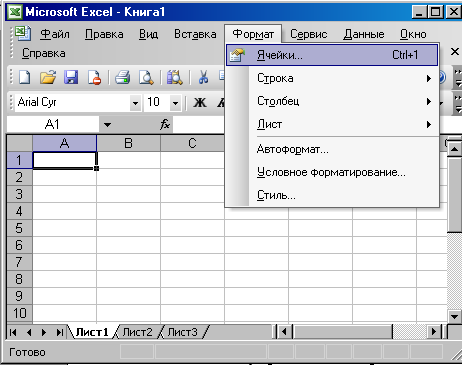
Копирование и перемещение содержимого ячеек.
Копирование и перемещение ячеек в программе Excel можно осуществлять методом перетаскивания или через буфер обмена. При работе с небольшим числом ячеек удобно использовать первый метод, при работе с большими диапазонами – второй.
Чтобы методом перетаскивания скопировать или переместить ячейку (выделенный диапазон) вместе с содержимым, следует навести указатель мыши на рамку текущей ячейки (он примет вид стрелки). Далее ячейку можно перетащить в любое место рабочего листа. Для выбора способа выполнения этой операции (копировать или перетащить) рекомендуется использовать специальное перетаскивание с помощью нажатой правой кнопки мыши.
При передаче информации через буфер обмена вначале необходимо выделить копируемый (вырезаемый) диапазон и дать команду на его помещение в буфер обмена: Правка-Копировать или Правка-Вырезать. Место вставки определяется путем указания ячейки, соответствующей верхнему левому углу диапазона, помещенного в буфер обмена, или путем выделения диапазона, который по размерам точно равен копируемому (перемещаемому). Вставка выполняется командой Правка-Вставить.
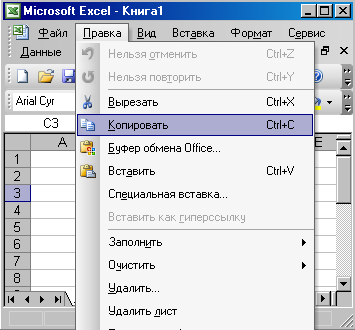
Для управления способом вставки можно использовать команду Правка-Специальная вставка. В этом случае правила вставки данных из буфера обмена задаются в открывшемся диалоговом окне.
Вычисления, ссылки в электронной таблице.
Вычисления в Excel осуществляются при помощи формул. Формула может содержать числовые константы, ссылки на ячейки и функции, соединенные знаками математических операций и скобками. Если ячейка содержит формулу, то в рабочем листе отображается результат вычислений.
Формула может содержать ссылки, т.е. адреса ячеек, содержимое которых используется в вычислениях. Ячейка, содержащая формулу, является зависимой. Значение, отображаемое в ячейке с формулой, пересчитывается при изменении значения ячейки, на которую указывает ссылка. (Привести пример).
Ссылку на ячейку можно задать разными способами. Во-первых, адрес ячейки можно ввести вручную. Другой способ состоит в щелчке на нужной ячейке или выборе диапазона, адрес которого требуется ввести. Ячейка или диапазон при этом выделяются пунктирной рамкой.
По умолчанию, ссылки на ячейки в формулах рассматриваются как относительные. Это означает, что при копировании формулы адреса в ссылках автоматически изменяются.
При абсолютной адресации адреса ссылок при копировании не изменяются. Элементы номера ячейки, использующие абсолютные адреса, предваряются символом «$» ($С$4).

Автоматизация ввода.
Так как таблицы часто содержат повторяющиеся или однотипные данные, программа Excel содержит средства автоматизации ввода. К числу предоставляемых средств относятся: автозавершение и автозаполнение (числами и формулами).
Автозавершение применяют при вводе в ячейки одного столбца текстовых строк, среди которых есть повторяющиеся. Если при вводе текстовых данных столбца обнаружено совпадение, то введенный текст автоматически дополняется. Нажатие клавиши «ENTER» подтверждает операцию автозавершения, в противном случае ввод продолжить.
При работе с числами используют метод автозаполнения. В правом нижнем углу табличного курсора имеется маркер заполнения в виде черного квадратика.
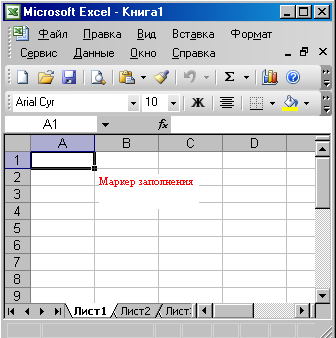
При наведении на него указатель мыши приобретает вид тонкого крестика. При перетаскивании маркера заполнения происходит «размножение» содержимого ячейки в горизонтальном или вертикальном направлении.
Если ячейка содержит число, то при перетаскивании маркера происходит копирование ячеек или их заполнение арифметической прогрессией. Для выбора способа автозаполнения следует производить специальное перетаскивание с использованием правой кнопки мыши.
Если ячейка содержит формулу, то в ходе автозаполнения относительные ссылки изменяются, абсолютные остаются без изменения.
Мастер функций.
Если при проведении расчетов в базе данных при помощи электронной таблицы существует необходимость использования функций (математических, логических, статистических, текстовых …), следует запустить Мастер функций командой Вставка-Функция или выбрать соответствующую кнопку на панели инструментов.
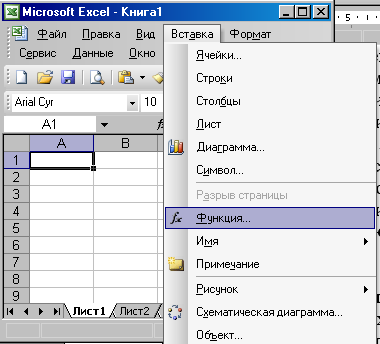
В открывшемся диалоговом окне следует выбрать требуемую функцию и задать ее параметры.
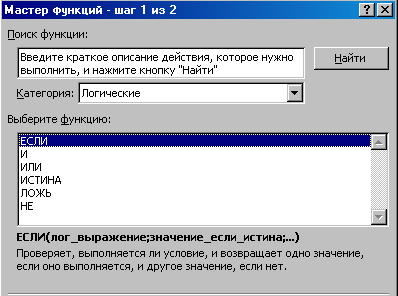
Параметры отображаются в специальных полях. Если название параметра указано жирным шрифтом, то он является обязательным, параметры, отмеченные обычным шрифтом можно опустить. После щелчка на кнопке ОК функция заносятся в строку формул, а ее результат – в ячейку.
(Пример по использованию логической функция ЕСЛИ – начисление пенсии или стипендии)
Мастер диаграмм.
Диаграмма – это вид представления числовых данных. Диаграмма представляет собой вставной объект, внедренный на один из листов рабочей книги. Она сохраняет связь с данными, на основе которых построена, и при обновлении этих данных немедленно изменяет свой вид.
Перед тем, как создать диаграмму необходимо выделить диапазон ячеек с данными, на основе которых она будет построена. Затем щелчком мыши на соответствующей кнопке запускают Мастер диаграмм.

На первом этапе мастера выбирают форму диаграммы из перечисленных в списке.
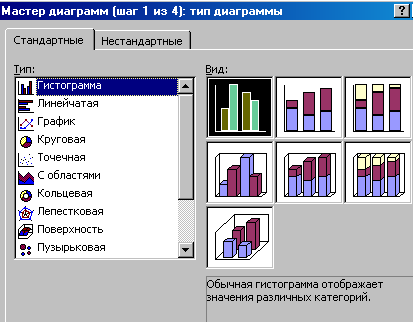
Для выбранного типа диаграммы справа указывается несколько вариантов представления данных, из которых следует выбрать наиболее подходящий. Щелкнуть на кнопке Далее.
Второй этап работы мастера служит для выбора данных, по которым будет строиться диаграмма. Если диапазон данных был выбран заранее, то в области просмотра появится приблизительное отображение будущей диаграммы. Щелкнуть на кнопке Далее.
Третий этап работы мастера состоит в выборе оформления диаграммы. На вкладках окна можно задать:
- название диаграммы и подписи осей;
- отображение и маркировка осей координат;
- отображение сетки линий;
- описание построенных графиков;
- отображение надписей;
Оформив диаграмму соответствующим образом, щелкнуть на кнопке Далее.
На последнем этапе работы мастера указывается, где надо поместить диаграмму (на имеющемся или отдельном листе). После щелчка на кнопке Готово диаграмма строится автоматически и вставляется на указанный рабочий лист.
Сортировка записей.
Для сортировки записей необходимо в меню Данные выбрать команду Сортировка. При этом открывается диалоговое окно, в котором следует указать ключи сортировки (названия полей, определяющие новый порядок) и тип упорядочения (возрастание или убывание).

Если есть повторяющиеся значения в поле ключа, то можно определить более одного ключа сортировки (до трех полей). Такая сортировка называется многоуровневой.
Фильтры.
Фильтры – средства, позволяющие просматривать только данные, которые удовлетворяют определенным условиям. Различают:
а) автофильтр;
б) усиленный фильтр.
Перед активизацией фильтра надо отметить область рабочего листа с данными, включая заголовки полей.
Автофильтр.
Автофильтр вызывается из меню Данные командой Фильтр-Автофильтр. При этом к каждой клетке с именем поля в строке заголовков добавляется раскрывающийся список. В списке строка Условие открывает диалог «Пользовательский автофильтр», в котором можно указать соединение нескольких критериев поиска.

Например:
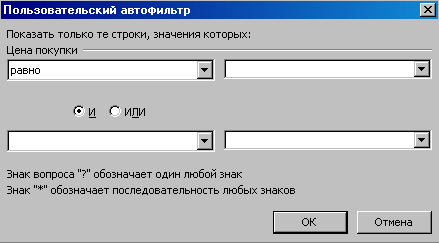
Расширенный фильтр.
Для использования расширенного фильтра необходимо заранее определить область критериев поиска: для этого достаточно скопировать заголовки столбцов в ту часть рабочего листа, которая не содержит данных для поиска. Затем выбрать в меню Данные команду Фильтр-Расширенный фильтр, при этом открывается диалог, в котором можно задать:
- исходный диапазон;
- диапазон условий.
Здесь же в группе Обработка следует указать, будет ли выполнена фильтрация на листе или выходные данные должны будут помещены в другую область рабочего листа.
Область критериев поиска может иметь вид:
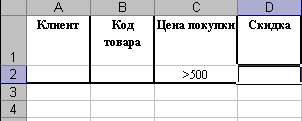
Область критериев может занимать несколько столбцов или строк.

