Программы => Microsoft Office (может отсутствовать) =>Microsoft Excel; Если на экране находится панель Microsoft Office, то достаточно нажать кнопку, соответствующую Excel. Рассмотрим внешний вид окна
| Вид материала | Практическая работа |
- Методика оформление учебно-методической документации учителем географии в текстовом, 644.79kb.
- Пособие для начинающих Воробьев В. В. Microsoft Excel, 439.68kb.
- Курс лекций по дисциплине " основы компьютерных технологий" Часть II. Microsoft Excel, 457.54kb.
- Пособие для начинающих Воробьев В. В. Microsoft Excel 2000, 451.03kb.
- Назначение программы Microsoft Excel (или просто Excel ) и создание и обработка электронных, 184.32kb.
- Microsoft Office Excel 2007 для формирования отчет, 35.92kb.
- Методическая разработка по дисциплине «Информатика» Тема: Табличный процессор Microsoft, 1299.63kb.
- Microsoft Office Excel 2007, 13.85kb.
- Microsoft Office Word и Excel методическая разработка, 657.01kb.
- Применение Microsoft Excel для обработки табличных данных. Выполнение расчетов в таблицах, 14.68kb.




Практическая работа
в табличном процессоре
MS Excel
ОГЛАВЛЕНИЕ
ОГЛАВЛЕНИЕ 2
Знакомство с MS Excel 3
Ввод данных 12
Типы данных. Форматирование данных 15
Встроенные математические функции 21
Относительные и абсолютные ссылки 29
Построение различных таблиц 32
Применение некоторых встроенных функций 35
Построение диаграмм 39
Построение графиков 43
Знакомство с MS Excel
Запустить Excel можно несколькими способами:
- Пуск => Программы => Microsoft Office (может отсутствовать) =>Microsoft Excel;
- Если на экране находится панель Microsoft Office, то достаточно нажать кнопку, соответствующую Excel.
Рассмотрим внешний вид окна:
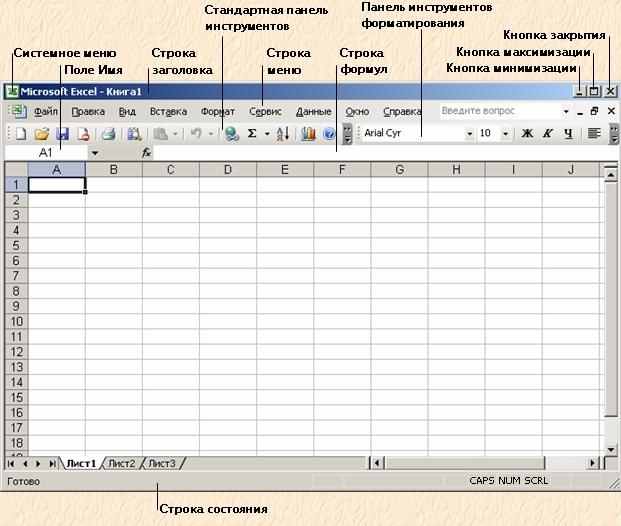
Окно интерфейса Microsoft Excel
- строка заголовка - как любое другое Windows-приложение Excel отображается в окне, которое имеет заголовок такого вида. Здесь отображается название программы, а также, если окно с документом развернуто на весь экран (как в нашем случае), то в заголовке располагается имя документа (для нашего случая это Книга1);
- кнопка системного меню - на самос деле эта кнопка является пиктограммой Excel. Если щелкнуть на ней, то откроется системное меню, позволяющее манипулировать окном Excel (изменять его размеры, перемещать и закрывать);
- кнопка минимизации - щелчок на этой кнопке сворачивает окно Excel, и его пиктограмма помещается на панель задач Windows;
- кнопка максимизации - если щелкнуть на этой кнопке, то окно Excel будет развернуто на весь экран. Если окно уже максимально развернуто, то на месте этой кнопки появится кнопка восстановления
 ;
;
- кнопка закрытия - щелчок на этой кнопке закрывает окно Excel и завершает работу программы. Если остались какие-либо несохраненные файлы, то программа предложит Вам их сохранить;
- строка меню - это основное меню Excel. Если щелкнуть на любом слове, находящемся в строке меню, то появится список элементов выбранного меню. Строка меню не является жестко закрепленной, Вы можете перетащить ее к любой из сторон окна программы;
- панели инструментов - на панелях инструментов находятся кнопки, щелчок на которых вызывает соответствующие команды Excel. Некоторые из этих кнопок открывают палитры дополнительных кнопок или команд;
- строка формул - если Вы вводите в Excel данные или формулы, то они появляются в этой строке;
- поле имен - в этом поле указывается имя (или адрес) активной ячейки в текущей рабочей книге. Если щелкнуть на кнопке раскрытия списка, он раскроется, и Вы увидите все поименованные ячейки и диапазоны активной рабочей книги (если таковые имеются). Поле Имя используется также для того, чтобы быстро присвоить имя выбранной ячейке или диапазону. В поле Имя отображается также имя выбранного объекта, например диаграммы или рисунка. Но в этом случае данное поле нельзя использовать для выбора объекта или изменения его имени;
- строка состояния - в этой области отображаются различные сообщения, а также состояние клавиш Num Lock, Caps Lock и Scroll Lock.
При работе в Excel, информация сохраняется в рабочих книгах, каждая из которых появляется в отдельном окне, расположенном в единой рабочей области программы Excel.
Рассмотрим окно рабочей книги.

Рабочая книга Excel под именем Книга1
Основные элементы окна рабочей книги:
- строка заголовка - здесь находится имя рабочей книги и расположены кнопки управления, которые используются для изменения вида окна;
- кнопка системного меню - щелчок на этой кнопке (на самом деле это пиктограмма) открывает меню, позволяющее управлять окном рабочей книги (изменять его размеры, перемещать и закрывать);
- кнопка выделения всех ячеек рабочего листа - щелчок на этой кнопке (которая находится на пересечении заголовков строк и столбцов) выделяет все ячейки активного рабочего листа текущей рабочей книги;
- табличный курсор - темный курсор, выделяющий текущую активную ячейку (одну из 16 777 216 ячеек каждого рабочего листа);
- загловки строк - каждая строка рабочего листа имеет заголовок, который представляет собой число в интервале от 1 до 65 536. Для того, чтобы выделить все ячейки строки, надо щелкнуть на заголовке строки;
- заголовки столбцов - каждый из 256 столбцов рабочего листа имеет заголовок - букву от A до IV. После столбца Z идет столбец AA, за которым следуют AB, AC и т.д. После столбца AZ идут BA, BB и так до самого последнего, который обозначается IV. Чтобы выделить все ячейки столбца, щелкните на его заголовке;
- кнопеи прокрутки ярлычков листов - эти кнопки позволяют прокручивать ярлычки рабочих листов для их просмотра и выбора;
- ярлычки листов - каждый из этих ярлычков представляет собой отдельный лист рабочей книги. Рабочая книга может иметь произвольное количество рабочих листов, у каждого листа есть имя, которое указывается на ярлычке листа;
- полоса разделения ярлычков - позволяет увеличивать или уменишать пространство, занятое ярлычками листов;
- горизонтальная полоса прокрутки - позволяет прокручивать лист по горизонтали;
- вертикальная полоса прокрутки - позволяет прокручивать лист по вертикали.
Рабочие книги. Работа с окнами.
Создаваемые в Excel файлы называются рабочими книгами. В рабочей книге может содержаться произвольное количество листов, и это могут быть или листы рабочих таблиц (самый распространенный тип листа), или листы диаграмм (на каждом из которых может находиться по одной диаграмме). Именно рабочий лист имеют в виду большинство пользователей, когда говорят об электронной таблице. Рабочий лист состоит из строк и столбцов, на пересечении которых находятся ячейки.
На рисунке показано окно интерфейса Excel с четырьмя открытыми рабочими книгами, каждая из которых находится в отдельном окне. Одно из окон свернуто и видна только его строка заголовка. Окна рабочих книг могут перекрываться, но при этом строка заголовка одного из окон будет выделена более ярким цветом. Это то окно, в котором находится активная рабочая книга.
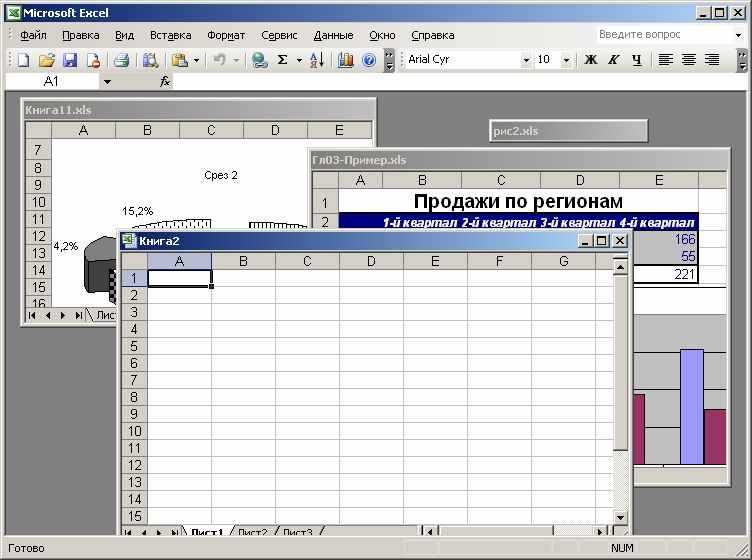
Окно программы Excel с открытыми рабочими книгами
Окна рабочих книг Excel работают точно так же, как и окна любой другой программы, написанной для системы Windows. Окна Excel могут находиться в одном из следующих состояний:
- Развернуто. Когда окно заполняет все рабочее пространство Excel. Развернутое окно не имеет строки заголовка, а имя рабочей книги находится в строке заголовка окна программы Excel. Для того чтобы развернуть окно, нужно щелкнуть на кнопке максимизации.
- Свернуто. Когда видно только маленькое окошко со строкой заголовка. Для того чтобы свернуть окно, нужно щелкнуть на кнопке минимизации.
- Восстановлено, или не полностью развернуто. Для того чтобы восстановить окно, которое было свернуто или развернуто, щелкните на кнопке восстановления
 . Восстановленное окно можно свободно перемешать по экрану и изменять его размеры.
. Восстановленное окно можно свободно перемешать по экрану и изменять его размеры.
При работе с несколькими книгами одновременно (что встречается довольно часто) нужно знать, как перемещать окна, изменять их размеры и переключаться между окнами рабочих книг.
Перемещать окно или изменять его размеры можно только в случае, если оно не полностью развернуто. Хотя можно перемещать по экрану и свернутое окно, это никак не повлияет на положение окна после его восстановления.
Для того чтобы переместить окно, щелкните на его строке заголовка и перетащите его, удерживая нажатой левую кнопку мыши. Окно можно переместить даже за пределы видимой части экрана в любом направлении, если это необходимо.
Если необходимо изменить размеры окна, щелкните на одной из его границ и перетаскивайте ее до тех пор, пока окно не примет нужный размер. Когда вы помещаете указатель мыши на границе окна, форма указателя изменяется. Это служит сигналом того, что можно приступить к изменению размеров окна. Для того чтобы одновременно изменить размеры окна и по горизонтали, и по вертикали, щелкните на одном из его углов и перетащите его.
Иногда необходимо, чтобы все окна рабочих книг были видны (т.е. не заслоняли друг друга). Это, конечно, можно сделать и вручную, соответствующим образом изменив размеры окон и расположив их на экране. Однако Excel позволяет сделать это автоматически. Команда Окно / Расположить открывает диалоговое окно, показанное на рисунке . С его помощью можно расположить окна на экране четырьмя различными способами. Выберите нужную опцию и щелкните на кнопке OK.

Диалоговое окно Расположение окон
Как уже упоминалось, только одно окно рабочей книги в конкретный момент времени может быть активным — это то окно, в которое вводятся данные и в котором выполняются команды. Строка заголовка активного окна выделена другим цветом, и это окно расположено сверху над остальными окнами.
Активизировать другое окно можно несколькими способами:
- Щелкните на нужном окне, если его видно на экране. Окно, на котором Вы щелкнули, переместится наверх и станет активным.
- Нажмите комбинацию клавиш Ctrl + Tab, чтобы циклически перемешаться по всем открытым окнам до тех пор, пока нужное окно не окажется сверху. Нажатие клавиш Shift + Ctrl + Tab приведет к циклическому перемещению по окнам в обратном направлении.
- Откройте меню Окно и выберите нужное окно из списка, который находится в нижней части меню. Активное окно отмечено галочкой (рис. 1). В списке может находиться до девяти окон. Если у Вас открыто больше девяти окон рабочих книг, выберите команду Все окна, которая расположена под списком издевяти названий окон.
- На панели задач Windows щелкните на пиктограмме нужной рабочей книги.
Панели инструментов.
В Excel включены удобные графические панели инструментов. Щелчок на кнопке панели инструментов является одним из способов вызова команд Excel. В большинстве случаев кнопки на панели инструментов заменяют некоторые команды меню. Например, кнопка Копировать
 заменяет команду Правка | Копировать. Однако некоторые кнопки не имеют эквивалентов в меню. Одним из таких примеров является кнопка Автосумма
заменяет команду Правка | Копировать. Однако некоторые кнопки не имеют эквивалентов в меню. Одним из таких примеров является кнопка Автосумма  , которая автоматически вставляет формулу для вычисления суммы значений, находящихся в указанном диапазоне ячеек. Эта кнопка не имеет эквивалента меню.
, которая автоматически вставляет формулу для вычисления суммы значений, находящихся в указанном диапазоне ячеек. Эта кнопка не имеет эквивалента меню.По умолчанию в Excel отображаются две панели инструментов — Стандартная и Форматирование (можно назвать их проще: стандартная панель инструментов и панель инструментов форматирования). Но на самом деле на экране отображаются не две, а три панели инструментов, так как строка меню тоже является панелью инструментов под названием Строка меню листа. В общей сложности в Excel включено 23 встроенных панели инструментов, плюс строка меню.
Перечислим встроенные панели инструментов Excel:
- Стандартная - запуск чаще всего используемых команд

- Форматирование - изменение внешнего вида рабочей таблицы или диаграммы

- Сводные таблицы - работа со сводными таблицами

- Диаграммы - работа с диаграммами

- Рецензирование - операции с примечаниями в ячейках

- Формы - добавление к рабочей таблице элементов управления (кнопок, списков, счетчиков и т.д.)

- Внешние данные - выполнение запросов в файлы внешних баз данных
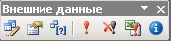
- Зависимости - выявление ошибок в рабочей таблице

- Циклические ссылки - помогает в выявлении циклических ссылок в формулах

- Visual Basic - написание макросов на языке Visual Basic for Applications

- Web-узел - доступ к INTERNET из Excel

- Элементы управления - добавление элементов управления ActiveX к рабочей книге или форме

- Строка меню листа - меню, которое появляется при выборе активного рабочего листа

- Строка меню диаграммы - меню, которое появляется при выборе диаграммы

- Рисование - вставка и редактирование рисунков в рабочем листе

- Word Art - вставка или редактирование художественного текста

- Настройка изображения - вставка и редактирование графических изображений

- Настройка тени - вставка и редактирование теней позади объекта
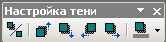
- Настройка объема - добавление к объектам объемных эффектов

Добавление и удаление кнопок панелей инструментов Excel.
Перевести Excel в режим настройки можно открыв диалоговое окно Настройка. В режиме настройки можно выполнять следующие действия:
- Перемещать кнопки на панелях инструментов.
- Перемещать кнопки с одной панели инструментов на другую панель.
- Копировать кнопки из одной панели на другую.
- Добавлять новые кнопки на панель инструментов с помощью вкладки Команды диалогового окна Настройка.

Диалоговое окно Настройка вкладка Команды
Когда диалоговое окно Настройка отображено на экране, вы можете свободно копировать или перемещать кнопки между любыми видимыми панелями инструментов. Чтобы переместить кнопку, перетащите ее на новое место (новая позиция может находиться в пределах той же или на другой панели инструментов).
Чтобы скопировать кнопку, нажмите клавишу Ctrl и, удерживая ее, перетащите кнопку на другую панель. Вы можете также скопировать кнопку в пределах той же самой панели.
Чтобы добавить новую кнопку на панель инструментов, воспользуйтесь вкладкой Команды диалогового окна Настройка.
Кнопки распределены по 16 категориям. При выборе какой-либо категории относящиеся к ней кнопки появляются в правой части вкладки Команды. Для того чтобы добавить кнопку на панель инструментов, найдите ее во вкладке Команды, а затем перетащите на панель инструментов.
Простой способ добавления и удаления кнопок на панели инструментов: надо щелкнуть на стрелке, расположенной в конце любой панели инструментов (эта стрелка также является кнопкой и имеет имя Другие кнопки). Появится меню с командой Добавить или удалить кнопки. После щелчка на этой команде откроется список всех кнопок, "приписанных" к данной панели инструментов.

Список кнопок панели инструментов Стандартная
Если возле названия кнопки установлен флажок, значит, эта кнопка в данный момент отображается на панели инструментов. Если кнопка не помечена флажком, то она не отображается на панели инструментов. Для того чтобы добавить или удалить кнопки из панели инструментов, надо просто установить или удалить флажки возле названий нужных кнопок. Чтобы добавить кнопки, которые не входят в категорию инструментов, соответствующих данной панели инструментов, следует воспользоваться диалоговым окном Настройка.
Типы файлов и данных.
Основной тип файла Excel называется файлом рабочей книги. Когда открывается рабочая книга в Excel, весь файл загружается в память, и все изменения, которые вносится, отражаются только на той копии, которая находится в оперативной памяти. Если рабочая книга слишком велика, то оперативной памяти для ее хранения может не хватить. В подобном случае Windows использует дисковую виртуальную память, которая имитирует реальную оперативную память (что приводит к существенному замедлению работы). При сохранении рабочей книги Excel записывает копию, находящуюся в памяти, поверх предыдущей копии файла.
В таблице 1 приведен список различных типов файлов, которые поддерживаются Excel.
| Таблица 1. Файлы данных, используемые Excel | |
| Тип файла | Описание файла |
| ВАК | Файл резервной копии |
| XLA | Файл надстройки Excel. Некоторые надстройки поставляются с Excel. Кроме того, Вы можете также создавать собственные надстройки |
| XLB | Файл конфигурации панели инструментов Excel |
| XLS | Файл рабочей книги Excel |
| XLT | Файл шаблона Excel |
| XLW | Файл рабочей области Excel |
