Программы => Microsoft Office (может отсутствовать) =>Microsoft Excel; Если на экране находится панель Microsoft Office, то достаточно нажать кнопку, соответствующую Excel. Рассмотрим внешний вид окна
| Вид материала | Практическая работа |
- Методика оформление учебно-методической документации учителем географии в текстовом, 644.79kb.
- Пособие для начинающих Воробьев В. В. Microsoft Excel, 439.68kb.
- Курс лекций по дисциплине " основы компьютерных технологий" Часть II. Microsoft Excel, 457.54kb.
- Пособие для начинающих Воробьев В. В. Microsoft Excel 2000, 451.03kb.
- Назначение программы Microsoft Excel (или просто Excel ) и создание и обработка электронных, 184.32kb.
- Microsoft Office Excel 2007 для формирования отчет, 35.92kb.
- Методическая разработка по дисциплине «Информатика» Тема: Табличный процессор Microsoft, 1299.63kb.
- Microsoft Office Excel 2007, 13.85kb.
- Microsoft Office Word и Excel методическая разработка, 657.01kb.
- Применение Microsoft Excel для обработки табличных данных. Выполнение расчетов в таблицах, 14.68kb.
- Изменение границ
Рамки обычно используются для того, чтобы визуально сгруппировать ячейки, содержащие однотипные данные, или для того, чтобы выделить строки и столбцы. В Excel предусмотрено восемь различных стилей границ, которые показаны во вкладке Граница диалогового окна Формат ячеек (рис. 1). Это диалоговое окно позволяет выбрать стили рамок для выделенной ячейки или диапазона ячеек.
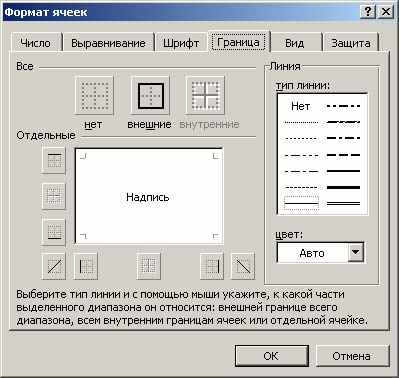
Вкладка Граница диалогового окна Формат ячеек
Перед вызовом этого диалогового окна выделите ячейку или диапазон ячеек, к которым нужно применить границу. Сначала укажите тип линий и, если требуется, цвет линий, а затем ее положение, щелкнув на одной из кнопок-пиктограмм. Здесь уже имеется три готовых варианта:
 - убрать все рамки из выделенного диапазона,
- убрать все рамки из выделенного диапазона,  - обвести ячейку контуром,
- обвести ячейку контуром,  - поместить рамку внутри выделенного диапазона.
- поместить рамку внутри выделенного диапазона. - Перенос по словам
Горизонтальное меню – формат - формат ячеек – выравнивание – переносить по словам (поставить галочку) – ок
- Ориентация текста
Горизонтальное меню – формат - формат ячеек – выравнивание – ориентация, выбрать необходимую ориентацию текста путем поворота образца.
- Задание № 1
| Создайте таблицу по образцу. Обратите внимание на выравнивание и формат текста | ||
| | | |
| Оборот крупных компаний | ||
| Компания | Денежный оборот | Количество работников |
| "Дженерал моторс" (США) | 102 млрд. Долларов | 811000 чел. |
| "Тойото мотор" (Япония) | 42 млрд. Долларов | 84207 чел. |
| | 0 | 54481 чел. |
| "Ири" (Италия) | 41 млрд. Долларов | 422000 чел. |
| "Эксон" (США) | 76 млрд. Долларов | 146000 чел. |
| | 52 млрд. Долларов | 0 |
| "Форд мотор" (США) | 72 млрд. Долларов | 369300 чел. |
| "Бритиш петролеум" (Великобритания) | 45 млрд. Долларов | 126020 чел. |
- Задание № 2
| Создайте таблицу по образцу. Обратите внимание на выравнивание и формат текста | | |||
| | | | | |
| Реки России | ||||
| Название реки | Длина, | Площадь бассейна, тыс. Км | Истоки | Куда впадает |
| Км | ||||
| АМУР | 4416 | 1855 | ЯБЛОНЕВЫЙ ХРЕБЕТ | ТАТАРСКИЙ |
| ПРОЛИВ | ||||
| ЛЕНА | 4400 | 2490 | БАЙКАЛЬСКИЙ ХРЕБЕТ | МОРЕ ЛАПТЕВЫХ |
| ОБЬ | 4070 | 2990 | ПРЕДГОРЬЯ АЛТАЯ | КАРСКОЕ МОРЕ |
| ИРТЫШ | 4248 | 1643 | КИТАЙ | ОБЬ |
| ЕНИСЕЙ | 3487 | 2580 | ВОСТОЧНЫЕ САЯНЫ | КАРСКОЕ МОРЕ |
| ВОЛГА | 3530 | 1360 | ВАЛДАЙСКАЯ ВОЗВЫШЕННОСТЬ | КАСПИЙСКОЕ МОРЕ |
| КОЛЫМА | 2129 | 643 | ХРЕБЕТ ЧЕРСКОГО | ВОСТОЧНО-СИБИРСКОЕ МОРЕ |
| УРАЛ | 2428 | 231 | ЮЖНЫЙ УРАЛ | КАСПИЙСКОЕ МОРЕ |
| ДОН | 2200 | 504 | СРЕДНЕ-РУССКАЯ ВОЗВЫШЕННОСТЬ | АЗОВСКОЕ МОРЕ |
| АНГАРА | 1779 | 1039 | БАЙКАЛ | ЕНИСЕЙ |
| КУБАНЬ | 870 | 58 | КАВКАЗ | АЗОВСКОЕ МОРЕ |
| НЕВА | 74 | 281 | ЛАДОЖСКОЕ ОЗЕРО | БАЛТИЙСКОЕ |
| МОРЕ | ||||
Встроенные математические функции
Чтобы добавить формулу к рабочей таблице, ее нужно ввести в ячейку. Вы можете удалять, перемещать и копировать формулы точно так же, как и любые другие данные. В формулах используются арифметические операции для работы с числами, текст, функции рабочего листа, а также другие формулы для вычисления значения в ячейке. Числа и текст могут находиться в других ячейках, что позволяет с легкостью изменять данные и придает рабочим таблицам особую динамичность. Например, при изменении начальных данных Excel выполняет перерасчет формул. Таким образом, много раз меняя начальные данные в рабочей таблице, Вы сможете быстро увидеть, как эти изменения влияют на результаты расчетов.
Формула, введенная в ячейку, может содержать любые из следующих элементов:
- операторы, например, + (сложение) и * (умножение);
- ссылки на ячейки (включая поименованные ячейки и диапазоны);
- числа;
- функции рабочего листа (например, СУММ или СРЗНАЧ).
Длина формулы не должны превышать 1 024 символа. Если ввести формулу в ячейку, то в ней отобразится результат расчета по этой формуле. А сама формула появляется в строке формул при активизации этой ячейки.
Приведем несколько примеров формул.
| = 150 * 0,05 | Умножает число 150 на 0,05. Поскольку в этой формуле используются только числа, полезность ее не слишком велика. |
| = A1 + A2 | Складывает числа, находящиеся в ячейках А1 и А2. |
| = Доход - Расходы | Вычитает из числа, которое находится в ячейке под именем Доход, число, содержащееся в ячейке под именем Расходы. |
| = СУММ (А1 : 12) | Складывает значения ячеек из диапазона А1 : А12. |
| = A1 = C12 | Сравнивает значение, находящееся в ячейке А1, со значением из ячейки С12. Если они совпадают, то формула возвращает значение ИСТИНА, а если нет — ЛОЖЬ. |
Формулы всегда начинаются со знака равенства. По этому признаку Excel отличает формулы от текста.
Excel позволяет использовать в формулах самые разнообразные операторы. В таблице 1 перечислены операторы, которые распознает программа. Кроме того, в Excel есть множество встроенных функций, с помощью которых можно выполнить дополнительные операции.
| Операторы, которые используются в формулах | |
| Оператор | Название |
| + | Сложение |
| - | Вычитание |
| * | Умножение |
| / | Деление |
| | Возведение в степень |
| & | Конкатенация |
| = | Логическое сравнение "равно" |
| > | Логическое сравнение "больше чем" |
| < | Логическое сравнение "меньше чем" |
| >= | Логическое сравнение "больше или равно" |
| <= | Логическое сравнение "меньше или равно" |
| <> | Логическое сравнение "не равно" |
Вы можете использовать столько операторов, сколько Вам нужно (формулы могут быть достаточно сложными). На рисунке показана рабочая таблица с формулой в ячейке В5. Эта формула выглядит следующим образом: = (В2 - ВЗ) * В4.
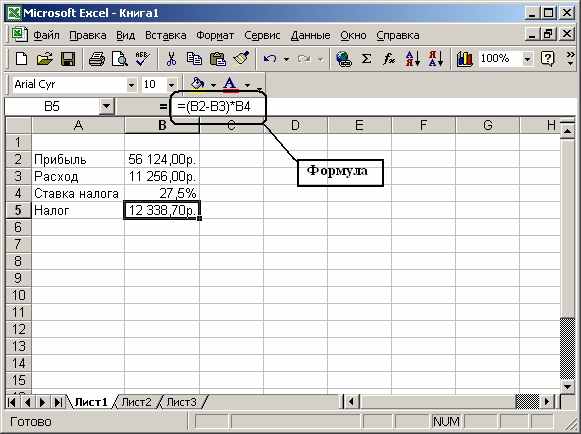
Пример использования формулы с двумя операторами
В данном случае формула вычитает значение, находящееся в ячейке ВЗ, из значения, расположенного в ячейке В2, и умножает полученный результат на значение из ячейки В4.
В таблице указан порядок выполнения операторов.
| Приоритет операторов в формулах Excel | ||
| Приоритет | Символ | Оператор |
| 1 | | Возведение в степень |
| 2 | * | Умножение |
| 2 | / | Деление |
| 3 | + | Сложение |
| 3 | - | Вычитание |
| 4 | & | Конкатенация |
| 5 | = | Равно |
| 5 | < | Меньше чем |
| 5 | > | Больше чем |
Из таблицы видно, что оператор возведения в степень имеет самый высокий приоритет (т.е. выполняется первым), а оператор логического сравнения — самый низкий.
Круглые скобки используются для того, чтобы изменить естественный порядок выполнения операторов. Выражение, заключенное в скобки, всегда вычисляется первым.
Как уже упоминалось, формула должна начинаться со знака равенства — для Excel это признак того, что в ячейке содержится формула, а не текст. Существует два основных способа ввода формулы в ячейку: ввести ее полностью вручную или указать адреса используемых в ней ячеек прямо в рабочем листе.
Ввод формул вручную.
Чтобы ввести формулу вручную необходимо набрать знак равенства (=), а затем — саму формулу. По мере набора, символы будут появляться как в ячейке, так и в строке формул. При вводе формулы можно пользоваться всеми привычными клавишами для ее редактирования.
Ввод формул путем указания.
При этом способе ввода формулы тоже частично используется ручной набор. В данном случае, вместо того чтобы набирать адреса ячеек вручную, их просто указывают. Например, чтобы ввести формулу = А1 + А2 в ячейку A3, выполните следующие действия:
- Переместите табличный курсор в ячейку A3.
- Наберите знак равенства (=), с которого должна начинаться любая формула. При этом в строке состояния появится надпись Ввод.
- Подведите указатель мыши к ячейке A1 и щелкните левой клавишей, при этом в ячейке A3 и в строке формул появится ссылка на ячейку A1.
- Наберите знак "плюс" (+). Движущаяся рамка исчезнет, и в строке состояния снова появится слово Ввод.
- Щелкните на ячейке A2 левой клавишей мыши. В формулу будет добавлена ссылка на ячейку А2
- Чтобы завершить ввод формулы, нажмите клавишу Enter.
Встроенные формулы.
К встроенным формулам относятся автосумма, среднее значение, и др. Для того чтобы добавить формулу необходимо выбрать:
Горизонтальное меню – вставка – формула, в открывшемся списке выбрать необходимую формулу, следуя инструкциям.
Автосуммирование
Автосумму можно добавить и другим способом:
|
|

 на панели инструментов
на панели инструментов