Программы => Microsoft Office (может отсутствовать) =>Microsoft Excel; Если на экране находится панель Microsoft Office, то достаточно нажать кнопку, соответствующую Excel. Рассмотрим внешний вид окна
| Вид материала | Практическая работа |
- Методика оформление учебно-методической документации учителем географии в текстовом, 644.79kb.
- Пособие для начинающих Воробьев В. В. Microsoft Excel, 439.68kb.
- Курс лекций по дисциплине " основы компьютерных технологий" Часть II. Microsoft Excel, 457.54kb.
- Пособие для начинающих Воробьев В. В. Microsoft Excel 2000, 451.03kb.
- Назначение программы Microsoft Excel (или просто Excel ) и создание и обработка электронных, 184.32kb.
- Microsoft Office Excel 2007 для формирования отчет, 35.92kb.
- Методическая разработка по дисциплине «Информатика» Тема: Табличный процессор Microsoft, 1299.63kb.
- Microsoft Office Excel 2007, 13.85kb.
- Microsoft Office Word и Excel методическая разработка, 657.01kb.
- Применение Microsoft Excel для обработки табличных данных. Выполнение расчетов в таблицах, 14.68kb.
Хотя стандартным форматом файла для Excel является файл рабочей книги с расширением XLS, программа может также открывать и сохранять файлы, созданные в некоторых других приложениях. В таблице 2 содержится список форматов файлов, которые Excel может читать и записывать.
| Таблица 2. Форматы файлов, поддерживаемые Excel | |
| Тип файла | Формат |
| WKS | Электронных таблиц Lotus 1-2-3 версии 1 |
| WK1 | Электронных таблиц Lotus 1-2-3 версии 2 |
| WK3 | Электронных таблиц Lotus 1-2-3 версии 3 |
| WK4 | Электронных таблиц Lotus 1-2-3 for Windows |
| WQ1 | Электронных таблиц Quattro Pro for DOS |
| WB1 | Электронных таблиц Quattro Pro for Windows |
| DBF | Базы данных dBASE |
| SLK | Электронных таблиц SYLK |
| HTM, HTML | Файлов языка гипертекстовой разметки |
| CSV | Текстового файла с данными, разделяемыми запятыми |
| TXT | Текстового файла с данными, разделяемыми табуляциями |
| PRN | Текстового файла с данными, разделяемыми пробелами |
| DIF | Обмена данными |
Ввод данных
Ввод чисел.
Вводить числа в ячейки очень просто. Переместите табличный курсор в нужную ячейку (в результате она станет активной), введите число и нажмите клавишу Enter. Число будет отображено в ячейке и в строке формул Excel. В строке формул отображается содержимое активной ячейки. При вводе чисел можно использовать десятичные точки (или запятые) и знаки денежных единиц; кроме того, допускаются знаки "плюс" и "минус".
Примечание. Иногда вводимое число не будет отображаться точно в том виде, в каком его ввели. В частности, если ввести очень большое число, оно может быть преобразовано в экспоненциальный формат. В строке формул при этом будет отображаться то число, которое ввели первоначально. Программа просто переформатирует значение так, чтобы оно помешалось в ячейку. Если расширить столбец, то число отобразится в том виде, в котором его ввели.
Ввод текста.
Вводить в ячейку текст так же просто, как и числовые значения. Активизируйте ячейку, наберите текст и нажмите клавишу Enter. В ячейке может находиться не больше 32 000 символов. Если ввести в ячейку чрезвычайно длинный текст, то, как только он достигнет правого края окна, символы будут перенесены в следующую строку, а строка формул расширится так, чтобы отобразить весь текст.
Примечание. Если ячейки, расположенные справа, пусты, Excel отобразит текст целиком, заполняя соседние ячейки. Если же соседняя ячейка не пуста, то программа отобразит столько символов текста, сколько возможно (весь текст по-прежнему находится в ячейке, просто он не отображается). Если Вы хотите, чтобы в ячейке, рядом с которой находится непустая ячейка, полностью отображалась длинная строка текста, то можете сократить текст, увеличить ширину столбца, выбрать более мелкий шрифт, перенести строку текста в пределах ячейки, чтобы он заполнял несколько строк, или воспользоваться опцией Excel "сжать, чтобы поместить".
Удаление содержимого ячейки.
Для того чтобы удалить числовое значение, текст или формулу в ячейке (в нескольких ячейках), достаточно активизировать ячейку (ячейки) и нажать клавишу Delete. Нажатие клавииши Delete приводит к удалению содержимого ячейки, но атрибуты форматирования, которые были применены в ячейке (например, выделение полужирным шрифтом, курсивом или различные числовые форматы), сохраняются.
Для более гибкого контроля над процессом удаления используется команда Правка | Очистить. После выбора этой команды на экране появится подменю с четырьмя дополнительными опциями :
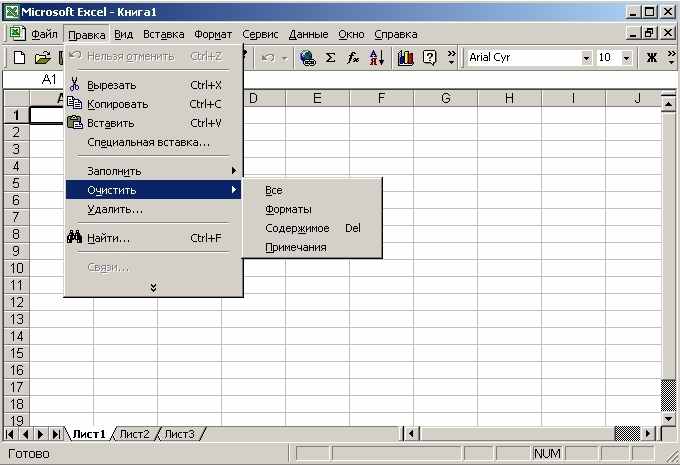
Способы удаления содержимого ячейки
- Все. Полностью очищает ячейку.
- Форматы. Удаляет только атрибуты форматирования, сохраняя числовое значение, текст или формулу.
- Содержимое. Удаляет только содержимое ячейки, сохраняя ее атрибуты форматирования.
- Примечания. Удаляет примечание (если оно есть), прикрепленное к ячейке.
Автозаполнение.
В Excel существует функция автозаполнения, которая используется при добавлении числового списка, дней недели, месяцев и др. Для того чтобы использовать эту функцию записывают данные в две ячейки, а затем выделив их протягивают вниз (вправо) за маркер автозаполнения (квадратик в правом нижнем углу табличного маркера).
Если выделена одна ячейка, то при протягивании за маркер автозаполнения происходит копирование содержимого данной ячейки во все другие.
- Задание № 1
| Подготовить в Excel следующий документ: | | ||||||
| | | | | | | | |
| № урока | понедельник | вторник | среда | четверг | пятница | суббота | |
| 1 | | | | | | | |
| 2 | | | | | | | |
| 3 | | | | | | | |
| 4 | | | | | | | |
| 5 | | | | | | | |
| 6 | | | | | | | |
| 7 | | | | | | | |
| | | | | | | | |
| 1 При наборе дней недели и номеров уроков использовать Автозаполнение | |||||||
| 2 Наименование предметов заполнить согласно вашему расписанию | |||||||
| 3 Ячейки с наименованиями дней недели закрасить желтым цветом | |||||||
| 4 Ячейки с номерами уроков закрасить зеленым цветом | | | |||||
| 5 Уроки двигательной активности закрасить синим цветом | | ||||||
| 6 Сдвоенные уроки закрасить красным цветом | | | | ||||
| 7 Текст в наименовании предмета "ИИТ" сделать курсивом | | ||||||
| 8 Любимый предмет выделить полужирным курсивом | | | |||||
| 9 Нелюбимый предмет зачеркнуть | | | | | |||
Типы данных. Форматирование данных
В Excel предусмотрено несколько числовых форматов. На рисунке показано диалоговое окно Формат ячеек, содержащее несколько вкладок. Для форматирования чисел используется вкладка Число.
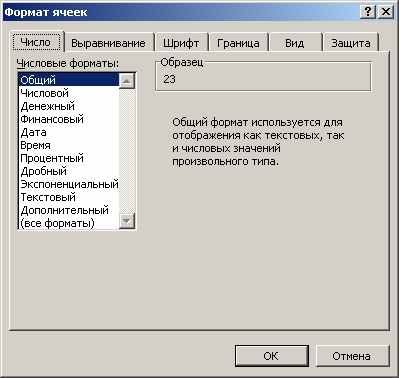
Диалоговое окно Формат ячеек. Вкладка Число
Существует несколько способов вызова диалогового окна Формат ячеек. Прежде всего необходимо выделить ячейку или ячейки, которые надо отформатировать, а затем выполнить одно из приведенных действий:
- Выберать команду Формат | Ячейки.
- Щелкнуть правой кнопкой мыши на выделенных ячейках и из контекстного меню выбрать команду Формат ячеек.
- Воспользоваться комбинацией клавиш Ctrl + 1.
Во вкладке Число диалогового окна Формат ячеек предусмотрено 12 категорий числовых форматов. При выборе соответствующей категории из списка правая сторона панели изменяется так, чтобы отобразить соответствующие опции. Например, на следующем рисунке показан вид диалогового окна после выбора категории Числовой.

Категория Числовой
Категория Числовой представлена тремя опциями: число отображаемых десятичных знаков, использование разделителя тысяч и способ отображения отрицательных чисел. Обратите внимание на то, что в окне списка Отрицательные числа представлено четыре варианта отображения отрицательных чисел (два из них выделены красным цветом), которые изменяются в зависимости от количества десятичных знаков и использования символа разделителя тысяч. В верхней части вкладки будет показан образец отформатированного числа. Выбрав все необходимые опции, щелкните на кнопке ОК, чтобы применить числовой формат к выделенным ячейкам.
Список категорий числовых форматов:
- Общий. Этот формат принят по умолчанию. При его выборе числа отображаются в виде целых чисел, десятичных дробей или в экспоненциальном формате, если число слишком большое и не помещается в ячейке.
- Числовой. Этот формат позволяет указать число десятичных знаков, определить использование разделителя групп разрядов и способ отображения отрицательных чисел (со знаком "минус", красным цветом или красным цветом со знаком "минус").
- Денежный. Этот формат позволяет указать число десятичных знаков, использование знака денежной единицы и способ отображения отрицательных чисел (со знаком "минус", красным цветом или красным цветом со знаком "минус"). В этом формате всегда используется разделитель групп разрядов.
- Финансовый. Этот формат отличается от денежного тем, что знаки денежной единицы всегда выровнены по вертикали.
- Дата. Эта категория позволяет выбрать один из 15 форматов отображения дат.
- Время. Эта категория предоставляет на выбор 8 форматов отображения времени.
- Процентный. Эта категория позволяет выбрать число десятичных знаков. Символ процента отображается всегда.
- Дробный. Эта категория позволяет выбрать один из 9 дробных форматов отображения чисел.
- Экспоненциальный. В этом формате число всегда отображается с буквой Е. Можно выбрать число десятичных знаков для отображения.
- Текстовый. Применение текстового формата к числовому значению заставляет Excel рассматривать это число как текст.
- Дополнительный. В эту категорию включено четыре дополнительных числовых формата ( Почтовый индекс, Индекс+4, Номер телефона и Табельный номер).
- Все форматы. Эта категория позволяет создавать собственные числовые форматы, не входящие ни в одну из других категорий.
На рисунке, расположенном ниже, показаны примеры чисел, к которым применены все перечисленные категории форматирования.

Примеры применения числовых форматов к значениям
Примечание. Если в ячейке находится ряд символов "решетка" (#########), то это значит, что столбец недостаточно широк для отображения числа в выбранном формате. Необходимо увеличить ширину столбца или изменить числовой формат.
- Форматирование данных
Замена содержимого ячейки.
Для того чтобы заменить содержимое ячейки, активизируйте ее (двойной щелчок по ячейке) и введите новые данные. В результате выполнения этой операции предыдущее содержимое ячейки заменяется, однако атрибуты форматирования, примененные к ячейке, сохраняются.
Чтобы отредактировать содержимое ячейки, воспользуйтесь одним из трех перечисленных способов перехода в режим редактирования:
- Дважды щелкните на ячейке. Это позволит отредактировать содержимое ячейки прямо в ячейке.
- Нажмите клавишу F2. Это тоже дозволит отредактировать содержимое ячейки прямо в ячейке.
- Активизируйте ячейку, которую нужно отредактировать, а затем щелкните в строке формул. Это позволит отредактировать содержимое ячейки в строке формул.
Изменение цвета, стиля, начертания…
При форматировании данных ячейки (изменение цвета, стиля, начертания текста или заливки ячейки цветом) достаточно выделить саму ячейку и применить к ней форматирование. Тоже относится и к выравниванию текста внутри ячейки. Для изменения параметров можно воспользоваться панелью инструментов форматирование

или соответствующими вкладками: горизонтальное меню – формат – ячейки - шрифт
- Выравнивание текста
Выделить необходимые ячейки, столбцы или строки
-
Выбрать соответствующий значок на панели инструментов форматирование
Горизонтальное меню – формат – формат ячеек – выравнивание – по горизонтали (по вертикали) – выбрать необходимый тип выравнивания - ок
- Объединение ячеек
В некоторых случаях возникает необходимость объединения ячеек. Для этого можно выделить объединяемые ячейки и
| щелкнуть на соответствующий значок на панели инструментов  | Горизонтальное меню – формат - формат ячеек –выравнивание – объединить (поставить галочку) - ок |
