Методическая разработка по дисциплине «Информатика» Тема: Табличный процессор Microsoft Office Excel 2003
| Вид материала | Методическая разработка |
- Microsoft Office Word и Excel методическая разработка, 657.01kb.
- Методическая разработка по дисциплине «Информатика» Тема: Система управления базами, 698.73kb.
- Лекции по разделу «Табличный процессор», 589.27kb.
- Курс лекций по дисциплине " основы компьютерных технологий" Часть II. Microsoft Excel, 457.54kb.
- Урок "Табличный процессор Microsoft Excel. Назначение и интерфейс", 55.66kb.
- Методическая разработка по дисциплине «Информатика» Тема: «Организация данных в виде, 447.07kb.
- Лекция № Современные технические и программные средства информационных технологий, 47.37kb.
- Пособие для начинающих Воробьев В. В. Microsoft Excel, 439.68kb.
- Методика оформление учебно-методической документации учителем географии в текстовом, 644.79kb.
- Пособие для начинающих Воробьев В. В. Microsoft Excel 2000, 451.03kb.
МИНИСТЕРСТВО ЗДРАВООХРАНЕНИЯ МОСКОВСКОЙ ОБЛАСТИ
КОЛОМЕНСКИЙ МЕДИЦИНСКИЙ КОЛЛЕДЖ
МЕТОДИЧЕСКАЯ РАЗРАБОТКА
по дисциплине «Информатика»
Тема: Табличный процессор Microsoft Office Excel 2003
(для преподавателей и студентов)
Специальность:060101 «Лечебное дело»
060108 «Фармация»
060109 «Сестринское дело»
Преподаватель: Щербакова Р.Б.
КОЛОМНА
2010 г
Табличный процессор Microsoft Office Excel 2003
Практическая работа №1
Тема: «Технология создания, редактирования и хранения информации в табличном процессоре Microsoft Office Excel 2003».
Цель: научиться создавать, сохранять и закрывать рабочую книгу, переключать режимы работы с таблицами, выделять элементы таблицы, заполнять и редактировать ячейки, перемещаться по листам рабочей книги.
Основные теоретические сведения:
Microsoft Excel –– это программа, предназначенная для создания и обработки электронных таблиц. Excel обладает мощными вычислительными возможностями и средствами деловой графики и называется табличным процессором (ТП). Ярлык Microsoft Excel имеет вид
 . Запуск Excel можно осуществить несколькими способами:
. Запуск Excel можно осуществить несколькими способами:- Использовать путь: Пуск – Программы - Microsoft Office - Microsoft Office Excel 2003;
- Запустить через ярлык Microsoft Excel на Рабочем столе.
- Открыть файл, созданный ранее в Excel, при этом загружается Microsoft Excel с уже открытым указанным файлом.
При запуске Excel первым или вторым способом табличный процессор автоматически выводит на экран окно документа с условным именем Книга 1. Это имя появляется в строке заголовка справа от имени программы Microsoft Excel.
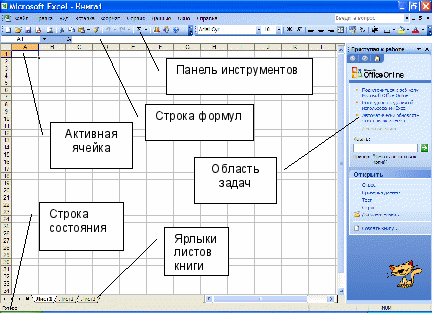
Под панелями инструментов в окне программы Microsoft Excel обычно находится строка формул, а в нижней части окна – строка состояния. Чтобы вывести или убрать эти строки, следует в выдвижном меню Вид установить контрольные метки Строка формул или (и) Строка состояния.
Рабочая книга.
Документом ТП Excel является файл с произвольным именем и расширением .xls. Такой файл называется рабочей книгой.
Рабочая книга состоит из рабочих листов – электронных таблиц. В каждом файле, созданном в Excel может храниться до 255 рабочих листов. Их имена (Лист1, Лист2, …) выведены на ярлыках в нижней части окна документа Excel. Щелкая ЛКМ по ярлыкам, можно переходить от листа к листу внутри рабочей книги. Другой способ перехода - использование управляющих кнопок слева от ярлыков:
-

переход к ярлыку первого листа;

переход к ярлыку предыдущего листа;

переход к ярлыку следующего листа;

переход к ярлыку последнего листа.
Для открытия существующей рабочей книги необходимо в выдвижном меню Файл выбрать команду Открыть или щелкнуть кнопку
 на панели инструментов Стандартная, после чего откроется диалоговое окно Открытие документа. В раскрывающемся списке Папка следует выбрать диск, на котором находится нужная рабочая книга. В перечне содержимого диска найти папку, в которой находится файл с расширением .xls (со значком
на панели инструментов Стандартная, после чего откроется диалоговое окно Открытие документа. В раскрывающемся списке Папка следует выбрать диск, на котором находится нужная рабочая книга. В перечне содержимого диска найти папку, в которой находится файл с расширением .xls (со значком  ), и выполнить щелчок 2ЛКМ по его имени, либо нажать на кнопку Открыть в диалоговом окне Открытие документа. Открыть файл – книгу Excel возможно с помощью раздела Открыть области задач Приступая к работе. Этот способ открытия файлов пользователь может использовать также и в приложении Word 2003, и в других приложениях пакета Office 2003.
), и выполнить щелчок 2ЛКМ по его имени, либо нажать на кнопку Открыть в диалоговом окне Открытие документа. Открыть файл – книгу Excel возможно с помощью раздела Открыть области задач Приступая к работе. Этот способ открытия файлов пользователь может использовать также и в приложении Word 2003, и в других приложениях пакета Office 2003. Рабочий лист.
Рабочий лист представляет собой таблицу, состоящую из 256 столбцов и 65536 строк. Столбцы именуются латинскими буквами, а строки – цифрами. Каждая ячейка таблицы имеет адрес, который состоит из имени строки и имени столбца. Например, если ячейка находится в столбце F и строке 7, то она имеет адрес F7.
Режимы работы с таблицами.
Microsoft Excel позволяет работать с таблицами в двух режимах:
- Обычный – наиболее удобный для выполнения большинства операций.
- Разметка страницы – удобен для окончательного форматирования таблицы перед распечаткой. Границы между страницами в этом режиме отображаются пунктирными линиями. Границы таблицы – сплошной линией.
Для перехода между режимами Обычный и Разметка страницы используются соответствующие пункты выдвижного меню Вид.
Выделение элементов таблицы.
Одна из ячеек таблицы всегда является активной. Активная ячейка выделяется рамкой. Чтобы сделать ячейку активной, необходимо клавишами управления курсором подвести рамку к этой ячейке или щелкнуть в ней ЛКМ.
Для выделения нескольких смежных ячеек необходимо установить указатель мыши в одну из ячеек, нажать ЛКМ и, не отпуская ее, растянуть выделение на всю область. Для выделения нескольких несмежных групп ячеек следует выделить одну группу, нажать клавишу Ctrl и, не отпуская ее, выделить другие ячейки. Чтобы выделить целый столбец или строку таблицы, необходимо щелкнуть ЛКМ на имени столбца или строки. Для выделения нескольких столбцов или строк следует щелкнуть ЛКМ на имени первого столбца или строки и растянуть выделение на всю область.
Заполнение и редактирование данных в ячейке.
Для ввода данных в ячейку необходимо сделать ее активной и ввести данные с клавиатуры. Данные появятся и в ячейке и в строке формул. Для завершения ввода следует нажать Enter или щёлкнуть ЛКМ в любую соседнюю ячейку. Процесс ввода данных закончится и активной станет соседняя ячейка. Чтобы отредактировать данные в ячейке, необходимо:
- Сделать ячейку активной и нажать клавишу F2 или щелкнуть 2ЛКМ в ячейке; в ячейке появится текстовый курсор, который можно передвигать клавишами управления курсором;
- Отредактировать данные;
- Выйти из режима редактирования клавишей Enter.
Указания к работе.
- Прочитайте основные теоретические сведения.
- Запустите Microsoft Office Excel 2003 первым способом и введите в ячейку А1 текст заголовка таблицы «Доход магазинов фирмы «Икс»». Так как длина текста больше ширины ячейки А1, он выйдет за пределы ячейки, но местом его нахождения всё же останется ячейка А1. Сделайте активной ячейку В1 и посмотрите в строку формул. Она пустая. Если сделать активной ячейку А1, то в строке формул отобразится введённый в неё текст.
- Заполните ячейки новой книги соответственно таблице:
| | А | B | C | D | E | F |
| 1 | Доход магазинов фирмы «Икс» | | | |||
| 2 | № | Магазин | 1999 | 2000 | 2001 | 2002 |
| 3 | 1 | «Альфа» | 76 | 45 | 34 | 34 |
| 4 | 2 | №1 | 65 | 65 | 45 | 56 |
| 5 | 3 | №2 | 54 | 45 | 56 | 54 |
| 6 | 4 | «Центральный» | 43 | 87 | 67 | 34 |
| 7 | | Всего: | | | | |
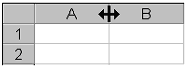 сли вводимый в ячейку текст будет также, как в ячейке А1, выходить за границы, то выполните увеличение ширины столбца, в котором находится активная ячейка, установив курсор на границу между ячейкой с названием этого столбца и ячейкой с названием соседнего столбца. Затем нажмите ЛКМ и потяните указатель в виде двунаправленной стрелки в нужном направлении.
сли вводимый в ячейку текст будет также, как в ячейке А1, выходить за границы, то выполните увеличение ширины столбца, в котором находится активная ячейка, установив курсор на границу между ячейкой с названием этого столбца и ячейкой с названием соседнего столбца. Затем нажмите ЛКМ и потяните указатель в виде двунаправленной стрелки в нужном направлении. - Отредактируйте значения в ячейках: содержимое ячейки Е4 измените на 48, а ячейки С6 - на 50.
- Выделите смежные ячейки по диагонали С3:F4. Это будет первая группа выделений. Нажмите клавишу Ctrl и, не отпуская её, выделите вторую группу – D5:E6.
- Уберите выделение, щёлкнув в любую невыделенную ячейку, и выделите первую строку таблицы (с заголовком), щёлкнув ЛКМ на номере строки.
- Снова уберите выделение и выделите столбец под именем Е.
- Выделите всю созданную вами таблицу без заголовка.
- Выделите лист, нажав на ячейку, расположенную на пересечении именных строк листа.
- Снимите выделение и перейдите на Лист 2.
- Вернитесь на лист с созданной вами таблицей и установите режим Разметки страницы (в режим Разметки страницы можно переходить, только если на ПК установлен принтер). В противном случае п.11-13 не выполняйте.
- Попробуйте выделить группы ячеек и весь лист в данном режиме.
- Установите Обычный режим работы с таблицами.
- Сохраните книгу под именем вашей фамилии на дискете, файл будет использоваться в следующей практической работе.
- Покажите работу учителю и закройте приложение Excel.
- Запишите в тетрадь ответы на вопросы:
- Как открыть приложение Excel?
- Какие режимы в Microsoft Excel позволяют работать с таблицами?
- Как сменить режим работы с таблицами?
- Из каких элементов состоит рабочая книга?
- Что такое активная ячейка и как её определить?
- Как выделяются группы ячеек, строка, столбец и весь лист?
- Как редактировать данные в ячейке?
- Как создать, открыть и закрыть рабочую книгу?
- Как сохранить рабочую книгу?
Практическая работа №2
Тема: «Стиль представления и формат данных в табличном процессоре Microsoft Office Excel 2003»
Цель: научиться использовать готовые стили представления данных и создавать свои, форматировать текст в ячейках и вводить последовательность рядов данных.
Основные теоретические сведения:
Формат данных.
Данные в Excel выводятся на экран в определённом формате. По умолчанию информация выводится в формате Общий. Он используется для отображения как текстовых, так и числовых значений произвольного типа. Изменить формат представления информации в выделенных ячейках можно с помощью команды Формат – Ячейки, при выполнении которой появится диалоговое окно Формат ячеек. Далее надо перейти на вкладку Число. В левой части диалогового окна в списке Числовые форматы можно выбрать формат: Общий, Числовой, Денежный, Финансовый, Дата, Время, Процентный, Дробный, Экспоненциальный, Текстовый и др.
Практически любая информация, которая обрабатывается на компьютерах, может быть представлена в виде чисел или текста. При работе с числами можно использовать только следующие символы:
1 2 3 4 5 6 7 8 9 0 - + , / Е е
Не всякий набор этих символов образует число, например набор символов «123е» не является числом. А сочетание «123е2» интерпретируется как число 12300.
Excel автоматически определяет, можно ли представить введённую информацию в числовом формате. Если введённые в ячейку символы можно представить в числовом формате, то осуществляется выравнивание по правому краю ячейки, иначе – по левому.
Форматы Денежный и Финансовый применяются для интерпретации денежных сумм. Здесь выбираются обозначение денежного формата (рубли, Евро и т.д.) и число десятичных знаков после запятой.
В некоторых случаях требуется ввести некоторые числа как текст. Допустим, необходимо ввести список телефонов. В этом случае выбирается Текстовый формат.
Стиль представления данных.
В понятие стиля входят следующие элементы: формат представления чисел, тип и размер шрифта, тип выравнивания, вид рамки, наличие узора. Можно применить определённый стиль к выделенной области ячеек, а также к любому рабочему листу рабочей книги.
Для создания стиля используется команда Формат – Стиль. Выполнение этой команды открывает диалоговое окно Стиль. В раскрывающемся списке Имя стиля можно выбрать стиль и применить его к выделенным ячейкам.
Нажатие кнопки Изменить выводит диалоговое окно Формат ячеек, в котором можно изменить стиль для применения к ячейкам. Далее в диалоговом окне Формат ячеек нужно нажать кнопку Добавить для добавления выбранного стиля. Кнопка Удалить выполняет удаление стиля, выделенного в поле Имя стиля.
Форматирование ячеек.
Т
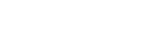 екст в ячейке можно расположить в направлении снизу вверх или сверху вниз, выровнять по правому, левому, нижнему или верхнему её краю. Можно также переносить слова текста, задавать произвольный шрифт и размер. Перед началом форматирования необходимо выделить требуемую ячейку или группу ячеек.
екст в ячейке можно расположить в направлении снизу вверх или сверху вниз, выровнять по правому, левому, нижнему или верхнему её краю. Можно также переносить слова текста, задавать произвольный шрифт и размер. Перед началом форматирования необходимо выделить требуемую ячейку или группу ячеек.Изменять формат ячеек электронной таблицы можно с помощью панели инструментов Форматирование:
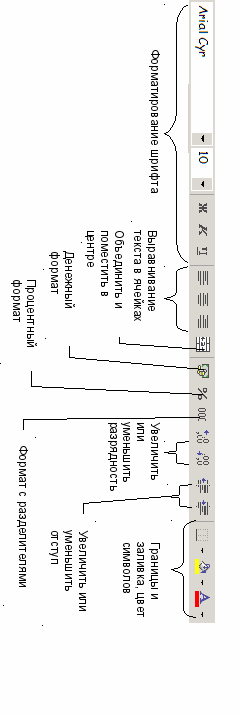
Форматирование ячеек можно осуществлять с помощью диалогового окна Формат ячеек. Чтобы его открыть, надо задать команду Формат – Ячейка или выбрать в оперативном меню выделенной ячейки или группы ячеек команду Формат ячеек.
На вкладке Выравнивание диалогового окна Формат ячеек можно изменить выравнивание по горизонтали и вертикали, выбрав в одноимённых раскрывающихся списках тип выравнивания; ориентацию текста в ячейке (горизонтальную, вертикальную или под углом); отступ от края ячейки и отображение переноса по словам в ячейке. Если установить контрольную метку перед командой автоподбор ширины, то размер символов в ячейке уменьшится так, что содержимое ячейки поместится в границах ячейки. Выделив группу ячеек и выбрав команду объединение ячеек на вкладке Выравнивание диалогового окна Формат ячее
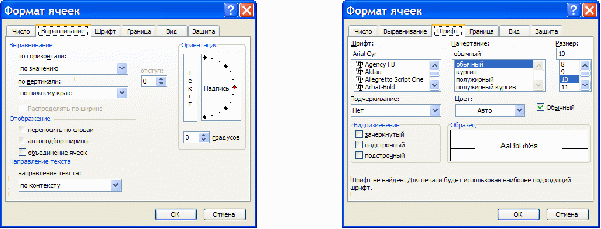
к можно выделенные ячейки объединить в одну.
Н
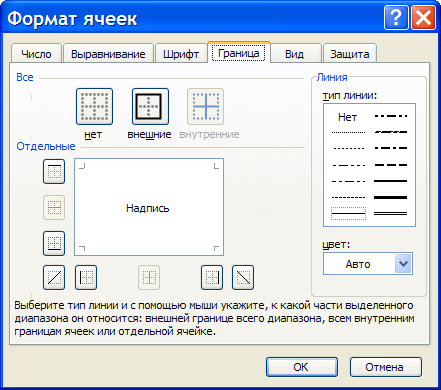
а вкладке Шрифт можно поменять тип, начертание, размер и цвет шрифта.
На вкладке Граница можно выбрать цвет и тип линий, обрамляющих таблицу, и с помощью щелчков ЛКМ по кнопкам в окне указать внешние и внутренние границы выделенных ячеек. На вкладке Вид можно добавить заливку и узор в ячейки.
Ввод последовательных рядов данных.
Под рядами данных подразумеваются данные, отличающиеся друг от друга на фиксированный шаг, причём данные не обязательно числовые. Алгоритм создания последовательного ряда данных с автозаполнением:
- Ввести в ячейку первый член ряда;
- В следующую ячейку – второй член ряда;
- Выделить область обеих ячеек.
- Подвести указатель мыши к правому нижнему углу выделенной области (он примет вид чёрного крестика), затем нажать ЛКМ;
- Далее, удерживая нажатой ЛКМ, необходимо растянуть выделение строки или столбца до требуемого значения (значения отображаются при выделении). После завершения действия выделенная область будет заполнена данными.
Ряд данных может быть построен и другим способом, если не будет указан шаг построения. Для этого нужно ввести в ячейку только первый член будущего ряда, подвести указатель мыши к правому нижнему углу ячейки и, установив указатель мыши на чёрный квадрат, продолжить выделение до нужной области. Область заполнится одинаковыми данными.
Д
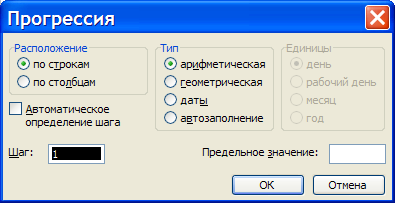
ля построения произвольных рядов данных необходимо выбрать команду Правка – Заполнить – Прогрессия.
В диалоговом окне Прогрессия устанавливаются параметры ряда данных: тип прогрессии, её расположение, шаг и предельное значение. Если будет установлена контрольная метка Автоматическое определение шага, то значение шага вычисляется на основании значения в верхней или левой ячейке выделения.
Указания к работе.
- Прочитайте основные теоретические сведения.
- Откройте файл с именем вашей фамилии, созданный во время выполнения предыдущей практической работы и сохранённый на дискете.
- С
 копируйте таблицу на второй лист и преобразуйте её к следующему виду:
копируйте таблицу на второй лист и преобразуйте её к следующему виду:
| | А | B | C | D | E | F |
| 1 | Доход магазинов фирмы «Икс» | |||||
| 2 | № | Магазин | 1999 | 2000 | 2001 | 2002 |
| 3 | 1 | «Альфа» | 76 | 45 | 34 | 34 |
| 4 | 2 | №1 | 65 | 65 | 48 | 56 |
| 5 | 3 | №2 | 54 | 45 | 56 | 54 |
| 6 | 4 | «Центральный» | 50 | 87 | 67 | 34 |
| 7 | | Всего: | | | | |
- Перейдите на третий лист и создайте две строки последовательных рядов данных, используя алгоритм, описанный в основных теоретических сведениях:
| | 4 | 8 | 12 | 16 | 20 | 24 | 28 | 32 | 36 | 40 | ||||||
|---|---|---|---|---|---|---|---|---|---|---|---|---|---|---|---|---|
| | | | | | | | ||||||||||
| -10 | -5 | 0 | 5 | 10 | 15 |
- Ниже создайте столбец последовательного ряда данных:
| 1 |
| 2 |
| 3 |
| 4 |
- Ниже введите в свободную ячейку текст «кв.1» и выделите, начиная с этой ячейки, столбец из 3 ячеек. Задайте команду Правка – Заполнить – Прогрессия, установите тип прогрессии автозаполнение. Нажмите ОК. В результате получится ряд:
кв.1
кв.2
кв.3
- Выделите первую созданную вами строку последовательных рядов данных и задайте команду Формат – Ячейки. Перейдите на вкладку Число в диалоговом окне Формат ячеек и установите Текстовый формат данных. Нажмите ОК. Обратите внимание на то, что числа сместились к левому краю ячеек.
- Установите Денежный стиль в выделенной строке.
- Сохраните рабочую книгу, не меняя имени файла, на дискету (файл будет использоваться в следующей практической работе).
- Покажите работу учителю и закройте Excel.
- Запишите в тетрадь ответы на вопросы:
- Как изменить формат представления информации в выделенных ячейках?
- Какие символы следует использовать при работе с числами?
- Для чего используются форматы Денежный и Финансовый?
- Как изменить стиль представления данных в приложении Excel?
- Как изменить формат ячеек: шрифт, выравнивание, заливку, обрамление?
- Как создать последовательный ряд данных с фиксированным шагом?
- Как заполнить ряд одинаковыми данными?
Практическая работа №3
Тема: «Работа с формулами в табличном процессоре Microsoft Office Excel 2003»
Цель: научиться вводить и копировать формулы в ячейки таблицы, использовать относительные и абсолютные ссылки на ячейки в таблицах, вводить функции в формулы и определять характер ошибки в формуле.
Основные теоретические сведения:
