Методическая разработка по дисциплине «Информатика» Тема: Система управления базами данных Microsoft Office Access 2003
| Вид материала | Методическая разработка |
- Методическая разработка по дисциплине «Информатика» Тема: Табличный процессор Microsoft, 1299.63kb.
- «Прикладная информатика (по областям)», 1362.72kb.
- «Обработка баз данных при помощи Microsoft Access», 1092.93kb.
- Методическая разработка по дисциплине «Информатика» Тема: «Организация данных в виде, 447.07kb.
- Курсовая работа Тема: Работа в среде Microsoft Office (Access), разработка приложения, 211.42kb.
- Microsoft Office Word и Excel методическая разработка, 657.01kb.
- Лабораторная работа №12, 35.2kb.
- З автор: Тенгиз Куправа www kuprava ru агрузка внешних данных в Excel, 47.19kb.
- Тема Базы данных. Системы управления базами даннях (12 часов), 116.1kb.
- Реферат на тему: Access. Базы данных, 274.77kb.
МИНИСТЕРСТВО ЗДРАВООХРАНЕНИЯ МОСКОВСКОЙ ОБЛАСТИ
КОЛОМЕНСКИЙ МЕДИЦИНСКИЙ КОЛЛЕДЖ
МЕТОДИЧЕСКАЯ РАЗРАБОТКА
по дисциплине «Информатика»
Тема: Система управления базами данных Microsoft Office Access 2003
(для преподавателей и студентов)
Специальность:060101 «Лечебное дело»
060108 «Фармация»
060109 «Сестринское дело»
Преподаватель: Щербакова Р.Б.
КОЛОМНА
2010 г
Система управления базами данных Microsoft Office Access 2003
Практическая работа №1
Тема: «Создание базы данных в СУБД Microsoft Office Access 2003»
Цель: научиться использовать средства СУБД Microsoft Access для формирования базы данных в режимах Таблицы и Конструктор.
Основные теоретические сведения:
Создание и открытие базы данных в СУБД Access.
База данных (БД) - это хранящаяся во внешней памяти ЭВМ совокупность взаимосвязанных данных, организованных по определенным правилам, предусматривающим общие принципы описания, хранения и обработки данных.
Программное обеспечение, позволяющее создавать БД, обновлять хранимую в ней информацию, обеспечивающее удобный доступ к ней с целью просмотра и поиска, называется системой управления базами данных (СУБД).
Microsoft Access – наиболее популярная на сегодняшний день СУБД для персональных компьютеров. Она представляет собой систему обслуживания реляционных баз данных с графической оболочкой. Данные в таких базах оформляются в виде одной или нескольких таблиц, состоящих из однотипных записей. Система обслуживания включает в себя ввод данных, отбор записей по каким либо признакам (критериям ли параметрам), преобразование структуры данных, вывод данных, являющихся результатом решения задач в табличном или каком-либо ином удобном для пользователя виде.
Ярлык Microsoft Access имеет вид
 . Файлы БД имеют расширение .mdb. Запуск Access можно осуществить несколькими способами:
. Файлы БД имеют расширение .mdb. Запуск Access можно осуществить несколькими способами:- Использовать путь: Пуск – Программы - Microsoft Office - Microsoft Office Access 2003;
- Запустить через ярлык Microsoft Access на Рабочем столе.
- Открыть файл, созданный ранее в Access, при этом загружается Microsoft Access с уже открытым указанным файлом.
После запуска на экране появляется окно Microsoft Access с наименованием программы в строке заголовка. В этом окне с помощью команд выдвижного меню Файл, панели инструментов База данных или области задач можно либо открыть существующую базу данных, либо создать новую.
Открытие БД осуществляется аналогично открытию файлов в окне приложения Word или Excel. В Microsoft Access поддерживаются три метода создания баз данных:
- создание базы данных с помощью Мастера,
- создание базы данных без помощи Мастера,
- создание базы данных с помощью шаблона.
Мы рассмотрим два первых способа создания БД:
Создание базы данных с помощью Мастера
Самый простейший способ начального создания базы данных - воспользоваться Мастером БД. Мастер предлагает ограниченный набор параметров для настройки базы данных.
- Нажмите кнопку Создать на панели инструментов База данных.
- В области задач Создание файла в разделе Шаблоны выберите На моем компьютере.
- Выберите значок подходящего шаблона базы данных на вкладке Базы данных и нажмите кнопку OK.
- В диалоговом окне Файл новой базы данных введите имя базы данных и укажите ее расположение, а затем нажмите кнопку Создать.
- Следуйте инструкциям Мастера баз данных.
Создание базы данных без помощи Мастера
Можно создать пустую базу данных, а затем добавить в нее объекты — это наиболее гибкий способ, но он требует отдельного определения каждого элемента базы данных. В обоих случаях созданную базу данных можно в любое время изменить и расширить.
- Нажмите кнопку Создать на панели инструментов База данных.
- В области задач Создание файла выберите в разделе Создание ссылку Новая база данных.
- В диалоговом окне Файл новой базы данных введите имя базы данных и укажите ее расположение, а затем нажмите кнопку Создать.
Структура Access.
С

реди основных составляющих БД, создаваемых в СУБД Access можно выделить семь объектов. Диалоговое окно базы данных отражает возможность работы с этими объектами через наличие одноимённых кнопок на панели в левой части окна.
Объект Таблицы – это набор данных по конкретной теме. Данные таблицы хранятся в записях (строках), состоящих из отдельных полей (столбцов). В БД Microsoft Access все данные хранятся в виде таблиц.
Объект Запросы позволяет выбрать из БД только необходимую информацию, т.е. ту, которая соответствует определённому условию.
Объект Форма представляет собой бланк, подлежащий заполнению или маску-формуляр, позволяющую ограничить объём информации, доступной пользователю.
Объект Отчёт предназначен для печати любого набора данных, оформленного соответствующим образом.
Объект Страницы обеспечивает доступ к информации представляющей собой специальный тип Web-страниц, предназначенный для просмотра и работы через Интернет с данными, хранящимися в базах данных Microsoft Access. Страница доступа к данным может также включать данные из других источников, таких как Microsoft Excel.
Объект Макрос автоматизирует выполнение конкретной операции БД без программирования.
Объект Модуль содержит программы на языке Visual Basic, применяемые для настройки, оформления и расширения БД.
Таблицы, запросы, формы, отчёты, страницы, макросы и модули – это самостоятельные объекты, сохраняющиеся в общем файле базы данных.
Кнопка Объекты в диалоговом окне БД служит для просмотра объектов базы данных. В окне базы данных можно организовать различные типы объектов базы данных в Группы. В группе можно объединить связанные объекты различных типов. Например, создать группу для наиболее часто используемых форм и отчётов. Группа состоит из ярлыков объектов БД, входящих в эту группу; при добавлении объекта в группу его исходное расположение не меняется.
Создание таблиц БД.
Структура таблицы может быть создана с использованием режима Таблицы (путём ввода данных), либо режима Конструктор, а также с помощью Мастера таблиц.
П
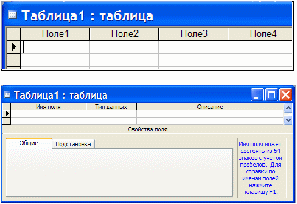
ри создании таблицы в режиме Таблицы появится диалоговое окно Таблица1: таблица с пустой таблицей и стандартными названиями столбцов: Поле1, Поле2 и т. д. Далее необходимо переименовать поля, заполнить таблицу данными и сохранить её под определённым именем.
Наиболее широкие возможности по определению параметров создаваемой таблицы представляет режим Конструктора. Здесь при определении структуры таблицы устанавливается, из каких полей состоит отдельная запись БД, и задаётся тип данных каждого поля. Каждое поле идентифицируется своим именем. Имена полей вводятся в клетках столбца Имя поля в диалоговом окне Таблица1: таблица. Имя поля может содержать до 64 символов с учётом пробелов, за исключением точки, восклицательного знака и квадратных скобок.
В столбце Тип данных определяется тип данных в этом поле. По умолчанию присваивается текстовый тип данных. Щёлкнув ЛКМ в ячейку типа данных, вы увидите кнопку - стрелку раскрывающегося списка, где можно выбрать нужный тип данных: Числовой, Дата/время, Денежный, Счётчик, Логический, Поле объекта OLE, Гиперссылка, Мастер подстановок, Текстовый, Поле МЕМО.
Так, например, тип данных Поле объекта OLE указывает на возможность хранить в таблицах изображения, электронную таблицу MS Excel, документ Word, рисунки, графики и прочие объекты. Поля типа Счётчик предназначены для хранения данных, значения которых не редактируются, а устанавливаются автоматически при добавлении каждой новой записи в таблицу. Поле типа Мастер подстановок предназначено для выбора значений из сформированного заранее списка. Поле типа Текстовый используется для хранения текста, не превышающего длину 255 символов. Поле МЕМО - для хранения текста с длиной более 255 символов.
В столбце Описание вводятся комментарии, описывающие данное поле. При вводе данных в это поле текст описания выводится в строку состояния.
Если поле содержит уникальные значения, такие как коды, порядковые или инвентарные номера, то это поле можно определить как ключевое. Ключевое поле (первичный ключ) помогает СУБД наиболее активно организовывать поиск, хранение и объединение данных. В Microsoft Access можно выделить три типа ключевых полей: счётчик, простой ключ и составной ключ. Ключ - счетчик можно задать таким образом, чтобы при добавлении каждой записи в таблицу в это поле автоматически вносилось порядковое число. Указание такого поля в качестве ключевого является наиболее простым способом создания первичного ключа. Если до сохранения созданной таблицы ключевые поля не были определены, Microsoft Access предлагает создать ключевое поле автоматически. При нажатии кнопки «Да» будет создано ключевое поле счетчик. Простой ключ определяется полем, содержащим уникальные значения, такие как коды или инвентарные номера. Ключевое поле не может содержать повторяющиеся или пустые значения. В случаях, когда невозможно гарантировать уникальность значений каждого поля, существует возможность создать составной ключ, состоящий из нескольких полей.
Первичный ключ может быть определён только в режиме Конструктора таблиц. Для этого:
- Выделите поле, которое должно стать полем первичного ключа;
- Задайте команду Правка - Ключевое поле или нажмите кнопку Ключевое поле
 панели инструментов Конструктор таблиц.
панели инструментов Конструктор таблиц.
После того, как определилась структура таблицы, можно перейти к непосредственному вводу данных. Для переключения между режимами Конструктора и Таблицы можно воспользоваться командами выдвижного меню Вид: Конструктор и Режим таблицы или кнопкой
 - Вид панели инструментов Конструктор таблиц в режиме Конструктора, либо кнопкой
- Вид панели инструментов Конструктор таблиц в режиме Конструктора, либо кнопкой  - Вид панели инструментов Таблица в режиме Таблицы.
- Вид панели инструментов Таблица в режиме Таблицы.Чтобы в базе данных создать таблицу с помощью Мастера, необходимо в диалоговом окне базы данных выбрать объект Таблицы и команду Создание таблицы с помощью Мастера.
Указания к работе.
- Прочитайте основные теоретические сведения.
- Создайте в папке Мои документы подпапку под именем вашей фамилии.
- Запустите Microsoft Access одним из рассмотренных способов.
- Войдите в режим создания новой базы данных без помощи Мастера и поместите новую БД в созданную вами подпапку из папки Мои документы под именем «Товародвижение».
- Выберите объект Таблицы и режим Создание таблицы путём ввода данных, щёлкнув 2ЛКМ по названию режима.
- Присвойте имена полям таблицы в окне Таблица1:таблица, щёлкнув 2ЛКМ в ячейке Поле1 и набрав текст «Наименование товара» и аналогично в ячейке Поле2, набрав текст «Единицы измерения».
- Расширьте поля таблицы так, чтобы название полей было видно на экране полностью (аналогично расширению столбцов электронных таблиц).
- Выберите поле «Наименование товара» в качестве ключевого. Для этого перейдите в режим Конструктор, щёлкнув ЛКМ по кнопке
 на панели инструментов, в появившемся диалоговом окне Сохранение в поле Имя таблицы введите название «Справочник товаров» и щёлкните по кнопке ОК. Затем в ответ на вопрос «Создать ключевое поле сейчас?» выберите кнопку «Нет» и в диалоговом окне Справочник товаров: таблица выделите поле «Наименование товара». Для выделения поля щёлкните в строку с его названием, слева от названия в ячейке появится стрелка, выполните щелчок ЛКМ в этой ячейке. Завершите создание ключевого поля щелчком по кнопке
на панели инструментов, в появившемся диалоговом окне Сохранение в поле Имя таблицы введите название «Справочник товаров» и щёлкните по кнопке ОК. Затем в ответ на вопрос «Создать ключевое поле сейчас?» выберите кнопку «Нет» и в диалоговом окне Справочник товаров: таблица выделите поле «Наименование товара». Для выделения поля щёлкните в строку с его названием, слева от названия в ячейке появится стрелка, выполните щелчок ЛКМ в этой ячейке. Завершите создание ключевого поля щелчком по кнопке  панели инструментов Конструктор таблиц.
панели инструментов Конструктор таблиц.
- Сохраните структуру таблицы, щёлкнув по кнопке
 на панели инструментов.
на панели инструментов.
- Вернитесь в режим Таблицы для ввода исходных данных, щёлкнув по кнопке
 на панели инструментов, либо выбрав путь Вид – Режим таблицы.
на панели инструментов, либо выбрав путь Вид – Режим таблицы.
- Заполните таблицу согласно примеру:
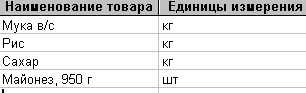
Ввод данных в каждое поле таблицы завершайте нажатием клавиши Enter. Для перехода между столбцами используйте клавишу Tab.
- Щёлкните по кнопке
 - Сохранить на панели инструментов и закройте окно БД.
- Сохранить на панели инструментов и закройте окно БД.
- Обратите внимание на то, что в диалоговом окне Товародвижение: база данных сформировалась строка с названием таблицы Справочник товаров.
- Проверьте, выбран ли объект Таблицы, и выберите команду Создание таблицы с помощью Мастера, щёлкнув 2ЛКМ по строке с её названием.
- В диалоговом окне Создание таблиц в списке Образцы таблиц найдите и выделите таблицу «Поставщики», используя при необходимости полосу прокрутки.
- В списке Образцы полей щёлкните ЛКМ по строке НазваниеПоставщика, а затем – по кнопке «>». В результате выбранное поле переместится в окно Поля новой таблицы.
- Щёлкните по кнопке Переименовать поле. В строке Имя поля наберите текст Наименование поставщика и щёлкните ОК.
- Переместите в окно Поля новой таблицы ещё две строки: Город и Номер телефона (см. п.16).
- В списке Образцы таблиц выберите таблицу «Сведения о заказе» и переместите в окно Поля новой таблицы строку Количество.
- Переименуйте поле Количество в Расстояние, км.
- Щёлкните по кнопке Далее и задайте имя для новой таблицы: Справочник поставщиков.
- Для определения ключевого поля отметьте контрольной меткой строку с текстом «Пользователь определяет ключ самостоятельно». Затем снова щёлкните по кнопке Далее.
- Убедитесь, что Access предлагает поле Наименование поставщика в качестве поля с уникальными для каждой записи данными и щёлкните Далее.
- Ознакомьтесь с появившейся в окне информацией и вновь щёлкните Далее.
- Отметьте контрольной меткой строку с текстом «Ввести данные непосредственно в таблицу», если она не отмечена автоматически, и щёлкните Готово.
- Введите исходные данные согласно примеру в появившемся окне Справочник поставщиков: таблица:
| Наименование поставщика | Город | Телефон | Расстояние, км |
| ЗАО "Мир" | Минск | (8-017)226-93-22 | 700 |
| ООО "Симбирская мука" | Ульяновск | (8-422)42-88-11 | 30 |
| Цильнинский сахарный завод | Ульяновск | (8-422)35-55-41 | 60 |
| ЧП Каляндра В.А. | Камышин | (8-445-7)4-64-08 | 250 |
(телефоны в таблице вымышленные)
- Сохраните таблицу Справочник поставщиков и закройте одноименное окно.
- Убедитесь, что в окне Товародвижение: база данных появилась новая таблица Справочник поставщиков.
- Проверьте, выбран ли объект Таблицы, и выберите команду Создание таблицы в режиме Конструктора, щёлкнув 2ЛКМ по её названию.
- В появившемся окне Таблица1: таблица в столбце Имя поля в первой пустой строке наберите название поля Код поставки и нажмите клавишу Enter.
- Выберите тип поля Код поставки – счётчик, раскрыв список типов данных.
- Выберите поле Код поставки в качестве ключевого поля, щёлкнув по кнопке
 на панели инструментов Конструктор таблиц.
на панели инструментов Конструктор таблиц.
- Во второй строке введите имя поля Дата и выберите для него тип Дата/время.
- В третьей строке введите имя поля Наименование товара и выберите для него текстовый тип.
- Н
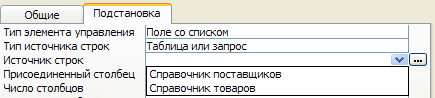
е переводя курсор со строки Наименование товара, перейдите на вкладку Подстановка в нижнем разделе окна. Укажите Тип элемента управления, щёлкнув по слову Поле в строке раскрывающегося списка, и выбрав из списка элемент Поле со списком. Под списком появится таблица, щёлкните по незаполненной ячейке в строке Источник строк, а затем раскройте список по кнопке со стрелкой и выберите строку с названием таблицы «Справочник товаров» для использования её в качестве источника данных.
- В четвёртую строку таблицы с названиями полей добавьте поле Наименование поставщика и выберите для него текстовый тип.
- Аналогично п.35 укажите в качестве источника данных для этого поля таблицу «Справочник поставщиков».
- В пятую и шестую строку добавьте поля Количество и Цена и выберите для них числовой тип данных.
- Сохраните таблицу под именем «Поставки».
- Закройте окно Поставки: таблица и убедитесь в том, что таблица Поставки добавилась к списку таблиц базы данных, затем закройте окно и Microsoft Access.
- Не удаляйте подпапку под именем вашей фамилии.
- Запишите в тетрадь ответы на вопросы:
- Как создать новую базу данных в СУБД Access?
- Как открыть существующую базу данных в СУБД Access?
- Перечислите основные составляющие базы данных в Access.
- Как создать таблицу в режиме Таблица, с помощью Конструктора и Мастера?
- Сколько символов может содержать имя поля?
- Какие символы не могут быть в имени поля?
- Какие объекты могут храниться в БД, если тип данных Поле объекта OLE?
- Где при вводе данных появляются комментарии, описывающие поля?
- Для чего предназначено ключевое поле БД?
- Перечислите виды ключевых полей.
- Как создать первичный ключ?
