Методическая разработка по дисциплине «Информатика» Тема: Система управления базами данных Microsoft Office Access 2003
| Вид материала | Методическая разработка |
- Методическая разработка по дисциплине «Информатика» Тема: Табличный процессор Microsoft, 1299.63kb.
- «Прикладная информатика (по областям)», 1362.72kb.
- «Обработка баз данных при помощи Microsoft Access», 1092.93kb.
- Методическая разработка по дисциплине «Информатика» Тема: «Организация данных в виде, 447.07kb.
- Курсовая работа Тема: Работа в среде Microsoft Office (Access), разработка приложения, 211.42kb.
- Microsoft Office Word и Excel методическая разработка, 657.01kb.
- Лабораторная работа №12, 35.2kb.
- З автор: Тенгиз Куправа www kuprava ru агрузка внешних данных в Excel, 47.19kb.
- Тема Базы данных. Системы управления базами даннях (12 часов), 116.1kb.
- Реферат на тему: Access. Базы данных, 274.77kb.
Практическая работа №4
Тема: «Поиск информации в базе данных. Работа с запросами»
Цель: научиться организовывать поиск информации в БД с помощью запросов на выборку в СУБД Microsoft Office Access 2003.
Основные теоретические сведения:
Способы поиска и замены данных
В Microsoft Access существует множество способов поиска или замены нужных данных при выполнении поиска конкретного значения, одной записи или группы записей:
- Для поиска записи можно просмотреть таблицу или форму с помощью полосы прокрутки, либо ввести номер нужной записи в поле номера записи:
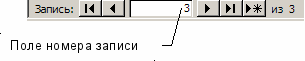
- С помощью диалогового окна Поиск и замена можно найти конкретные записи или определенные значения в полях. Имеется возможность перехода по записям по мере обнаружения каждого вхождения нужного элемента. Если требуется заменить конкретные обнаруженные при поиске значения, следует воспользоваться вкладкой Замена.
- С помощью фильтра можно временно изолировать и просмотреть конкретный набор записей для работы с ним при отображении на экране открытой формы или таблицы.
- С помощью запроса можно работать с конкретным набором удовлетворяющих заданным условиям записей из одной или нескольких таблиц базы данных. Выполнение запроса дает возможность работать с набором записей независимо от конкретной формы или таблицы.
Поиск и замена данных с помощью диалогового окна Поиск и замена.
Для выполнения поиска данных в базе данных:
- В диалоговом окне База данных выберите объект Таблицы или Формы (тот, в котором хотите осуществить поиск) и откройте его,
- Щёлкните ЛКМ в любой строке поля, в котором будет осуществляться поиск. Затем щёлкните на кнопке
 - Найти панели инструментов или выберите команду Правка – Найти. Перейдите на вкладку Поиск в диалоговом окне Поиск и замена.
- Найти панели инструментов или выберите команду Правка – Найти. Перейдите на вкладку Поиск в диалоговом окне Поиск и замена.
- В поле Образец введите последовательность символов, которую нужно искать.
- В раскрывающемся списке Совпадение выберите тип совпадения указанных символов с символами записей поля:
- С начала поля;
- С любой частью поля;
- Поля целиком.
- С начала поля;
- Установите область и направление поиска, нажав на кнопку Больше>> (вверх, вниз или всё), а также, каким образом осуществлять просмотр: с учётом регистра или с учётом формата полей.
- Щёлкните на кнопке Найти далее. Если осуществляется поиск более чем одной записи, то для продолжения поиска снова щёлкните на кнопке Найти далее.
- После окончания поиска закройте диалоговое окно Поиск и замена.
Для выполнения замены данных используйте команду Правка – Заменить или перейдите на вкладку Замена диалогового окна Поиск и замена.
Поиск данных с помощью запроса.
Использование запросов позволяет осуществлять различные формы доступа к одной и той же информации. Запрос – это объект БД, допускающий многократное использование. Результатом запроса является представленный в табличном виде набор данных, который задаётся в режиме Конструктора. Запросы могут быть созданы как с помощью Мастера, так и самостоятельно. Рассмотрим два способа самостоятельного создания нового запроса:
- В диалоговом окне База данных выберите объект Запросы и нажмите кнопку Создать.
- В диалоговом окне Новый запрос выберите создание с помощью Конструктора.
- В
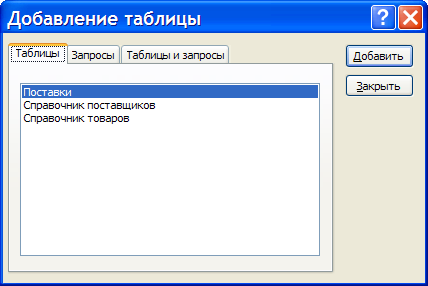
диалоговом окне Добавление таблицы выберите вкладку, содержащую нужные объекты. Если нужная таблица находится в другой базе данных или другом приложении, сначала свяжите эту таблицу с активной базой данных.
- Выберите имя объекта, добавляемого в запрос. Для одновременного выбора нескольких объектов выбирайте объекты при нажатой клавише CTRL. Чтобы выбрать группу соседних объектов, выберите имя первого объекта, нажмите клавишу SHIFT и, удерживая ее, выберите имя последнего объекта группы.
- Нажмите кнопку Добавить, а затем кнопку Закрыть.
- В окне База данных выберите объект Таблицы и откройте требуемую таблицу щёлкнув 2ЛКМ по её названию или выделив её название и щёлкнув кнопку Открыть на панели инструментов.
- На панели инструментов Таблица нажмите кнопку
 - Изменить фильтр или выберите путь Записи – Фильтр – Изменить фильтр. Введите условия запроса. Затем на панели инструментов Фильтр нажмите кнопку
- Изменить фильтр или выберите путь Записи – Фильтр – Изменить фильтр. Введите условия запроса. Затем на панели инструментов Фильтр нажмите кнопку  - Применение фильтра или выберите путь Записи – Применить фильтр. В результате на экране появится динамический набор записей, удовлетворяющих введенному условию. Но при дальнейших манипуляциях этот набор не сохранится. Если вы хотите сохранить данный набор записей, то выполните следующие действия. Снова нажмите кнопку Изменить фильтр. В окне Фильтр откройте выдвижное меню Файл и выберите команду Сохранить как запрос или нажмите кнопку
- Применение фильтра или выберите путь Записи – Применить фильтр. В результате на экране появится динамический набор записей, удовлетворяющих введенному условию. Но при дальнейших манипуляциях этот набор не сохранится. Если вы хотите сохранить данный набор записей, то выполните следующие действия. Снова нажмите кнопку Изменить фильтр. В окне Фильтр откройте выдвижное меню Файл и выберите команду Сохранить как запрос или нажмите кнопку  на панели инструментов. Команды Изменить фильтр, Применить фильтр и Сохранить как запрос можно также выбирать в оперативном меню окна Фильтр.
на панели инструментов. Команды Изменить фильтр, Применить фильтр и Сохранить как запрос можно также выбирать в оперативном меню окна Фильтр.
В режиме Конструктора, в специальном бланке запроса указываются условия отбора выводимых на экран полей и записей одной или нескольких таблиц и порядок их отображения. В бланке запроса содержится 6 строк (см. таблицу):
| Поле | Имя поля |
| Имя таблицы | Имя таблицы |
| Сортировка | Место вывода инструкций сортировки |
| Вывод на экран | Определяет, будет ли отображено поле в результирующем наборе данных |
| Условие отбора | Содержит первое условие, ограничивающее набор записей |
| Или | Другие условия на ограничения набора записей |
Microsoft Access позволяет выполнять следующие типы запросов:
- Запрос на выборку;
- Перекрёстный запрос;
- Запрос на создание таблицы;
- Запрос на обновление;
- Запрос на добавление записей;
- Запрос на удаление записей.
Каждый из этих типов указывается в выдвижном меню Запрос после вывода на экран окна Запрос в режиме Конструктора.
Мы рассмотрим подробно запрос на выборку, т.к. он является наиболее часто используемым типом запроса. Запросы этого типа возвращают данные из одной или нескольких таблиц и отображают их в виде таблицы, записи в которой можно обновлять (с некоторыми ограничениями). Запросы на выборку можно также использовать для группировки записей и вычисления сумм, средних значений, подсчета записей и нахождения других типов итоговых значений.
Для выбора записей, удовлетворяющих определённым критериям:
- В строке Поле: щёлкните в правой части клетки на стрелке, указывающей вниз, и выберите имя поля, по которому будет осуществляться запрос.
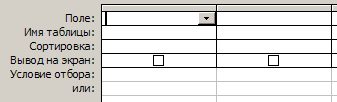
Если запрос осуществляется по полям из разных таблиц, то сначала в окне Добавление таблицы выберите их с помощью клавиш CTRL или SHIFT, а затем нажмите на кнопки Добавить и Закрыть и выберите нужные поля в запрос по списку.
- Проследите, чтобы в строке Вывод на экран: контрольная метка была установлена.
- В строке Условие отбора: введите критерии выбора. Для задания диапазона значений в окне Конструктора запросов могут быть использованы операторы: > (больше), >= (не менее),< (меньше),<= (не более),<> (не равно) и Between…and (диапазон от и до) как с числовыми полями, так и с полями дат. Для ввода условия отбора можно использовать диалоговое окно Построитель выражений, открываемое по кнопке
 - Построить на панели инструментов.
- Построить на панели инструментов.
В качестве условия может быть использовано любое выражение и подстановочные симв
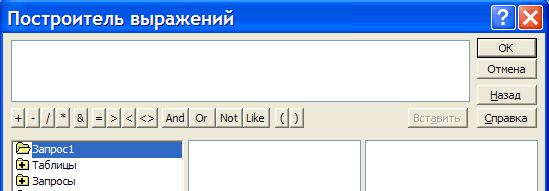
олы. Так символ * соответствует любому количеству символов; ? - любому текстовому символу; # - любой цифре. После символа ! указываются символы, не входящие в искомый набор символов. Символ […] соответствует любому одному символу из заключённых в квадратные скобки.
Примеры использования подстановочных символов для задания условий:
| Использование символов | Образец | Поиск в Access |
| ? - вопросительный знак | Д?м | Дом, дым |
| * - звездочка | И*ть *я | Играть Иногда читать Умница большая Друзья |
| # - знак фунта | #-й | 7-й, 8-й |
| ! – восклицательный знак, […] - квадратные скобки | Дибров[!аы] | Диброву [но не Диброва или Дибровы] |
Примеры условных выражений:
| Условные выражения | Вывод записей, которые |
| Ульяновск | имеют значение Ульяновск |
| Not Ульяновск | не имеют значение Ульяновск |
| In (Ульяновск, Волгоград, Уфа) | имеют значение Ульяновск, Волгоград или Уфа |
| <Д | начинаются с букв А-Г |
| >=Д | начинаются с букв Д-Я |
| 1000 | имеют числовое значение 1000 |
| <=150 | имеют числовое значение не более 150 |
| Date() | имеют значение текущей даты |
| >31.12.99 | имеют значение даты позднее 31.12.99 |
| Between 01.01.99 AND 31.12.99 | имеют значение года 1999 |
| *.06.* | имеют значение июня месяца |
| Null | содержат в поле пустое значение |
| Is Not Null | имеют не пустое значение в поле |
| Like "У*" | начинаются с буквы У |
После завершения ввода условия MS Access добавит к вашему критерию кавычки – для текста, знак # - для даты.
Для выполнения поиска данных по запросу нажмите кнопку с восклицательным знаком
 - Запуск или воспользуйтесь командой Запрос – Запуск.
- Запуск или воспользуйтесь командой Запрос – Запуск.Указания к работе.
- Прочитайте основные теоретические сведения.
- Запустите Microsoft Access и откройте БД «Товародвижение» из созданной ранее подпапки с именем вашей фамилии в папке Мои документы.
- Вызовите Конструктор запросов, щёлкнув по объекту Запросы и нажав на кнопку Создать.
- В диалоговом окне Новый запрос щелчком 2ЛКМ выберите строку Конструктор.
- Добавьте в запрос таблицу «Поставки», щёлкнув в диалоговом окне Добавление таблицы по строке Поставки, а затем – Добавить и Закрыть.
- Добавьте в запрос поля. Для этого:
- В первом столбце в строке Поле щёлкните ЛКМ по кнопке со стрелкой и в появившемся раскрывающемся списке выберите поле Код поставки.
- Во втором столбце строки Поле вновь раскройте список и выберите поле Дата.
- Аналогично добавьте в запрос остальные поля таблицы «Поставки».
- Введите формулу для изменения значения поля Цена:
- Не убирая курсор с названия последнего поля Цена, щёлкните по кнопке
 на панели инструментов.
на панели инструментов.
- В появившемся диалоговом окне Построитель выражений к слову Цена с помощью клавиатуры добавьте текст, чтобы получилась строка: Новая цена: Цена*1,1 и щёлкните ОК. Мы сформировали запрос на увеличение цены на 10% по всем поступившим товарам.
- Сохраните запрос, щёлкнув по кнопке
 на панели инструментов. В появившемся диалоговом окне Сохранение введите имя запроса Новая цена и щёлкните ОК.
на панели инструментов. В появившемся диалоговом окне Сохранение введите имя запроса Новая цена и щёлкните ОК.
- Просмотрите результаты запроса, щёлкнув по кнопке
 - Режим таблицы. После просмотра результатов запроса, закройте его с сохранением.
- Режим таблицы. После просмотра результатов запроса, закройте его с сохранением.
- Выполните пункты с 3 по 7 указаний к работе для создания нового запроса. Мы сформируем запрос об увеличении цены на 10% только по сахару. Для этого при формировании поля Наименование товара в строке Условие отбора введите слово: Сахар.
- Сохраните запрос, щёлкнув по кнопке
 на панели инструментов. В появившемся диалоговом окне Сохранение введите имя запроса Новая цена на сахар и щёлкните ОК.
на панели инструментов. В появившемся диалоговом окне Сохранение введите имя запроса Новая цена на сахар и щёлкните ОК.
- Просмотрите результаты запроса и закройте его с сохранением.
- Сформируйте запрос на создание нового поля Сумма, в котором подсчитывалось бы произведение цены товара и его количества. Для этого:
- Выполните пункты с 3 по 6 указаний к работе.
- Щёлкните в ячейке строки Поле нового незаполненного столбца, а затем – по кнопке
 на панели инструментов.
на панели инструментов.
- Щёлкните 2ЛКМ в левой панели окна Построитель выражений объекту Таблицы, а затем щелком ЛКМ выберите название таблицы Поставки.
- Щёлкните 2ЛКМ по строке Количество в средней панели окна Построитель выражений. Щёлкните по кнопке * в диалоговом окне Построитель выражений.
- Щёлкните 2ЛКМ по строке Цена.
- Установите курсор в начало формируемого выражения и добавьте текст, чтобы получилось выражение: Сумма: [Поставки]![Количество]*[Поставки]![Цена]. Далее щёлкните ОК.
- Сохраните запрос под именем Стоимость и просмотрите результаты запроса.
- Закройте запрос с сохранением.
- Сформируйте запрос, содержащий сведения о рисе и сахаре, поступивших до 16.02.03 включительно. Для этого:
- Выполните пункты с 3 по 6 указаний к работе.
- Постройте запрос под именем Поставки сахара и риса, для этого при формировании поля Наименование товаров в строке Условие отбора введите слово Сахар, в строке или этого же поля введите слово Рис. При формировании поля Дата в строке Условие отбора введите текст <=16.02.03.
- Просмотрите результаты запроса на экране.
- Перейдите к объекту Таблицы в диалоговом окне Товародвижение: база данных и откройте таблицу «Поставки».
- Установите курсор в любую строку поля Цена и нажмите кнопку
 на панели инструментов.
на панели инструментов.
- В поле Образец введите цифру 0, установите совпадение с любой частью поля, нажмите кнопку Больше>> и выберите область поиска – всё. Нажмите кнопку Найти далее, и курсор встанет на число 10, снова нажмите Найти далее, и курсор встанет на число 20.
- Закройте диалоговое окно Поиск и замена.
- Закройте все остальные окна и завершите работу с Microsoft Access.
- Запишите в тетрадь ответы на вопросы:
- Перечислите способы поиска или замены данных в Microsoft Access.
- Почему в п.17 было установлено совпадение с любой частью поля?
- Что такое запрос? Как создать новый запрос?
- В каком виде представляется результат запроса?
- Перечислите виды запросов в Microsoft Access.
- Как создать запрос по полям из разных таблиц?
- Перечислите операторы и подстановочные символы, используемые в строке «Условие отбора», каково их назначение?
- Как записать критерии отбора, если необходимо добавить запрос по данным, которые в поле Наименование товара начинаются на букву «М» или «С», а в поле Дата имеют значения от 03.02.03 до 16.02.03? Составьте в тетради таблицу со столбцами Наименование товара и Дата, со строками условия отбора и или.
