Методическая разработка по дисциплине «Информатика» Тема: Система управления базами данных Microsoft Office Access 2003
| Вид материала | Методическая разработка |
СодержаниеDelete или команды Удалить запись ОК. Чтобы удалить столбец следует его сначала выделить, затем в выдвижном меню Правка Просмотр данных в виде формы. Новая запись А-Я) или по убыванию (Я-А |
- Методическая разработка по дисциплине «Информатика» Тема: Табличный процессор Microsoft, 1299.63kb.
- «Прикладная информатика (по областям)», 1362.72kb.
- «Обработка баз данных при помощи Microsoft Access», 1092.93kb.
- Методическая разработка по дисциплине «Информатика» Тема: «Организация данных в виде, 447.07kb.
- Курсовая работа Тема: Работа в среде Microsoft Office (Access), разработка приложения, 211.42kb.
- Microsoft Office Word и Excel методическая разработка, 657.01kb.
- Лабораторная работа №12, 35.2kb.
- З автор: Тенгиз Куправа www kuprava ru агрузка внешних данных в Excel, 47.19kb.
- Тема Базы данных. Системы управления базами даннях (12 часов), 116.1kb.
- Реферат на тему: Access. Базы данных, 274.77kb.
Практическая работа №3
Тема: «Редактирование и ведение базы данных в СУБД Microsoft Office Access 2003»
Цель: научиться изменять структуру базы данных, создавать формы просмотра данных, организовывать сортировку и поиск информации в БД с помощью фильтра.
Основные теоретические сведения:
Ввод данных в таблицу.
В
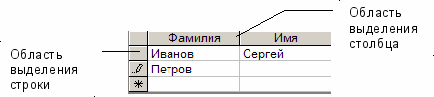 вод записей выполняется в режиме работы с таблицами. Область таблицы, расположенная слева от ячеек, называется областью выделения строки, а область над ячейками – областью выделения столбца.
вод записей выполняется в режиме работы с таблицами. Область таблицы, расположенная слева от ячеек, называется областью выделения строки, а область над ячейками – областью выделения столбца. В области выделения строки может находиться один из символов, наглядно отображающих текущее состояние поля таблицы, на которой в данный момент находится курсор:
 - изменяемая запись, ещё не сохранена;
- изменяемая запись, ещё не сохранена; - новая запись, в которую можно вводить данные;
- новая запись, в которую можно вводить данные; - текущая запись, уже сохранена.
- текущая запись, уже сохранена.После того, как в поле пустой записи введён первый символ, в области выделения строки вместо изображения
 появится изображение
появится изображение  . При окончании ввода в последнее поле текущей записи выполняется автоматический переход к первому полю следующей записи.
. При окончании ввода в последнее поле текущей записи выполняется автоматический переход к первому полю следующей записи.Для экономии времени при вводе данных также можно пользоваться инструментами редактирования Windows: вырезанием (Ctrl + Х), копированием (Ctrl + С) и вставкой в буфер (Ctrl + V).
Добавление и удаление записей и полей.
В Microsoft Access таблица имеет в конце пустую запись для добавления новых данных с изображением
 в области выделения строки. Для добавления данных в новую запись перейдите на её первое пустое поле (изображение сменится на
в области выделения строки. Для добавления данных в новую запись перейдите на её первое пустое поле (изображение сменится на  ), введите значение и нажмите клавишу Tab для перехода к следующему полю.
), введите значение и нажмите клавишу Tab для перехода к следующему полю.Чтобы добавить в таблицу новый столбец, необходимо сначала выделить тот столбец, перед которым необходимо осуществить вставку, затем задать команду Столбец из выдвижного меню Вставка (или в оперативном меню для данного столбца выбрать команду Добавить столбец).
Удалить выделенную запись можно с помощью клавиши Delete или команды Удалить запись в оперативном меню области выделения строки. Для удаления подряд идущих записей:
- Выделите записи для удаления, щёлкнув ЛКМ в область выделения строки слева от первой удаляемой записи и протянув выделение вдоль требуемых записей.
- Нажмите клавишу Delete или выберите команду Правка – Удалить записи.
- В появившемся диалоговом окне подтвердите изменения, нажав кнопку ОК.
Чтобы удалить столбец следует его сначала выделить, затем в выдвижном меню Правка выбрать команду Удалить столбец и в появившемся диалоговом окне подтвердить изменения. Чтобы удалить подряд идущие столбцы таблицы, их надо выделить. Держа нажатой кнопку Shift, и нажимая клавиши перемещения курсора вправо или влево можно выделить рядом расположенные поля. Выделение снимается щелчком ЛКМ в области таблицы.
Просмотр данных в виде формы.
Форма предоставляет собой некий электронный бланк, в котором имеются поля для ввода данных. Просмотр БД в виде формы позволяет видеть записи в заготовленной форме (ленточная, в столбец и др.). Для автоматического создания простой формы:
- Щёлкните по названию таблицы в основном окне базы данных.
- Выберите в выдвижном меню Вставка команду Автоформа для создания формы, в которой значения записи располагаются в один столбец, или команду Форма для создания формы с другими расположениями полей.
- Сохраните выбранную форму.
С помощью формы можно добавлять записи в БД. Для этого следует щёлкнуть на кнопке
 - Новая запись в нижней части окна таблицы и ввести новые данные в пустые поля формы. Так же можно добавлять записи в режиме Таблицы.
- Новая запись в нижней части окна таблицы и ввести новые данные в пустые поля формы. Так же можно добавлять записи в режиме Таблицы. Перемещаться по записям в форме или таблице можно с помощью кнопок:
 - на первую запись;
- на первую запись;  - на последнюю запись;
- на последнюю запись; - на предыдущую запись;
- на предыдущую запись;  - на следующую запись.
- на следующую запись.Сортировка данных.
Для выполнения сортировки данных в таблице или форме:
- Выберите в форме поле для сортировки, щелкнув ЛКМ в ячейку его значения. В режиме Таблицы выделите столбец для сортировки.
- Для выполнения сортировки по возрастанию ( А-Я) или по убыванию (Я-А) нажмите соответствующую кнопку на панели инструментов или задайте команду Записи – Сортировка.
Фильтрация данных.
Фильтрация данных позволяет выбрать из БД только те записи, которые удовлетворяют некоторому условию. Существуют четыре способа, используемые для отбора записей с помощью фильтров:
- фильтр по выделенному фрагменту (отбор записей с помощью выбора значений в форме или таблице);
- обычный фильтр (отбор записей путем ввода значений в пустую форму или таблицу);
- расширенный фильтр (отбор записей с помощью окна расширенного фильтра).
При выполнении работы мы рассмотрим фильтр по выделенному фрагменту, который определяет, какие записи выводятся на экран путём выделения данных в таблице в режиме Таблицы.
Указания к работе.
- Прочитайте основные теоретические сведения.
- Запустите Microsoft Access и откройте БД «Товародвижение» из созданной ранее подпапки с именем вашей фамилии в папке Мои документы.
- Откройте таблицу «Поставки».
- Удалите из таблицы «Поставки» четвёртую запись.
- Добавьте в таблицу новую запись, содержащую сведения о поступлении 10.02.03 муки от ООО «Симбирская мука» в количестве 3000 кг по цене 9 рублей.
- Используйте фильтр по выделению для получения информации о поставках муки, щёлкнув по слову «Мука» в любой записи таблицы, а затем по кнопке
 - Фильтр по выделенному на панели инструментов. Просмотрите полученную информацию и вернитесь к прежнему виду таблицы, щёлкнув по кнопке
- Фильтр по выделенному на панели инструментов. Просмотрите полученную информацию и вернитесь к прежнему виду таблицы, щёлкнув по кнопке  - Удалить фильтр.
- Удалить фильтр.
- Произведите сортировку записей по возрастанию даты, щёлкнув по любой записи в таблице по полю Дата, а затем по кнопке
 . Обратите внимание на то, что последняя введённая запись по поставке муки 10.02.03 переместилась выше.
. Обратите внимание на то, что последняя введённая запись по поставке муки 10.02.03 переместилась выше.
- Сохраните таблицу «Поставки» (она будет использоваться в следующей практической работе) и закройте её окно.
- В окне Товародвижение: база данных выделите имя таблицы Поставки, щёлкнув по нему один раз.
- Задайте команду Вставка – Автоформа и просмотрите форму для одной записи таблицы. Закройте окно автоформы без сохранения.
- Не снимая выделение с имени таблицы «Поставки», задайте команду Вставка – Форма и в диалоговом окне Новая форма выберите Автоформа: ленточная. Просмотрите форму для всех записей таблицы сразу.
- Закройте окно автоформы без сохранения.
- Не снимая выделение с имени таблицы «Поставки», задайте команду Вставка – Форма и в диалоговом окне Новая форма выберите Автоформа: в столбец. Просмотрите форму для одной записи таблицы.
- Закройте окно автоформы и сохраните её под именем «Форма поставок».
- В диалоговом окне Товародвижение: база данных перейдите к объекту Формы и обратите внимание на появление строки Форма поставок в окне.
- Закройте все окна и завершите работу с Microsoft Access.
- Запишите в тетрадь ответы на вопросы:
- В каком режиме осуществляется ввод записей?
- Как добавлять и удалять записи в таблице?
- Как добавлять и удалять поля в таблице?
- Как просматривать данные БД в форме?
- Как производится сортировка данных в таблице или форме?
- Для чего предназначена операция фильтрации данных?
