Методическая разработка по дисциплине «Информатика» Тема: Система управления базами данных Microsoft Office Access 2003
| Вид материала | Методическая разработка |
- Методическая разработка по дисциплине «Информатика» Тема: Табличный процессор Microsoft, 1299.63kb.
- «Прикладная информатика (по областям)», 1362.72kb.
- «Обработка баз данных при помощи Microsoft Access», 1092.93kb.
- Методическая разработка по дисциплине «Информатика» Тема: «Организация данных в виде, 447.07kb.
- Курсовая работа Тема: Работа в среде Microsoft Office (Access), разработка приложения, 211.42kb.
- Microsoft Office Word и Excel методическая разработка, 657.01kb.
- Лабораторная работа №12, 35.2kb.
- З автор: Тенгиз Куправа www kuprava ru агрузка внешних данных в Excel, 47.19kb.
- Тема Базы данных. Системы управления базами даннях (12 часов), 116.1kb.
- Реферат на тему: Access. Базы данных, 274.77kb.
Практическая работа №4
Тема: «Создание форм и отчётов в СУБД Microsoft Office Access 2003»
Цель: научиться получать справки из БД в виде форм и отчётов.
Основные теоретические сведения:
Создание формы.
Формы предоставляют преимущества для демонстрации данных в упорядоченном и привлекательном виде. Мы рассмотрели в практической работе №38 методы создания форм в режиме Конструктора. Microsoft Access даёт возможность быстрого создания формы на основе таблицы с использованием Мастера форм. Он задаёт пользователю вопросы о структуре и оформлении формы. Результатом диалога пользователя и Мастера форм является готовая к работе форма.
Алгоритм создания формы с помощью Мастера форм:
- Откройте окно базы данных.
- Сделайте активным объект Формы.
- Вызовите Мастера форм, щёлкнув по кнопке Создать на панели инструментов окна БД, выделив щелчком ЛКМ в диалоговом окне Новая форма строку Мастер форм и выбрав в раскрывающемся списке в качестве источника данных таблицу или запрос. Нажмите ОК.
- Выберите поля для формы. Допускается выбор из нескольких таблиц или форм.
- Выберите вид представления данных и внешний вид формы.
- Выберите стиль оформления формы.
Создание отчёта.
Располагая базой данных, можно распечатать любую таблицу, запрос или форму. Однако результаты печати не будут выглядеть профессионально, так как эти инструменты не предназначены для печати. С помощью отчёта можно получить результаты в высококачественном варианте. Отчёт представляет собой эффективный способ представления данных в печатном формате. Имея возможность управлять размером и внешним видом всех элементов отчёта, пользователь может отобразить сведения желаемым образом:
- Добавить эмблему или рисунок;
- Сгруппировать записи по дате исполнения;
- Создать почтовые наклейки;
- Вычислить итоговое значение;
- Представить данные на диаграмме.
Алгоритм создания отчета с помощью Мастера:
- Откройте окно базы данных.
- Сделайте активным объект Отчеты.
- Нажмите кнопку Создать на панели инструментов окна базы данных.
- В диалоговом окне Новый отчет выберите нужного мастера. Описание действий, выполняемых мастером, выводится в левой половине диалогового окна.
- Выберите таблицу или запрос, содержащие данные, на которых должен быть основан отчет. Microsoft Access по умолчанию использует эту таблицу или запрос как источник данных для отчета. Однако мастер позволяет изменить источник данных, а также выбрать поля из других таблиц или запросов.
- Нажмите кнопку OK.
Если на шаге 3 были выбраны Мастер отчетов, Мастер диаграмм или Почтовые наклейки, следуйте инструкциям диалоговых окон этих мастеров. Если же были выбраны Автоотчет: ленточный или Автоотчет: в столбец, Microsoft Access создаст отчет автоматически. Если получился не тот отчет, который был нужен, можно изменить его в режиме Конструктора.
Алгоритм создания отчета без помощи Мастера:
- Откройте окно базы данных.
- Сделайте активным объект Отчеты.
- Нажмите кнопку Создать на панели инструментов окна базы данных.
- В диалоговом окне Новый отчет выберите режим Конструктор и выберите таблицу в качестве источника данных.
Окно Конструктора разделено на несколько областей в соответствии со стандартной структурой отчёта:
Заголовок отчёта – используется на титульной странице.
Верхний/нижний колонтитул – печатается вверху/внизу каждой страницы.
Заголовок группы – печатается перед обработкой новой записи группы.
Область данных – печатается каждая запись таблицы.
Примечание группы – печатается после обработки последней записи группы.
Примечание отчёта – печатается в конце отчёта.
Отчёты предназначены для вывода информации на принтер, поэтому для расчёта расположения данных на печатной странице программа Microsoft Access 2000 должна «знать» всё необходимое об особенностях принтера. Эти данные Access получает от операционной системы. Соответственно принтер в системе должен быть установлен, либо необходимо установить на ПК драйвер любого принтера, доступного операционной системе.
Указания к работе.
- Прочитайте основные теоретические сведения.
- Запустите Microsoft Access и откройте БД «Товародвижение» из созданной ранее подпапки с именем вашей фамилии в папке Мои документы.
- Вызовите программу создания автоформы, щёлкнув по объекту Формы, а затем по кнопке Создать.
- Выделите строку Автоформа: в столбец, а затем раскройте список с названием Выберите в качестве источника данных таблицу или запрос и укажите на таблицу «Справочник товаров», щёлкнув по строке с её названием, а затем по кнопке ОК.
- Просмотрите карточки на имеющиеся товары, пользуясь кнопками и в нижней части окна формы.
- Создайте новую запись в форме, нажав на кнопку
 и заполнив новую запись информацией о товаре «Соль», единица измерения – «кг».
и заполнив новую запись информацией о товаре «Соль», единица измерения – «кг».
- Сохраните форму под именем Справочник товаров и закройте её.
- Вызовите Мастера форм, щёлкнув по кнопке Создать, а затем по строке Мастер форм.
- Выберите в качестве источника данных таблицу Поставки, а затем нажмите ОК.
- Выберите поля для сложной формы по трём таблицам. Для этого:
- Щёлкните по кнопке >>, тем самым, включив в форму все поля таблицы «Поставки».
- В раскрывающемся списке Таблицы и запросы выберите таблицу «Справочник поставщиков» и, выделяя поочерёдно названия всех полей таблицы, кроме поля Наименование поставщика, щёлкайте по кнопке >, включая эти поля в создаваемую форму.
- В раскрывающемся списке Таблицы и запросы выберите таблицу «Справочник товаров» и добавьте в форму поле Единицы измерения, после чего щёлкните по кнопке Далее.
- Выберите вид представления данных – одиночная форма, щёлкнув по строке с названием таблицы «Поставки», а затем по кнопке Далее.
- Выберите внешний вид формы, щёлкнув по строке В один столбец, а затем - Далее.
- Выберите стиль оформления формы, щёлкнув по строке с названием стиля Стандартный, а затем - Далее.
- Щёлкните по кнопке Готово, просмотрите форму, а затем закройте её, сохранив под именем Большая форма.
- Создайте форму с диаграммой, отражающую количество поставок товаров поставщиками. Для этого:
- Сделайте активным объект Формы.
- Щёлкните по кнопке Создать, а затем в диалоговом окне Новая форма выберите строку Диаграмма.
- Выберите в качестве источника данных таблицу Поставки, а затем нажмите ОК.
- Выберите поля таблицы для создания диаграммы, перенеся в список Поля диаграммы с помощью кнопки > следующие поля: Наименование товара, Наименование поставщика, Количество. Щёлкните затем по кнопке Далее.
- Выберите тип диаграммы Гистограмма и Далее. Ещё раз Далее, затем Готово.
- Перейдите в режим Конструктора с помощью кнопки
 и увеличьте размеры окна и формы внутри его так, чтобы диаграмма была видна полностью.
и увеличьте размеры окна и формы внутри его так, чтобы диаграмма была видна полностью.
- Сохраните диаграмму в форме под именем Диаграмма, используя кнопку Сохранить, и закройте окно с диаграммой.
- Создайте отчёт «Товары». Для этого:
- Щёлкните в окне БД по объекту Отчёты и нажмите на кнопку Создать.
- Выделите строку Мастер отчётов и в качестве источника данных укажите таблицу Справочник товаров, а затем нажмите ОК.
- Выберите поля для создаваемого отчёта, щелчком ЛКМ по кнопке >>, переслав в список Выбранные поля все поля таблицы Справочник товаров.
- В раскрывающемся списке Таблицы и запросы выберите таблицу «Справочник поставщиков» и отправьте все поля этой таблицы в список Выбранные поля.
- В раскрывающемся списке Таблицы и запросы выберите таблицу «Поставки» и, выделяя поочерёдно поля Код поставки, Дата, Количество и Цена, щелчком по кнопке > отправьте их в список Выбранные поля.
- Включите в отчёт поле Сумма из запроса Стоимость. Затем щёлкните по кнопке Далее.
- Выберите в списке Добавить уровни группировки поле Наименование товара, щелкнув по кнопке >, а затем по кнопке Далее.
- Выберите порядок сортировки данных в раскрывающемся списке, помеченном цифрой «1», - по полю Дата, а затем щёлкните по кнопке Итоги.
- Выберите поля Количество и Сумма для подведения итогов, щелчком мыши установив контрольные метки в столбце Sum для полей Количество и Сумма, затем нажмите ОК и Далее. Установите радиокнопку Показать данные и итоги.
- Выберите вид макета отчёта, указав на ступенчатый макет и альбомную ориентацию листа, затем – Далее.
- Выберите строгий стиль оформления отчёта, затем снова нажмите Далее.
- Присвойте отчёту имя Товары, набрав это слово в текстовом боксе с заголовком Задайте имя отчёта.
- Нажмите кнопку Готово.
- Откорректируйте отчёт, щёлкнув по кнопке
 на панели инструментов, и внесите изменения в вид отчёта:
на панели инструментов, и внесите изменения в вид отчёта:
- Замените слово Sum на слово Сумма.
- Для тех колонок, названия которых не видны полностью, сократите названия.
- Просмотрите полученный отчёт, щёлкнув ЛКМ по кнопке
 - Предварительный просмотр на панели инструментов.
- Предварительный просмотр на панели инструментов.
- Покажите отчёт «Товары» и созданные вами формы учителю.
- Закройте все окна и завершите работу с СУБД Microsoft Access.
- Удалите БД «Товародвижение» из папки Мои документы.
- Запишите в тетрадь ответы на вопросы:
- Как создать отчет с помощью Мастера?
- Как создать отчёт без помощи Мастера отчётов?
- В каком режиме надо работать, если вам не понравился отчёт?
- Как переслать все поля таблицы в поле отчёта?
- Как переслать выборочные поля таблицы в поле отчёта?
- Какое устройство должно быть подключено к ПК, чтобы появилась возможность просмотреть отчёт?
- Как обойтись без этого устройства?
СУБД Microsoft Office Access 2003

Задания по теме: «Использование СУБД Access
для решения прикладных задач»
Упражнение 1.
- Создайте в подпапке с именем вашей фамилии из папки Мои документы базу данных «Телефонный справочник», используя режим Создание базы данных путём ввода данных. Поля справочника – Номер телефона, Имя абонента, Адрес и Категория абонента. Прейдите в режим Конструктор, сохраните таблицу под именем Справочник и откажитесь от предложения создать ключевое поле. Установите ключ сами для поля Номер телефона и измените длину данных (по умолчанию все поля приняли значения текстового типа данных):
- Имя поля
- Длина
- Номер телефона
- 11
- Имя абонента
- 15
- Адрес
- 40
- Категория абонента
- 2
- Имя поля
- Создайте ещё одну таблицу под названием Словарь категорий, используя поля Категория абонента и Значение:
-
- Категория абонента
- Значение
- ДР
- друзья
- РД
- родственники
- МН
- магазины
- СР
- сервис
- Категория абонента
заполните её, предварительно установив длину полей и выбрав ключевым поле Категория абонента.
-
- Имя поля
- Длина
- Категория абонента
- 2
- Значение
- 15
- Имя поля
- Создайте связь между таблицами Справочник и Словарь категорий по полю Категория абонента.
- Создайте для поля Категория абонента в таблице Справочник подстановку в виде поля со списком с источником строк – таблицей Словарь категорий.
- Заполните таблицу Справочник пятнадцатью произвольными записями, сохраните и закройте её.
- Откройте таблицу Словарь категорий.
- Щёлкните по знаку «+» слева от названия любой категории. Перед вами – таблица с выбранными сведениями по данному значению поля из таблицы Справочник. Вместо знака «+» появился знак « - » . Нажмите на него, таблица исчезнет.
- Добавьте в таблицу Словарь категорий ещё одну категорию абонента – аптеки (АП).
- Добавьте в таблицу Справочник одну запись с телефоном любой аптеки.
- Удалите одну запись из таблицы Справочник.
- Создайте запрос с полями из таблицы Справочник - Номер телефона и Имя абонента для категорий ДР и РД и сохраните его под именем Близкие.
- Создайте в режиме Конструктора форму с ленточной автоформой для таблицы Близкие и сохраните под именем Список телефонов родных и друзей.
- Покажите работу учителю и удалите базу данных «Телефонный справочник». Не удаляйте подпапку с именем вашей фамилии.

Задания по теме:
«Использование данных типа «поле OLE» в таблице Microsoft Access»
Упражнение 1.
- Запустите Microsoft Access.
- Найдите папку Материалы (путь к папке: Мои документы\ЗАДАНИЯ\Материалы) и скопируйте её в подпапку с именем вашей фамилии. Дайте папке новое имя: Материалы_2.
- Создайте новую базу данных и сохраните её в подпапке с именем вашей фамилии под именем Упражнение.
- Создайте таблицу в Режиме таблицы (путём ввода данных).
- Введите названия 4-х полей: Фамилия, Имя, Годы жизни, Портрет.
- Закройте таблицу, сохранив её под именем Архитекторы и отказавшись на предложение создать ключевое поле.
- Установите ключевое поле для поля Фамилия.
- Для поля Портрет замените текстовый тип данных на тип Поле объекта OLE.
- Перейдите в режим Таблица и заполните три поля, скопировав данные из файла архитекторы.txt, который находится в папке Материалы_2.
- Для добавления объекта в 4-е поле щёлкните ПКМ на ячейке, в которую хотим добавить портрет, и выберите из оперативного меню команду Добавить объект.
- В
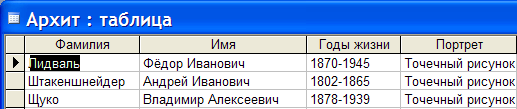
диалоговом окне Вставка объекта задайте команду Создать из файла, затем выполните щелчок на кнопке Обзор и укажите путь к одному из графических файлов, находящихся в папке Материалы_2, имя которого вам подскажет значение поля Фамилия для текущей записи.
- Выполните действия 10–11 для остальных ячеек четвёртого поля.
- Закройте таблицу и сделайте активным объект Формы, затем щёлкните по кнопке Создать.
- Выберите режим автоматического создания ленточных форм (Автоформа: ленточная) и укажите в качестве источника данных созданную таблицу Архитекторы.
- П
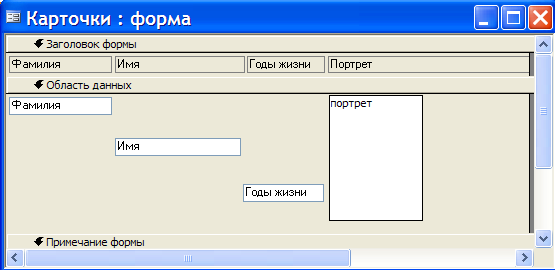
осле создания формы просмотрите все записи, протянув движок вниз до последней записи и убедитесь, что портреты соответствуют остальным данным для каждой записи.
- Перейдите в режим Конструктор, сохранив форму под именем Карточки, уменьшите область, предназначенную для хранения рисунка, а также увеличьте длину места под Имя в области данных и разместите по диагонали три прямоугольных объекта слева от рисунка.
- Просмотрите форму Карточки в режиме Таблица.
- Откройте таблицу Архитекторы и добавьте поле Примечание. Установите для него тип Поле объекта OLE.
- Перейдите в режим Таблица и щёлкните ПКМ на первой ячейке поля Примечание. Выберите из оперативного меню команду Добавить объект.
- В диалоговом окне Вставка объекта выберите команду Создать из файла, затем щёлкните на кнопке Обзор и укажите путь к файлу readme.doc, находящемуся в папке Материалы_2. В результате в первой ячейке поля Примечание появится текст Документ Microsoft Word.
- Щелкните 2ЛКМ в эту ячейку. Откроется документ с текстом файла readme.doc.
- Закройте окно документа.
- Сохраните таблицу и покажите работу учителю.
- Удалите папку Материалы_2 и базу данных Упражнение из папки с именем вашей фамилии.

