Лабораторная работа №12
| Вид материала | Лабораторная работа |
СодержаниеДата рождения, Школа |
- Методические указания к лабораторным работам Лабораторная работа, 357.24kb.
- Лабораторная работа №3 кпк лабораторная работа №3 Тема: карманный персональный компьютер, 173.34kb.
- Методические возможности стенда Особенности работы на стендах уилс-1 Ознакомительное, 1487.3kb.
- Лабораторная работа по курсу «Физические основы микроэлектроники», 136.21kb.
- Лабораторная работа, 166.92kb.
- Самостоятельная работа по учебным пособиям, 471.48kb.
- Конспект урока в 9 классе по теме: «Магний», 84.54kb.
- Лабораторная работа №1 Введение в Windows. Работа с окнами и приложениями в Windows, 67.41kb.
- Знакомство c Excel, 1212.51kb.
- Лабораторная работа, 105.21kb.
Лабораторная работа №12.
Microsoft Access
- Запустите Microsoft Access (ПУСК – ПРОГРАММЫ - MICROSOFT OFFICE - MICROSOFT ACCESS)
- Создайте базу данных (ФАЙЛ – СОЗДАТЬ – НОВУЮ БАЗУ ДАННЫХ).
- Создайте на своем диске каталог BAZA для сохранения базы данных и нажмите кнопку СОЗДАТЬ.
- В появившемся окне выберете СОЗДАНИЕ ТАБЛИЦЫ С ПОМОЩЬЮ МАСТЕРА для создания своей базы данных.
- В окне диалога выберете образец таблицы СТУДЕНТЫ и определите перечень полей, которые вы хотите поместить в таблицу (Код студента, Фамилия, Имя). Нажимаем клавишу ДАЛЕЕ.
- Задайте имя для новой таблицы - УЧЕНИКИ, установите непосредственный ввод данных в таблицу. (ГОТОВО)
- Заполните таблицу из 10 строк.
Любая таблица может быть представлена в двух режимах:
- режим таблицы, предназначен для ввода данных, их просмотра и редактирования;
- режим конструктора, предназначен для создания и изменения таблицы.
Просмотреть оба режима (ВИД - КОНСТРУКТОР/РЕЖИМ ТАБЛИЦЫ)
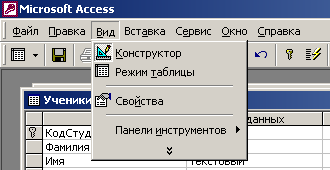
- В режиме конструктора добавьте поля Дата рождения, Школа, Класс к своей таблице, измените типы данных полей. (Дата рождения - Дата/Время, Школа - числовой, Класс – числовой):
- текстовый - тип данных, используемый для хранения обычного неформатированного текста ограниченного размера (до 255 символов);
- поле Мемо - специальный тип для хранения больших объемов текста (до 65 535 символов). Физически в поле хранится указатель на другое место базы данных, в котором хранится непосредственно текст, но для пользователя такое разделение незаметно;
- числовой - тип данных для хранения действительных чисел;
- дата/время - тип данных для хранения календарной даты и текущего времени;
- денежный - тип данных для хранения денежных сумм;
- счетчик - специальный тип данных для хранения уникальных (не повторяющихся в поле) натуральных чисел с автоматическим наращиванием;
- логический - тип для хранения логических данных (могут принимать только два значения, например, Да или Нет);
- поле объекта OLE - специальный тип данных, предназначенный для хранения объектов OLE, например мультимедийных;
- гиперссылка - специальное поле для хранения адресов URL Web-объектов Интернета. При щелчке на ссылке автоматически происходит запуск броузера и воспроизведение объекта в его окне.
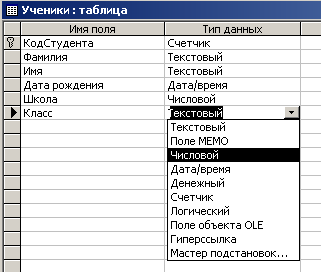
- Переименуйте поле КОД СТУДЕНТА в поле №. Перейдите В РЕЖИМ ТАБЛИЦЫ и измените ширину столбца в соответствии с размером нового заголовка.
- Создайте форму. Для этого перейдите в окно Baza: БАЗА ДАННЫХ. В закладке ОБЪЕКТЫ выберете ФОРМЫ – СОЗДАНИЕ ФОРМЫ С ПОМОЩЬЮ МАСТЕРА и с помощью мастера выберите поля (Фамилия, Имя, Школа, Класс).
Затем нажмите клавишу ДАЛЕЕ и выберите строку В ОДИН СТОЛБЕЦ. Клавиша ДАЛЕЕ.
Выберете нужный Вам стиль (например: официальный). ДАЛЕЕ - ГОТОВО.
Теперь вводить данные намного проще. Заполните пустые поля. В нижней части окна формы отражено общее число записей и номер записи, которую вы сейчас видите. Полистайте все имеющие записи (просмотрите все карточки).
- Одной клавишей перейдите к первой записи, к последней записи.
- Внесите исправления в некоторые записи. Замените:
- имя первого студента на имя Арсентий;
- школу второго – 123;
- фамилию третьего – Шимко;
- добавьте и заполните 2 записи.
- Представьте форму в режиме таблицы (ВИД - РЕЖИМ ТАБЛИЦЫ), поменяйте местами столбцы Имя и Фамилия.
- Перейдите в ТАБЛИЦУ УЧЕНИКИ. Отсортируйте записи в поле Фамилия по возрастанию (алфавиту). Для этого выделите столбец Фамилия и нажмите кнопку
 на панели инструментов
на панели инструментов

- Отсортируйте номера школ по убыванию.
- Заполните и отсортируйте по возрастанию поле Даты рождения.
- Найти всех учеников имена которые содержат букву В. (ПРАВКА - НАЙТИ)
- Замените все буквы «а» на «А» в поле Отчество. (ПРАВКА - ЗАМЕНИТЬ)
