З автор: Тенгиз Куправа www kuprava ru агрузка внешних данных в Excel
| Вид материала | Документы |
СодержаниеMicrosoft Query Проделайте самостоятельно Источник данных База данных Таблицы, запросы и столбцы Проделайте самостоятельно Вернуть данные в Microsoft Office Excel |
- П автор: Тенгиз Куправа www kuprava ru одготовка презентаций в PowerPoint, 65.16kb.
- Окно программы ms excel 2 Основные понятия ms excel. 2 Адреса ячеек 3 Типы данных, 742.75kb.
- Урок №10. Тема: Работа с базами данных в Excel, 119.05kb.
- Применение Microsoft Excel для обработки табличных данных. Выполнение расчетов в таблицах, 14.68kb.
- Программа повышения квалификации «Использование Microsoft Excel для автоматизации бухгалтерского, 14.19kb.
- Программа курса повышения квалификации профессорско-преподавательского состава по программе:, 46.44kb.
- Относительная и абсолютная адресация ms excel, 42.26kb.
- Программа дисциплины Анализ данных средствами ms excel для направления 080102. 65 Мировая, 121.98kb.
- Урок «Решение задач оптимизации с помощью табличного процессора Excel», 59.97kb.
- Урок «Решение задач оптимизации с помощью табличного процессора Excel», 65.29kb.
З
Автор: Тенгиз Куправа
www.kuprava.ru
агрузка внешних данных в Excel
Excel не приспособлен для создания систем с постоянно изменяемыми и накапливаемыми данными. Для этих целей используют системы управления базами данных (СУБД) типа Microsoft Access, Microsoft SQL Server. Excel же может принимать накопленные во внешних источниках данные в свои рабочие листы и является клиентом для OLAP-анализа.
Внешние данные в Excel могут быть загружены:
- с помощью запросов непосредственно из внешних баз данных;
- из текстовых файлов в формате с разделителями;
- из других файлов в формате *.xls;
- с web-страниц.
Строить запросы непосредственно к базам данных, извлекать и передавать данные на рабочие листы Excel позволяет компонента Microsoft Query (рис. 35). Запросы можно сохранять в файлах с типом *.dqy для повторного использования.
Схема извлечения данных из базы данных показана ниже:
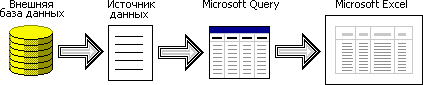
Запрос к базе данных может быть построен а) как с целью простой загрузки данных в Excel, б) так и с целью формирования куба сводной таблицы Excel.
Создадим запрос к базе данных с целью загрузки в Excel. В качестве базы данных используем файл zakaz.mdb СУБД Access. Предварительно скачайте файл zakaz.mdb с сайта www.kuprava.ru (из раздела Access).
Проделайте самостоятельно. Простой запрос к базе данных создается через пункт меню ДанныеИмпорт внешние данныхСоздать запрос… При этом мастером запросов последовательно будут запрошены следующие данные:
- Источник данных – система, из которой требуется извлекать данные, например Access, dBase, FoxPro, SQL Server, Text Files (рис. 31).

Рис. 31

Рис. 32
- База данных – имя конкретной базы (файла) или текстового файла, например zakaz.mdb (рис. 32). Имя базы данных записывается в источник данных для будущих соединений.

Рис. 33
- Таблицы, запросы и столбцы (поля) для выборки данных (рис. 33). Кнопка > позволяет перемещать столбцы из левой части в правую – эти поля будут составлять поля запроса. Вы можете выбирать поля из разных таблиц - Microsoft Query извлечёт данные в соответствии с установленными в базе данных связями (рис. 35). На рис. 33 в Столбцы запроса перенесены поля КодЗаказа и ДатаЗаказа из таблицы Заказы левой части, поля Количество и Сумма из таблицы ЗаказаноТовара, поле ФИО из таблицы Клиенты, поле Название из таблицы Товары.
 База данных представляет собой набор взаимосвязанных и нормализованных таблиц, в которых исключается дублирование и поддерживается ссылочная целостность. О построении баз данных Access можно почитать в книге [2]. Создавая запрос, необходимо четко представлять назначение таблиц, полей и связей.
База данных представляет собой набор взаимосвязанных и нормализованных таблиц, в которых исключается дублирование и поддерживается ссылочная целостность. О построении баз данных Access можно почитать в книге [2]. Создавая запрос, необходимо четко представлять назначение таблиц, полей и связей.- Условия отбора данных и порядок сортировки (окно мастера не показано).

Рис. 34
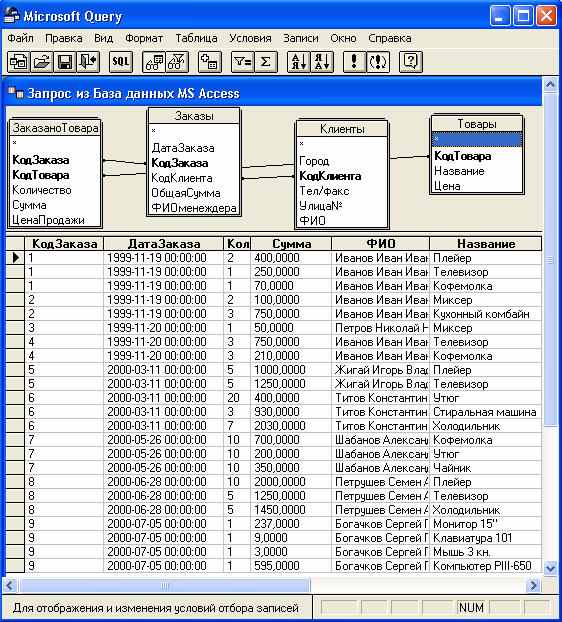
Рис. 35
- Далее (рис. 34) отобранные данные могут быть возвращены в Excel, обработаны в Microsoft Query, сформированы в OLAP-куб. Здесь же есть возможность сохранить запрос в файл *.dqy. На рис. 34 выбран второй вариант, после чего откроется окно Microsoft Query (рис. 35). В нем можно создавать, выполнять запросы, просматривать данные и пр. Из Microsoft Query (меню Файл) может быть запущен мастер создания OLAP-куба или данные могут быть переданы в Excel – здесь выбран последний вариант.
- Диапазон ячеек Excel, куда следует вернуть данные (рис. 36).
- Данные загружены в Excel (рис. 37). Панель управления Внешние данные позволяет оперативно работать с построенным запросом.

Рис. 36
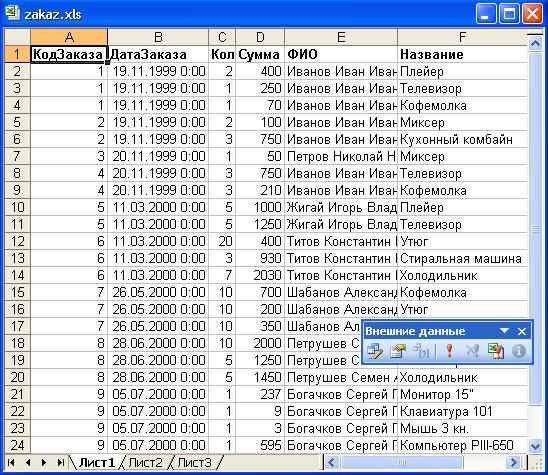
Рис. 37
 Поработайте с Microsoft Query для получения навыков загрузки в Excel данных из других внешних источников. Дополнительную информацию почерпните в справочной системе Excel по клавише F1.
Поработайте с Microsoft Query для получения навыков загрузки в Excel данных из других внешних источников. Дополнительную информацию почерпните в справочной системе Excel по клавише F1. Полученные на рис. 37 данные могут быть использованы для построения сводной таблицы. Но есть способ прямой загрузки внешних данных в сводную таблицу – Мастер сводных таблиц (меню ДанныеСводная таблица…) позволяет создать запрос к базе данных с целью формирования куба сводной таблицы Excel.
Проделайте самостоятельно загрузить данные из базы данных в сводную таблицу:
- На первом шаге Мастера сводных таблиц выберите опцию "во внешнем источнике данных".
- На втором шаге Мастера нажмите кн. Получить данные. Это приведет к запуску Microsoft Query и мастера запросов. Пройдите все пункты, описанные выше. Но…
- На заключительном шаге (рис. 34) выберите опцию " Вернуть данные в Microsoft Office Excel".
- После получения данных в следующих окнах нажмите Далее и Готово. В результате будет создана пустая сводная таблица (как на рис. 27) со следующим списком полей:
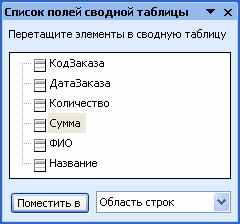
Здесь поля КодЗаказа, ДатаЗаказа, ФИО и Название будут играть роль измерений, а поля Сумма и Количество будут числовыми данными. Перетащите поля измерений и данных так:
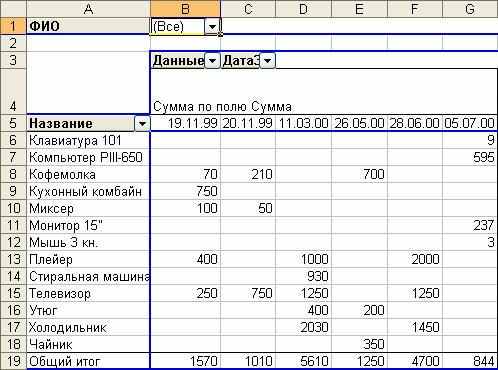

Для получения подобного вида перетащите ячейку B4 Данные на одну строку вверх – на ячейку B3. Просмотрите срезы по измерениям. Кн.
 на Панели инструментов Сводные таблицы позволяет обновить данные, в случае их изменения в базе данных!
на Панели инструментов Сводные таблицы позволяет обновить данные, в случае их изменения в базе данных!


