Курс лекций по дисциплине " основы компьютерных технологий" Часть II. Microsoft Excel
| Вид материала | Курс лекций |
- Курс лекций по дисциплине " основы компьютерных технологий" Часть I. Microsoft Word, 432.92kb.
- Применение Microsoft Excel для обработки табличных данных. Выполнение расчетов в таблицах, 14.68kb.
- Методика оформление учебно-методической документации учителем географии в текстовом, 644.79kb.
- Лабораторная работа №4 Тема: Панели Microsoft Excel, 44.05kb.
- Пособие для начинающих Воробьев В. В. Microsoft Excel, 439.68kb.
- Основы работы с электронными таблицами в Microsoft Excel, 40.42kb.
- Пособие для начинающих Воробьев В. В. Microsoft Excel 2000, 451.03kb.
- Назначение программы Microsoft Excel (или просто Excel ) и создание и обработка электронных, 184.32kb.
- Программа учебного курса "Работа в ms word 2003, Microsoft Excel 2003. Расширенный, 128.13kb.
- Курс лекций по дисциплине «информационные и коммуникационные технологии в образовании», 1679.08kb.
МИНИСТРЕСТВО ОБРАЗОВАНИЯ И НАУКИ РОССИЙСКОЙ ФЕДЕРАЦИИ
ФЕДЕРАЛЬНОЕ АГЕНСТВО ПО ОБРАЗОВАНИЮ
КАБАРДИНО-БАЛКАРСКИЙ ГОСУДАРСТВЕННЫЙ
УНИВЕРСИТЕТ им. Х.М. БЕРБЕКОВА
ИНЖЕНЕРНО-ТЕХНИЧЕСКИЙ ФАКУЛЬТЕТ
КУРС ЛЕКЦИЙ
по дисциплине
“ОСНОВЫ КОМПЬЮТЕРНЫХ ТЕХНОЛОГИЙ”
Часть II. Microsoft Excel
Для специальности:
270102 – «Промышленное и гражданское строительство»
НАЛЬЧИК 2007
УДК
ББК
Рецензент:
Технический директор Нальчикского филиала
ОАО «ВымпелКом»,
д.ф.-м.н., проф. Сенов Х.М.
Составитель: к.т.н. Лихов З.Р.
Курс лекций. Основы компьютерных технологий. Часть II. Microsoft Excel.
Данное учебное пособие посвящено табличному процессору Microsoft Excel , который входит в пакет Microsoft Office . Пособие содержит описание основных операций создания и обработки таблиц с помощью Microsoft Excel.
Пособие рассчитано на пользователей, которые имеют минимальный опыт работы в среде Windows.
Издание предназначено для студентов 2 курса специальности 270102 – «Промышленное и гражданское строительство»
УДК
ББК
© Кабардино-Балкарский государственный
университет им. Х.М. Бербекова, 2007
ОБЩИЕ СВЕДЕНИЯ
Окно программы
 Рис.1
Рис.1
Microsoft Excel – табличный процессор, программа для создания и обработки электронных таблиц. Ярлык Microsoft Excel имеет вид на рис.1.
Microsoft Excel позволяет работать с таблицами в двух режимах:
- Обычный – наиболее удобный для выполнения большинства операций.
- Разметка страниц – удобен для окончательного форматирования таблицы перед распечаткой. Границы между страницами в этом режиме отображаются синими пунктирными линиями. Границы таблицы – сплошной синей линией, перетягивая которую, можно изменять размеры таблицы.
Для перехода между режимами Обычный и Разметка страниц используются соответствующие пункты меню Вид.
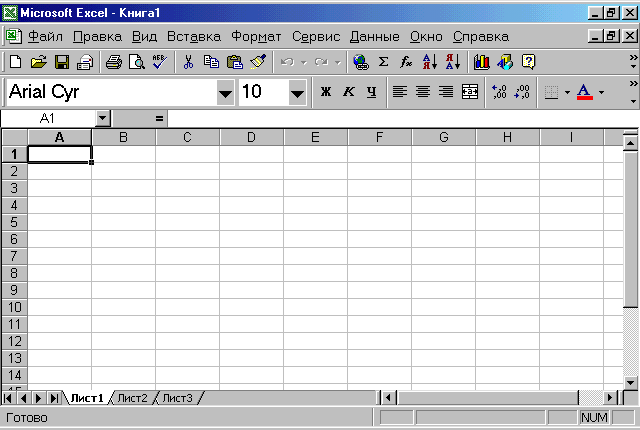
Рис.2. Окно Microsoft Excel
Меню
Под заголовком окна находится строка меню, через которую можно вызвать любую команду Microsoft Excel. Для открытия меню необходимо щелкнуть мышью на его имени. После этого появятся те команды этого меню, которые используются наиболее часто (рис.3). Если щелкнуть по кнопке
 в нижней части меню то появятся все команды этого меню (рис.4).
в нижней части меню то появятся все команды этого меню (рис.4). П

Рис.3
анели инструментов
Под строкой меню расположены панели инструментов, которые состоят из кнопок с рисунками. Каждой кнопке соответствует команда, а рисунок на этой кнопке передает значение команды. Большинство кнопок дублирует наиболее часто употребляемые команды, доступные в меню. Для вызова команды, связанной с кнопкой, необходимо щелкнуть мышью на этой кнопке. Если навести указатель мыши на кнопку, рядом появится рамка с названием команды.
Обычно под строкой меню находятся две панели
инструментов – Стандартная и Форматирование. Чтобы вывести или убрать панель с экрана, следует выбрать в меню Вид пункт Панели инструментов, а затем щелкнуть на имя нужной панели. Если панель присутствует на экране, то рядом с ее именем будет стоять метка .
Е

Рис.4

Рис.5
сли для отображения всех кнопок на панели не достаточно места, то выводятся кнопки, которые были использованы последними. Если нажать на кнопку
 в конце панели, то появятся остальные кнопки (рис.5). При нажатии на кнопку Добавить или удалить кнопки появится меню (рис.6), в котором можно вывести или убрать кнопку с панели.
в конце панели, то появятся остальные кнопки (рис.5). При нажатии на кнопку Добавить или удалить кнопки появится меню (рис.6), в котором можно вывести или убрать кнопку с панели.Также для изменения состава панели инструментов, используется окно Настройка из меню Сервис. В диалоговом окне необходимо выбрать вкладыш Команды. В списке Категории выбирается группа кнопок, после чего в списке К
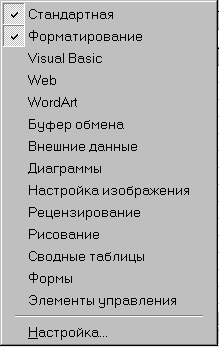
Рис.6
оманды появляются кнопки этой группы. Чтобы добавить кнопку на панель инструментов, следует перетянуть ее из диалогового окна в нужную позицию меню. Процесс установления кнопки завершается щелчком кнопки Закрыть. Для удаления кнопки с панели инструментов необходимо перетянуть ее в диалоговое окно Настройка.
Управлять панелями инструментов удобно с помощью контекстного меню (рис.7), которое вызывается нажатием правой клавиши мыши на любой кнопке.
Под панелями инструментов Microsoft Excel обычно находится строка формул, а в нижней части окна – строка состояния. Чтобы вывести или убрать эти строки, следует в меню Вид выбрать соответствующие пункты: Строка формул (рис.8) или Строка состояния.
