Курс лекций по дисциплине " основы компьютерных технологий" Часть II. Microsoft Excel
| Вид материала | Курс лекций |
- Курс лекций по дисциплине " основы компьютерных технологий" Часть I. Microsoft Word, 432.92kb.
- Применение Microsoft Excel для обработки табличных данных. Выполнение расчетов в таблицах, 14.68kb.
- Методика оформление учебно-методической документации учителем географии в текстовом, 644.79kb.
- Лабораторная работа №4 Тема: Панели Microsoft Excel, 44.05kb.
- Пособие для начинающих Воробьев В. В. Microsoft Excel, 439.68kb.
- Основы работы с электронными таблицами в Microsoft Excel, 40.42kb.
- Пособие для начинающих Воробьев В. В. Microsoft Excel 2000, 451.03kb.
- Назначение программы Microsoft Excel (или просто Excel ) и создание и обработка электронных, 184.32kb.
- Программа учебного курса "Работа в ms word 2003, Microsoft Excel 2003. Расширенный, 128.13kb.
- Курс лекций по дисциплине «информационные и коммуникационные технологии в образовании», 1679.08kb.
Фиксация подокон
Иногда необходимо зафиксировать одну часть таблицы. Например, зафиксировать заголовок таблицы, чтобы он всегда присутствовал на экране. Для фиксации только вертикальных или только горизонтальных заголовков следует:
- чтобы зафиксировать горизонтальные заголовки, выделить строку ниже заголовков;
- чтобы зафиксировать вертикальные заголовки, выделить столбец справа от заголовков;
- в меню Окно выбрать команду Закрепить области.
Для фиксации и вертикальных, и горизонтальных заголовков необходимо:
- выделить ячейку, по которой следует зафиксировать заголовки (все строки выше выделенной ячейки и все столбцы слева от выделенной ячейки будут зафиксированы);
- в меню Окно выбрать команду Закрепить области.
Если разделить окно до фиксации подокон, они зафиксируются по их текущему месту, а не по активной ячейке.
Отменяется фиксация окон и подокон командой Снять закрепление областей меню Окно.
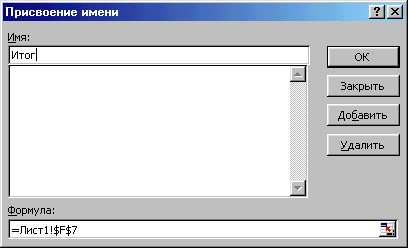
Рис.29
Присвоение имени ячейке, диапазону или формуле
При обращении к ячейке, диапазону или формуле вместо адреса ячеек можно использовать присвоенные им имена. Чтобы присвоить имя формуле необходимо:
- в меню Вставка выбрать пункт Имя, а затем пункт Присвоить;
- в поле Имя (рис.30) ввести имя для формулы;
- в поле Формула ввести формулу (она должна начинаться со знака "=";
- щелкнуть кнопку Добавить, после чего имя формулы появится в списке;
- для удаления имени из списка следует выделить его и щелкнуть кнопку Удалить;
- после ввода всех имен щелкнуть ОК.
Чтобы вставить формулу с собственным именем, необходимо:
- в меню Вставка выбрать пункт Имя, а затем пункт Вставить;
- в списке Имя выбрать имя формулы и щелкнуть ОК.
Для присвоения имени ячейке или диапазону, следует:
- выделить ячейку, диапазон ячеек или несколько диапазонов, которым следует присвоить имя;
- щелкнуть мышью в поле имени в левой части строки формул;
- набрать имя для ячейки или диапазона;
- нажать клавишу Enter.
Если щелкнуть на кнопке со стрелкой рядом с полем имени, то появится список собственных имен ячеек. При выборе имени из этого списка будет выделена соответствующая ячейка или диапазон ячеек.
Если ячейке или диапазону ячеек присвоено имя, его можно использовать на любом другом листе этой же книги. Можно также создавать имена, определенные только для текущего уровня рабочего листа. Например, чтобы использовать одинаковое имя на нескольких различных листах одной книги, необходимо:
- в меню Вставка выбрать пункт Имя, а затем – Присвоить;
- в поле Имя набрать сначала имя рабочего листа, за ним восклицательный знак, а затем имя ячейки или диапазона ячеек, например, Лист5!Баланс;
- в поле Формула ввести формулу или ссылку (она должна начинаться со знака равенства) и щелкнуть кнопку ОК.
Можно использовать одно и тоже имя для определения имени на уровне листа и на уровне всей книги. Тогда имя на уровне рабочего листа будет перекрывать общее имя на том листе, где оно определено.
Создание примечаний
Microsoft Excel позволяет добавлять текстовые примечания к ячейкам. Это особенно полезно в одном из следующих случаев:
- рабочий лист используется совместно несколькими пользователями;
- рабочий лист большой и сложный;
- рабочий лист содержит формулы, в которых потом будет тяжело разобраться.
После добавления примечания к ячейке в ее верхнем правом углу появляется указатель примечания (красный треугольник). Для добавления текстового примечания необходимо:
- выделить ячейку, к которой следует добавить примечание;
- вызывать команду Примечание из меню Вставка;
- в поле, которое появилось, ввести примечание (размер поля можно изменить, перетягивая маркеры размера);
- щелкнуть мышью за пределами поля.
П
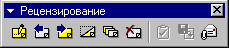 Рис.30
Рис.30римечание присоединится к ячейке и будет появляться при наведении на него указателя мыши. Для изменения текста примечания следует выделить соответствующую ячейку и в меню Вставка выбрать пункт Изменить примечание. Также для этого удобно использовать контекстное меню.
Чтобы увидеть одновременно все примечания и работать с ними, можно перейти в режим Примечания через соответствующий пункт в меню Вид. При этом появляется панель Рецензирование (рис.30), содержащая кнопки для работы с примечаниями.
РАБОТА С БАЗАМИ ДАННЫХ
С помощью Microsoft Excel можно создавать и обрабатывать базы данных. База данных в Microsoft Excel – таблица, состоящая из однотипных записей (строк). Столбцы таблицы являются полями записи в базе данных. Под имена полей выделяется первая строка базы данных. Например, если базой данных считать телефонный справочник, то полями записи будут фамилии, номера телефонов и адреса абонентов.
Для работы с базой данных необходимо сначала создать соответствующую таблицу. Если выделить ячейку в таблице и выбрать одну из команд обработки баз данных в меню Данные, Microsoft Excel автоматически определяет и обрабатывает всю таблицу. Данные, расположенные в столбцах и строках рабочего листа, обрабатываются как набор полей, которые образуют записи (рис.32).
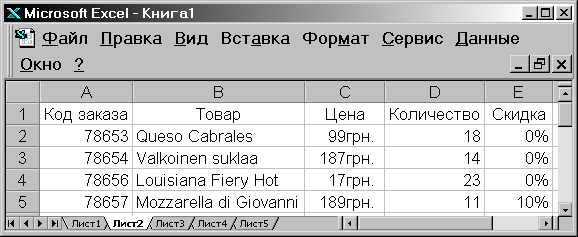
Рис.31
