Курс лекций по дисциплине " основы компьютерных технологий" Часть I. Microsoft Word
| Вид материала | Курс лекций |
- Курс лекций по дисциплине " основы компьютерных технологий" Часть II. Microsoft Excel, 457.54kb.
- Методика оформление учебно-методической документации учителем географии в текстовом, 644.79kb.
- Смірнова О. Ю, Microsoft Word, 527.4kb.
- Основы работы с электронными таблицами в Microsoft Excel, 40.42kb.
- Тест №1Microsoft Word Як запустити програму Microsoft Word?, 100.62kb.
- Текстовий процесор Word, 52.93kb.
- Курс лекций по дисциплине «информационные и коммуникационные технологии в образовании», 1679.08kb.
- О. С. Золотарева Раздел программы: Компьютерные технологии. Технология обработки текстовой, 168.7kb.
- Программа учебного курса "Работа в ms word 2003, Microsoft Excel 2003. Расширенный, 128.13kb.
- Программы обучения Применение информационных и телекоммуникационных технологий в деятельности, 918.27kb.
МИНИСТРЕСТВО ОБРАЗОВАНИЯ И НАУКИ РОССИЙСКОЙ ФЕДЕРАЦИИ
ФЕДЕРАЛЬНОЕ АГЕНСТВО ПО ОБРАЗОВАНИЮ
КАБАРДИНО-БАЛКАРСКИЙ ГОСУДАРСТВЕННЫЙ
УНИВЕРСИТЕТ им. Х.М. БЕРБЕКОВА
ИНЖЕНЕРНО-ТЕХНИЧЕСКИЙ ФАКУЛЬТЕТ
КУРС ЛЕКЦИЙ
по дисциплине
“ОСНОВЫ КОМПЬЮТЕРНЫХ ТЕХНОЛОГИЙ”
Часть I. Microsoft Word
Для специальности:
270102 – «Промышленное и гражданское строительство»
НАЛЬЧИК 2007
УДК
ББК
Рецензент:
Технический директор Нальчикского филиала
ОАО «ВымпелКом»,
д.ф.-м.н., проф. Сенов Х.М.
Составитель: к.т.н. Лихов З.Р.
Курс лекций. Основы компьютерных технологий. Часть I Microsoft Word.
Данный курс лекций посвящен текстовому редактору Microsoft Word, который входит в пакет Microsoft Office. Курс содержит описание основных операций создания и обработки текстовых документов с помощью Microsoft Word.
Издание предназначено для студентов 1 курса специальности 270102 – «Промышленное и гражданское строительство»
УДК
ББК
© Кабардино-Балкарский государственный
университет им. Х.М. Бербекова, 2007
Окно программы
Miсrosoft Word – текстовый редактор, программа для создания и обработки текстовых документов. Представление WYSIWIG (от английского “What You See Is What You Get”) позволяет просматривать на экране готовый к печати документ без необходимости расходовать бумагу на пробную печать. Отформатированные символы отображаются на экране так, как они будут выглядеть на печати.
З

Рис.1
начок Microsoft Word имеет вид на рис.1.
Работа с окнами
Многооконная организация Microsoft Word позволяет одновременно работать с несколькими документами, каждый из которых расположен в своем окне. При введении и редактировании текста пользователь работает с активным документом в активном окне. Для перехода к окну другого документа необходимо щелкнуть на его имени на панели задач или в меню Окно, которое содержит список открытых документов.
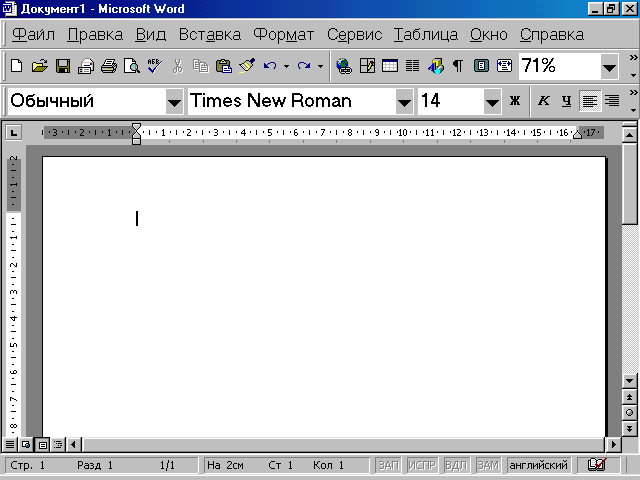
Рис.2. Окно программы Miсrosoft Word
Курсор ввода
Существуют два понятия – курсор ввода и указатель мыши. Курсор ввода представляет собой мигающую вертикальную полоску |. Он указывает место, в которое будет вводиться текст. Для его перемещения используются клавиши управления курсором или мышь. Для перемещения курсора с помощью мыши следует установить указатель мыши в нужную позицию и щелкнуть клавишей мыши.
Таблица 1. Перемещение курсора ввода с помощью клавиатуры
-
Клавиша
Перемещение
Ctrl+
Ctrl+
Ctrl+
Ctrl+
PgUp
PgDn
End
Home
Ctrl+Home
Ctrl+End
На одну строку вверх
На одну строку вниз
На одну позицию влево
На одну позицию вправо
На один абзац вверх
На один абзац вниз
На одно слово влево
На одно слово вправо
На один экран вверх
На один экран вниз
В конец строки
В начало строки
В начало документа
В конец документа
М

Рис.3
еню
Под заголовком окна находится строка меню, через которую можно вызвать любую команду Microsoft Word. Для открытия меню необходимо щелкнуть мышью на его имени. После этого появятся те команды этого меню, которые используются наиболее часто (рис.3). Если щелкнуть по кнопке
 в нижней части меню то появятся все команды этого меню (рис.4).
в нижней части меню то появятся все команды этого меню (рис.4). 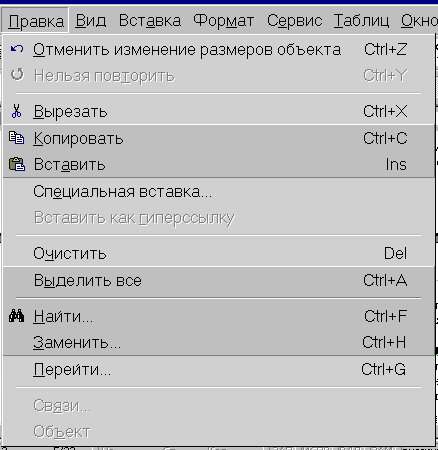
Рис.4
П

Рис.5
анели инструментов
Под строкой меню расположены панели инструментов, которые состоят из кнопок с рисунками. Каждой кнопке соответствует команда, а рисунок на этой кнопке передает значение команды. Большинство кнопок дублирует наиболее часто употребляемые команды, доступные в меню. Для вызова команды, связанной с кнопкой, необходимо щелкнуть мышью на этой кнопке. Если навести указатель мыши на кнопку, рядом появится рамка с названием команды.
Обычно под строкой меню находятся две панели инструментов – Стандартная и Форматирование. Чтобы вывести или убрать панель с экрана, следует выбрать в меню Вид пункт Панели инструментов, а затем щелкнуть на имя нужной панели. Если панель присутствует на экране, то рядом с ее именем будет стоять метка .
Если для отображения всех кнопок на панели не достаточно места, то выводятся кнопки, которые были использованы последними. Если нажать на кнопку
 в конце панели, то появятся остальные кнопки (рис.5). При нажатии на кнопку Добавить или удалить кнопки появится меню (рис.6), в котором можно вывести или убрать кнопку с панели.
в конце панели, то появятся остальные кнопки (рис.5). При нажатии на кнопку Добавить или удалить кнопки появится меню (рис.6), в котором можно вывести или убрать кнопку с панели.
Рис.6
Т

Рис.7
акже для изменения состава панели инструментов, следует в меню Сервис выбрать пункт Настройка. В диалоговом окне необходимо выбрать вкладыш Команды. В списке Категории выбирается группа кнопок, после чего в списке Команды появляются кнопки этой группы. Чтобы добавить кнопку на панель инструментов, следует перетянуть ее из диалогового окна в нужную позицию меню. Процесс установления кнопки завершается щелчком кнопки Закрыть. Для удаления кнопки с панели инструментов необходимо перетянуть ее в диалоговое окно Настройка.
Управлять панелями инструментов удобно с помощью контекстного меню (рис.7), которое вызывается нажатием правой клавиши мыши на любой кнопке.
