Курс лекций по дисциплине " основы компьютерных технологий" Часть I. Microsoft Word
| Вид материала | Курс лекций |
СодержаниеРис.11 Открытие документа Открытие документа Сохранение документа Сохранение документа Закрытие документа Выделение фрагмента текста |
- Курс лекций по дисциплине " основы компьютерных технологий" Часть II. Microsoft Excel, 457.54kb.
- Методика оформление учебно-методической документации учителем географии в текстовом, 644.79kb.
- Смірнова О. Ю, Microsoft Word, 527.4kb.
- Основы работы с электронными таблицами в Microsoft Excel, 40.42kb.
- Тест №1Microsoft Word Як запустити програму Microsoft Word?, 100.62kb.
- Текстовий процесор Word, 52.93kb.
- Курс лекций по дисциплине «информационные и коммуникационные технологии в образовании», 1679.08kb.
- О. С. Золотарева Раздел программы: Компьютерные технологии. Технология обработки текстовой, 168.7kb.
- Программа учебного курса "Работа в ms word 2003, Microsoft Excel 2003. Расширенный, 128.13kb.
- Программы обучения Применение информационных и телекоммуникационных технологий в деятельности, 918.27kb.
 Рис.11
Рис.11
Открытие документа
Для открытия существующего документа необходимо в меню Файл выбрать команду Открыть или щелкнуть кнопку
 , после чего откроется диалоговое окно Открытие документа (рис.13). В поле Папка выбирается диск, на котором находится нужный документ. В поле, которое расположен ниже, выбрать (двойным щелчком) папку с документом и сам документ. Документы Microsoft Word имеют расширение doc и значки на рис.11.
, после чего откроется диалоговое окно Открытие документа (рис.13). В поле Папка выбирается диск, на котором находится нужный документ. В поле, которое расположен ниже, выбрать (двойным щелчком) папку с документом и сам документ. Документы Microsoft Word имеют расширение doc и значки на рис.11. 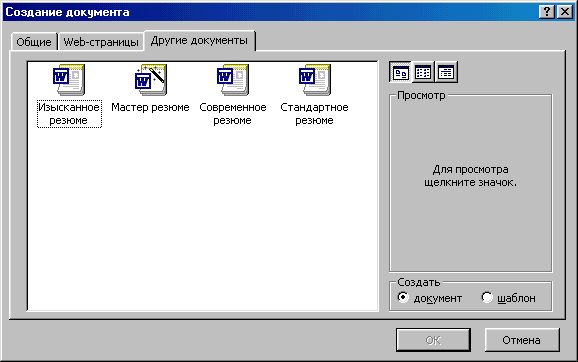
Рис.12
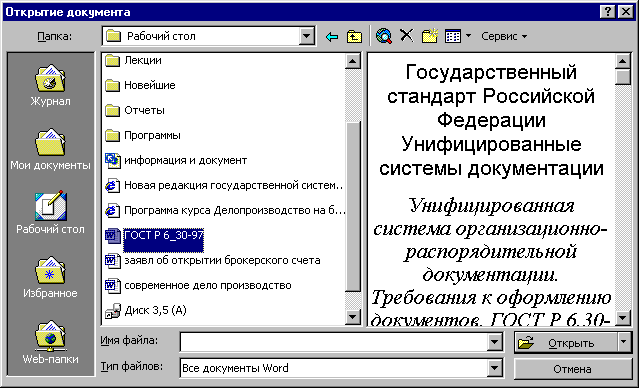
Рис.13
В верхней строке диалогового окна находятся 4 кнопки, которые позволяют представить содержимое открытой папки в 4-х видах:
 | – в виде списка файлов и папок; |
 | – в виде таблицы с информацией о файлах и папках; |
 | – в поле справа будут представлены свойства файла, на который наведен курсор; |
 | – в поле справа будет представлен фрагмент файла, на который наведен курсор. |
По умолчанию в поле списка выводятся только файлы с документами Microsoft Word. Для вывода других типов файлов или всех файлов необходимо выбрать соответствующий тип в поле Тип файлов.
Сохранение документа
Для сохранности документа необходимо вызывать команду Сохранить меню Файл или щелкнуть кнопку
 .
. 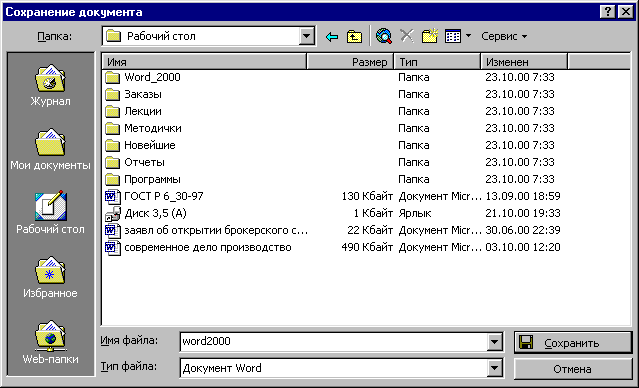
Рис.14
При первом сохранении появится диалоговое окно Сохранение документа (рис.14). В поле Папка следует выбрать диск, в поле, расположенном ниже – папку, в которой необходимо сохранить документ. В поле Тип файла – формат, в котором будет сохранен документ. В поле Имя файла – ввести имя файла документа и нажать кнопку Сохранить.
При повторном сохранении диалоговое окно Сохранение документа не выводится, документ автоматически сохраняется в том же файле. Чтобы сохранить документ под другим именем или в другой папке, следует в меню Файл выбрать команду Сохранить как, после чего появляется окно Сохранение документа.
Закрытие документа
Для закрытия документа необходимо выбрать в меню Файл команду Закрыть или щелкнуть кнопку окна документа.
Работа с текстом
Ввод текста
Курсор указывает место, в которое будет вводиться текст. Достигнув края страницы, курсор автоматически переходит в начало следующей строки. Для перехода в начало следующего абзаца следует нажать Enter.
Существует два режима ввода текста – вставки и замены. В режиме вставки при вводе новых символов, текст, содержащийся в документе, перемещается вправо от места ввода. В режиме замены старый текст заменяется новым. Переключение между режимами осуществляется двойным щелчком на индикаторе ЗАМ в строке состояния.
Выделение фрагмента текста
Прежде чем выполнить какую-нибудь операцию над фрагментом текста, его необходимо выделить одним из следующих способов:
- установить указатель мыши в левое поле (он превратится в стрелку, направленную вправо), при нажатии клавиши мыши выделится одна строка, при двойном нажатии – абзац, при тройном – весь документ;
- установить указатель мыши в левое поле напротив первой строки фрагмента, нажать клавишу мыши и, не отпуская ее, растянуть выделение на весь фрагмент;
- установить указатель мыши в начале фрагмента, нажать клавишу мыши и, не отпуская ее, растянуть выделение на весь фрагмент;
- для выделения одного слова достаточно дважды щелкнуть на нем мышью;
- для выделения одного абзаца можно сделать в нем тройной щелчок;
- для выделения одного предложения следует нажать клавишу Ctrl и щелкнуть мышью в предложении;
- для выделения всего текста следует нажать клавишу Ctrl и щелкнуть мышью в левом поле;
- чтобы выделить фрагмент текста с помощью клавиатуры, необходимо установить курсор в начало фрагмента и, нажав клавишу Shift, клавишами управления курсором растянуть выделение на весь фрагмент.
Снять выделение можно щелчком мыши в любом месте текста. При выделении нового фрагмента предыдущее выделение снимается.
