Курс лекций по дисциплине " основы компьютерных технологий" Часть I. Microsoft Word
| Вид материала | Курс лекций |
- Курс лекций по дисциплине " основы компьютерных технологий" Часть II. Microsoft Excel, 457.54kb.
- Методика оформление учебно-методической документации учителем географии в текстовом, 644.79kb.
- Смірнова О. Ю, Microsoft Word, 527.4kb.
- Основы работы с электронными таблицами в Microsoft Excel, 40.42kb.
- Тест №1Microsoft Word Як запустити програму Microsoft Word?, 100.62kb.
- Текстовий процесор Word, 52.93kb.
- Курс лекций по дисциплине «информационные и коммуникационные технологии в образовании», 1679.08kb.
- О. С. Золотарева Раздел программы: Компьютерные технологии. Технология обработки текстовой, 168.7kb.
- Программа учебного курса "Работа в ms word 2003, Microsoft Excel 2003. Расширенный, 128.13kb.
- Программы обучения Применение информационных и телекоммуникационных технологий в деятельности, 918.27kb.
Оформление страниц документа
Установление параметров страницы
Для установления параметров страницы используется команда Параметры страницы меню Файл, которая вызывает диалоговое окно Параметры страницы.
Для установления полей страницы используется вкладыш Поля (рис.31), в окнах которого можно установить:
Верхнее – верхнее поле страницы;
Нижнее – нижнее поле страницы;
Левое – левое поле страницы;
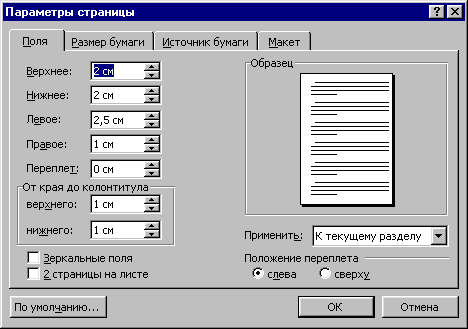
Рис.31
Правое – правое поле страницы.
В рамке Образец показан внешний вид страницы с выбранными параметрами. Если страница должна иметь зеркальные поля, необходимо включить флажок Зеркальные поля. В результате вместо полей Правое и Левое появятся поля Внутри и Снаружи.
В поле Переплет устанавливается ширина поля подшивки.
В рамке От края до колонтитула устанавливается расстояние:
верхнего – от верхнего края страницы до верхнего колонтитула;
нижнего – от нижнего края страницы до нижнего колонтитула.
Следует отметить к какой части документа относятся избранные параметры, выбрав нужное значение в поле Применить:
Ко всему документу – параметры используются в всем документе;
К концу документу – параметры используются для той части документа, которая расположена ниже курсора.
Установить поля страницы можно также с помощью координатных линеек в режиме Разметка страниц. В этом режиме на экране присутствуют и вертикальная, и горизонтальная координатные линейки. На координатных линейках поля страницы обозначены серым цветом. Необходимо установить указатель мыши на границу серого и белого участка (он будет иметь вид двунаправленной стрелки) и перетянуть ее в нужное место.
Вкладыш Размер бумаги (рис.32) содержит поле Размер бумаги, в котором можно выбрать размер страницы документа. Если необходимые размеры в списке отсутствуют, то в поле Ширина и Высота можно ввести соответствующие значения ширины и высоты страницы.
В рамке Ориентация выбирается ориентация страницы. Переключатель книжная означает вертикальную ориентацию страницы, альбомная – горизонтальную.

Рис.32
Вкладыш Макет окна Параметры страницы позволяет установить параметры колонтитулов. Для того, чтобы на страницах с четными и нечетными номерами были различные колонтитулы, следует включить флажок четных и нечетных страниц. Чтобы колонтитул первой страницы отличался от других, необходимо включить флажок первой страницы. Способ вертикального выравнивания текста на странице выбирается в поле Вертикальное выравнивание:
По верхнему краю – текст выравнивается по верхнему полю страницы;
По центру – текст центрируется между верхним и нижним полем страницы;
По высоте – текст распределяется между верхним и нижним полем (применяется только к полным страницам).
В

Рис.33
ставка разрывов страниц
Microsoft Word автоматически разбивает текст на страницы. Для вставки дополнительного разрыва страницы необходимо установить курсор в место, с которого должна начинаться новая страница и вызывать команду Разрыв из меню Вставка. В диалоговом окне Разрыв (рис.33) необходимо установить переключатель новую страницу и щелкнуть ОК.
Если документ должен составляться из страниц, которые имеют различные параметры, то его следует разделить на несколько разделов. Каждый раздел имеет собственные параметры страницы. Для вставки в документ нового раздела в диалоговом окне Разрыв необходимо выбрать один из следующих переключателей:
со следующей страницы – новый раздел начинается со следующей страницы;
на текущей странице – новый раздел начинается непосредственно после текущего;
с четной страницы – новый раздел начинается с ближайшей страницы, имеющей четный номер;
с нечетной страницы – новый раздел начинается с ближайшей страницы, имеющей нечетный номер.
Чтобы удалить разрыв раздела или разрыв страницы, вставленный вручную, следует перейти в режим Обычный, или включить режим отображения непечатаемых символов. В этих режимах разрывы страниц изображаются пунктирными линиями, а разрывы разделов двойными пунктирными линиями. Удаляются знаки разрывов как обычные символы клавишей Delete или Backspace.
Нумерация страниц
Для вставки номеров страниц необходимо вызывать команду Номера страниц меню Вставка, которая вызывает окно Номера страниц (рис.34).
В поле Положение следует выбрать расположение номера на странице:

Рис.34
Вверху страницы – номер страницы располагается вверху (вставляется в верхний колонтитул);
Внизу страницы – номер страницы располагается внизу (вставляется в нижний колонтитул).
В поле Выравнивание – расположение номера страницы относительно полей страницы:
Слева – номер страницы располагается у левого края страницы;
От центра – номер страницы располагается по центру страницы;
Справа – номер страницы располагается у правого края страницы;
Внутри – номер страницы располагается с внутреннего края страницы (доступен, если документ имеет зеркальные поля);
Снаружи – номер страницы располагается у внешнего края страницы (доступен, если документ имеет зеркальные поля).
Если снять флажок Номер на первой странице, то на первой странице номер не будет проставлен.
Кнопка Формат вызывает диалоговое окно Формат номера страницы (рис.35), в котором задается формат нумерации. В поле Формат номера выбирается тип нумерации (арабские или римские цифры, буквы латинского алфавита).
В рамке Нумерация страниц устанавливается начало нумерации:
продолжить – нумерация страниц текущего раздела начинается с числа, следующего за номером последней страницы предыдущего раздела;
начать с – нумерация начинается с числа, указанного в поле справа.
Если включить флажок Включить номер главы, к номеру страницы будет добавлен номер главы или раздела документа. В поле начинается со стиля необходимо указать, какой стиль форматирования отвечает уровню глав, номера которых будут использованы. Можно выбрать один из стилей заголовков Заголовок1... Заголовок9. В поле разделитель задается разделитель между номером страницы и номером главы. Установив все параметры, следует щелкнуть OK, после чего снова появится окно Номера страниц. Здесь также необходимо щелкнуть OK и все страницы документа будут пронумерованы.

Рис.35
