Смірнова О. Ю, Microsoft Word
| Вид материала | Документы |
- Методика оформление учебно-методической документации учителем географии в текстовом, 644.79kb.
- Курс лекций по дисциплине " основы компьютерных технологий" Часть I. Microsoft Word, 432.92kb.
- Тест №1Microsoft Word Як запустити програму Microsoft Word?, 100.62kb.
- Текстовий процесор Word, 52.93kb.
- Лабораторная работа №2 Создание и редактирование диаграмм в документах word, 83.26kb.
- Microsoft Office Word и Microsoft Office PowerPoint, создание шаблона для заполнения, 31.57kb.
- 2. Создание текстовых документов с помощью процессора Microsoft Word, 262.73kb.
- Тест (Microsoft Word) 1 вариант Microsoft Word это : графический редактор текстовый, 62.18kb.
- Основы работы с электронными таблицами в Microsoft Excel, 40.42kb.
- Microsoft Office Word и Excel методическая разработка, 657.01kb.
Смірнова О.Ю, Microsoft Word
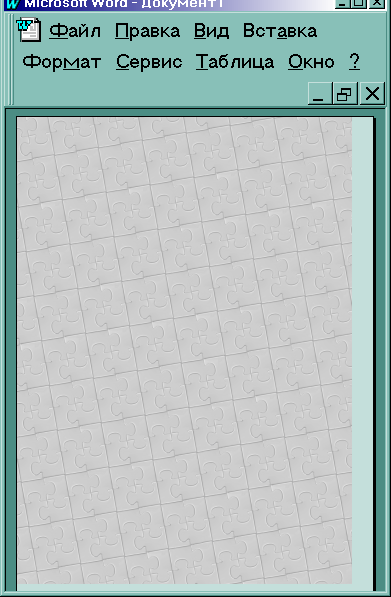
Смірнова О.Ю.

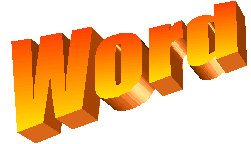
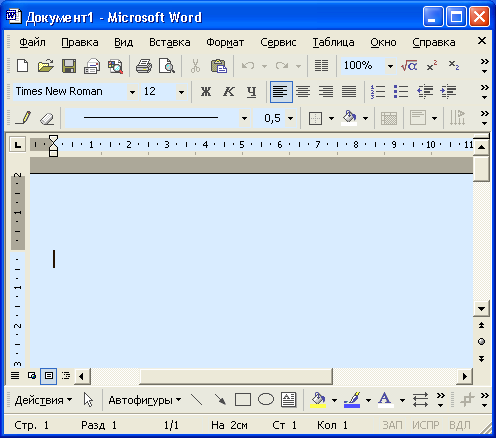
Посібник для початківця
Даний навчальний посібник присвячений найпопулярнішому текстовому редактору Microsoft Word 2000, що входить до пакету Microsoft Office 2000. Він містить опис основних операцій створення й обробки текстових документів за допомогою Microsoft Word.
Посібник розрахований на користувачів, які мають мінімальний досвід роботи в середовищі Windows.
© 2007 Смірнова О.Ю.
Вікно програми
Miсrosoft Word 2000 – текстовий редактор, програма для створення й редагування текстових документів. Подання WYSIWIG (від англійського “What You See Is What You Get”) дозволяє переглядати на дисплеї готовий до друку документ без необхідності витрачати папір на пробний друк. Отформатовані символи відображаються на екрані так, як вони будуть виглядати після друку.
Д

Мал.1
ля запуску Microsoft Word необхідно виконати подвійне натискання на його значку (мал.1).
Робота з вікнами
Багатовіконна організація Microsoft Word дозволяє одночасно працювати з декількома документами, кожний з яких розташований у своєму вікні. При уведенні й редагуванні тексту користувач працює з активним документом в активному вікні.
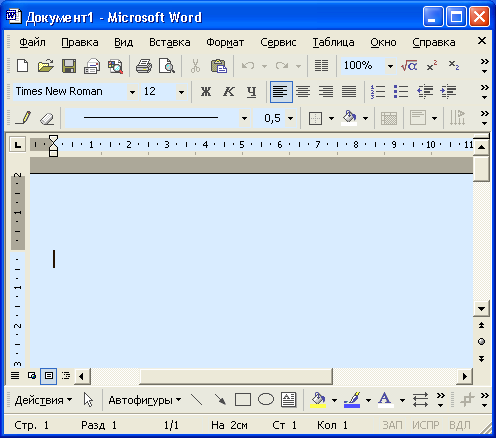
Мал.2. Вікно програми Miсrosoft Word
Для переходу до іншого вікна документа необхідно натиснути на його імені на панелі задач або в меню Окно, що містить перелік усіх відкритих документів.
Курсор уведення
Існують два поняття – курсор уведення і покажчик миші. Курсор уведення являє собою миготливу вертикальну смужку |. Він указує місце, в яке буде уводитися текст. Для його переміщення використовуються клавіші керування курсором або миша. Для переміщення курсору уведення за допомогою миші слід установити покажчик миші в потрібну позицію й натиснути клавішею миші.
Таблиця 1. Переміщення курсору уведення за допомогою клавіатури
-
Клавіша
Переміщення
Ctrl+
Ctrl+
Ctrl+
Ctrl+
PgUp
PgDn
End
Home
Ctrl+Home
Ctrl+End
На один рядок угору
На один рядок униз
На одну позицію ліворуч
На одну позицію праворуч
На один абзац угору
На один абзац униз
На одне слово ліворуч
На одне слово праворуч
На один екран угору
На один екран униз
У кінець рядку
У початок рядку
У початок документа
У кінець документа
М

Мал.3
еню
П
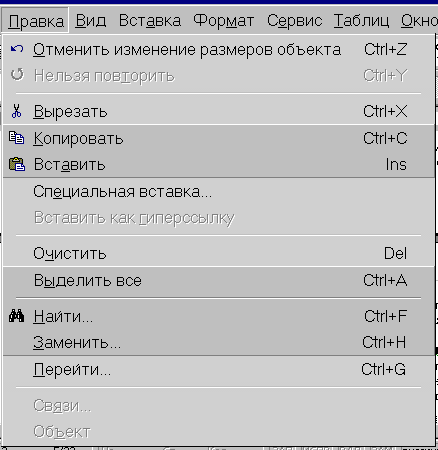 ід заголовком вікна знаходиться рядок меню, через який можна викликати будь-яку команду Microsoft Word. Для відкриття меню необхідно клацнути мишею на його імені. Після чого з'являться ті команди цього меню, які уживаються найчастіше (мал.3). Якщо клацнути на кнопці
ід заголовком вікна знаходиться рядок меню, через який можна викликати будь-яку команду Microsoft Word. Для відкриття меню необхідно клацнути мишею на його імені. Після чого з'являться ті команди цього меню, які уживаються найчастіше (мал.3). Якщо клацнути на кнопці  у нижній частині меню то з'являться усі команди цього меню (мал.4).
у нижній частині меню то з'являться усі команди цього меню (мал.4). 
Мал.4
Мал.5
Панелі інструментів
Під рядком меню розташовані панелі інструментів, що складаються з кнопок з малюнками. Кожній кнопці відповідає команда, а малюнок на цій кнопці передає значення команди. Більшість кнопок дублюють найбільш часто вживані команди, доступні в меню. Для виклику команди, зв'язаної з кнопкою, необхідно натиснути мишею на цій кнопці. Якщо навести покажчик миші на кнопку й трохи почекати, поруч з'явиться рамка з назвою команди.
За звичаєм під рядком меню знаходяться дві панелі інструментів – Стандартная і Форматирование. Щоб вивести, або забрати панель з екрану слід вибрати в меню Вид пункт Панели инструментов, а потім натиснути на ім’я потрібної панелі. Якщо панель присутня на екрані, то навпроти її імені буде стояти позначка .
Якщо для виведення усіх кнопок на панелі не достатньо місця, то виводяться кнопки, які були ужиті останніми. Якщо натиснути на кнопку
 у кінці панелі, то з'являться інші кнопки (мал.5). При натисканні на кнопку Добавить или удалить кнопки з'явиться меню (мал.6), в якому можна вивести або забрати кнопку з панелі.
у кінці панелі, то з'являться інші кнопки (мал.5). При натисканні на кнопку Добавить или удалить кнопки з'явиться меню (мал.6), в якому можна вивести або забрати кнопку з панелі.
Мал.6
Також для зміни складу панелі інструментів можна у меню Сервис вибрати пункт Настройка. У діалоговому вікні необхідно вибрати укладку Команды. У переліку Категории необхідно вибрати групу кнопок, після чого у переліку Команды з'являються кнопки цієї групи. Щоб додати кнопку до панелі інструментів слід пересунути її з діалогового вікна в потрібну позицію меню. Процес установлення кнопки завершується натисканням кнопки Закрыть. Для видалення кнопки з панелі інструментів необхідно пересунути її в діалогове вікно Настройка.
К

Мал.7
ерувати панелями інструментів зручно за допомогою контекстного меню (мал.7), яке викликається натисканням правої клавіші миші на будь-якій кнопці.
